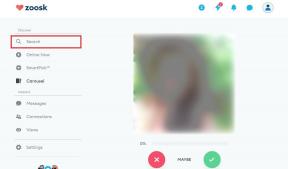Die 3 besten Möglichkeiten, automatische Treiberaktualisierungen unter Windows 11 zu deaktivieren
Verschiedenes / / May 30, 2023
Haben Sie schon einmal erlebt, dass Ihr Windows-PC zufällig neu startet und Sie die Benachrichtigung erhalten, dass Windows Ihre Gerätetreiber automatisch aktualisiert hat? Automatische Treiberaktualisierungen sind zwar großartig, können jedoch manchmal Ihren Arbeitsablauf behindern. Sie können Windows zähmen, um solche Überraschungen zu vermeiden und mehr Kontrolle über Ihre Gerätetreiber zu erlangen.
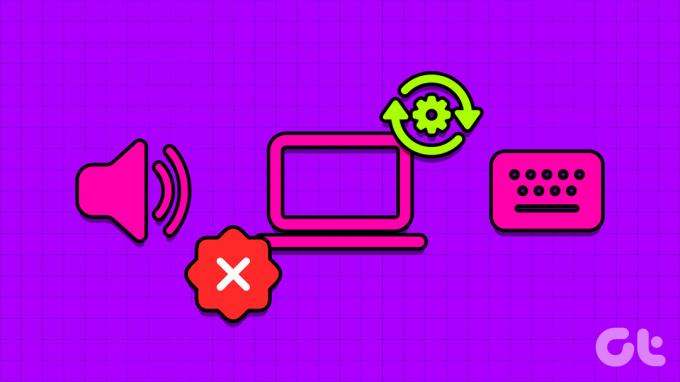
Unabhängig davon, ob Ihr Computer über die neuesten oder etwas veralteten Komponenten verfügt, können automatische Treiberaktualisierungen manchmal mehr Schaden anrichten. Manchmal werden diese Treiber nur von einer begrenzten Anzahl von Leuten getestet und beeinträchtigen letztendlich Ihr Windows-Erlebnis. Wir werden wichtige Möglichkeiten zum Deaktivieren automatischer Treiberaktualisierungen in Windows 11 vorstellen. Das bedeutet natürlich, dass Sie die Treiber für Ihre Komponenten wie Chipsatz, LAN/WLAN, Tastatur, Grafikkarte, Maus usw. manuell aktualisieren müssen.
Also lasst uns anfangen.
Gründe, automatische Treiberaktualisierungen in Windows 11 zu deaktivieren
Automatische Gerätetreiber-Updates sind wie ein zweischneidiges Schwert. Normalerweise verbessern sie die Systemleistung und beheben bekannte Probleme. Aber manchmal können sie mehr schaden als nützen. Nachfolgend sind einige der Hauptgründe aufgeführt, warum Sie automatische Treiberaktualisierungen in Windows 11 deaktivieren sollten:
- Die Funktion zur automatischen Treiberaktualisierung kann manchmal die neuesten Treiber installieren, die möglicherweise nicht mit den vorhandenen Komponenten auf Ihren Computern kompatibel sind. Dies kann zu verschiedenen Problemen führen, einschließlich Fehlercodes, blaue Bildschirmeoder sogar ein kompletter Systemabsturz.
- Hardware-Unternehmen veröffentlichen mehrere Versionen eines Treibers. Wenn es sich bei dem automatisch installierten Treiber um eine öffentliche Beta- oder Testkanalversion handelt, kann dies Ihr System erneut instabil machen.
- Die Funktion zur automatischen Treiberaktualisierung kann dazu führen, dass ständig Daten verbraucht werden, was sich auf Ihre Internetverbindung mit begrenztem Datentarif auswirken kann.
Dies sind einige der Gründe, warum Sie darüber nachdenken sollten, automatische Treiberaktualisierungen zu deaktivieren. Werfen wir einen Blick darauf, wie es geht.
1. Deaktivieren Sie automatische Treiberaktualisierungen mithilfe der Einstellungs-App
Die Einstellungen-App dient als zentraler Hub eines Windows-PCs und bietet Zugriff auf eine Vielzahl von Features und Funktionalitäten. Von grundlegenden Operationen wie Personalisierung Ihres Systems zu fortgeschrittenen Aufgaben wie Verwaltung von Benutzerkonten, Sie können alles über die Windows-Einstellungs-App erledigen. Um zu verhindern, dass Windows Treiber automatisch aktualisiert, müssen Sie Folgendes tun: Für das Windows-Konto sind Administratorrechte erforderlich um diese Schritte zu befolgen:
Schritt 1: Drücken Sie die Tastenkombination Windows + I, um die Einstellungen-App zu starten.
Schritt 2: Wählen Sie auf der Registerkarte „System“ die Option „Info“.

Schritt 3: Klicken Sie auf die Option Erweiterte Systemeinstellungen.

Schritt 4: Wenn das Fenster „Systemeigenschaften“ angezeigt wird, klicken Sie auf die Registerkarte „Hardware“.

Schritt 5: Klicken Sie auf die Schaltfläche Geräteinstallationseinstellungen.

Schritt 6: Wählen Sie die Option „Nein (Ihr Gerät funktioniert möglicherweise nicht wie erwartet)“. Klicken Sie dann auf die Schaltfläche Änderungen speichern.

Windows installiert Gerätetreiber-Updates nicht mehr automatisch.
2. Deaktivieren Sie automatische Treiberaktualisierungen mit dem Editor für lokale Gruppenrichtlinien
Der Editor für lokale Gruppenrichtlinien ist ein wichtiges Windows-Dienstprogramm, mit dem Sie Systemrichtlinien effektiv verwalten können. Mit diesem Tool können Sie auf die Richtlinie zur automatischen Treiberaktualisierung zugreifen und sie so konfigurieren, dass das Herunterladen von Treibern automatisch gestoppt wird. So geht's:
Der lokale Gruppenrichtlinien-Editor ist nur in den Editionen Windows Professional, Education und Enterprise verfügbar. Wenn Sie die Windows Home Edition verwenden, wird möglicherweise die Fehlermeldung „Windows kann gpedit.msc nicht finden“ angezeigt, wenn Sie versuchen, auf den Editor für lokale Gruppenrichtlinien zuzugreifen. Glücklicherweise können Sie diesen Fehler schnell beheben. Sehen Sie sich dazu unseren Leitfaden an Beheben Sie den fehlenden Fehler in gpedit.msc und verwenden Sie den Editor für lokale Gruppenrichtlinien in der Windows Home Edition.
Schritt 1: Drücken Sie die Tastenkombination Windows + R, um das Ausführen-Tool zu öffnen.
Schritt 2: Typ gpedit.msc in das Feld ein und klicken Sie auf OK.

Schritt 3: Gehen Sie im lokalen Gruppenrichtlinien-Editor zu folgendem Speicherort:
Computerkonfiguration > Administrative Vorlagen > Windows-Komponenten > Windows Update > Von Windows Update angebotene Updates verwalten
Schritt 4: Doppelklicken Sie im rechten Bereich auf die Richtlinie „Keine Treiber in Windows-Updates einbeziehen“.
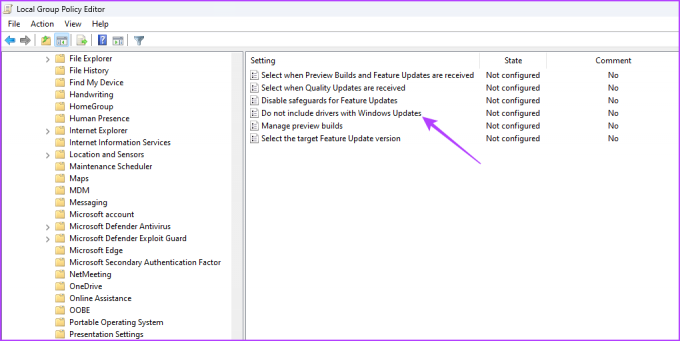
Schritt 5: Wählen Sie die Option Aktiviert. Klicken Sie dann auf die Schaltfläche „Übernehmen“ und dann auf „OK“.

3. Deaktivieren Sie automatische Treiberaktualisierungen mit dem Registrierungseditor
Eine weitere schnelle Möglichkeit, automatische Treiber-Downloads zu deaktivieren, besteht darin, die Windows-Registrierung zu bearbeiten. Bevor Sie jedoch mit dieser Methode fortfahren, ist es wichtig, Folgendes zu tun Sichern Sie die Registrierung Und einen Wiederherstellungspunkt erstellen um einen möglichen Datenverlust zu vermeiden, falls während des Bearbeitungsvorgangs etwas schief geht.
Sobald Sie die Voraussetzungen erfüllt haben, führen Sie die folgenden Schritte aus, um zu verhindern, dass Windows die Treiber automatisch aktualisiert:
Schritt 1: Drücken Sie die Tastenkombination Windows + R, um das Ausführen-Tool zu öffnen, geben Sie ein regedit in das Feld ein und klicken Sie auf OK.

Schritt 2: Kopieren Sie im Registrierungseditor den folgenden Speicherort und fügen Sie ihn in die Adressleiste ein:
Computer\HKEY_LOCAL_MACHINE\SOFTWARE\Microsoft\Windows\CurrentVersion\DriverSearching
Schritt 3: Doppelklicken Sie im rechten Bereich auf den SearchOrderConfig-Wert.

Schritt 4: Typ 0 in den Wertdaten ein und klicken Sie auf OK.

Wenn Sie die Wertdaten von SearchOrderConfig auf 0 konfigurieren, wird verhindert, dass Windows automatisch Treiberaktualisierungen herunterlädt. Wenn Sie in Zukunft automatische Downloads aktivieren möchten, geben Sie Folgendes ein: 1 in den Wertdaten der SearchOrderConfig ein und speichern Sie die Änderungen.
Alles unter Kontrolle
Automatische Gerätetreiber-Updates laden automatisch die neuesten Treiber-Updates auf Ihr System herunter. Obwohl diese Funktion hilfreich sein kann, kann sie manchmal Treiber herunterladen, die Probleme auf Ihrem Windows-PC verursachen können. Daher ist es ratsam, die automatischen Treiberaktualisierungen unter Windows 11 mit den oben beschriebenen Methoden zu deaktivieren.
Zuletzt aktualisiert am 15. Mai 2023
Der obige Artikel kann Affiliate-Links enthalten, die zur Unterstützung von Guiding Tech beitragen. Dies beeinträchtigt jedoch nicht unsere redaktionelle Integrität. Der Inhalt bleibt unvoreingenommen und authentisch.
Geschrieben von
Aman Kumar
Aman ist ein Windows-Spezialist und liebt es, auf Guiding Tech und MakeUseOf über das Windows-Ökosystem zu schreiben. Er hat ein Er hat einen Bachelor-Abschluss in Informationstechnologie und ist jetzt hauptberuflich als freiberuflicher Autor mit Fachkenntnissen in Windows, iOS und anderen tätig Browser.