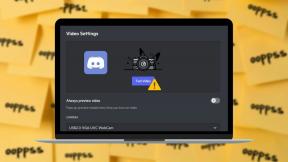3 Möglichkeiten zum Ändern der Cursorstärke in Windows 10
Verschiedenes / / November 28, 2021
Wann immer Sie in Windows 10 etwas eingeben, egal ob im Editor, Word oder im Webbrowser, verwandelt sich Ihr Mauszeiger in eine dünne blinkende Linie. Die Linie ist so dünn, dass man sie leicht aus den Augen verlieren kann und daher die Breite der blinkenden Linie (Cursor) erhöhen sollte. Die Standard-Cursordicke in Windows 10 beträgt etwa 1-2 Pixel, was sehr gering ist. Kurz gesagt, Sie müssen die Dicke des blinkenden Cursors ändern, um ihn während der Arbeit nicht aus den Augen zu verlieren.

Jetzt gibt es verschiedene Möglichkeiten, wie Sie die Cursorstärke in Windows 10 einfach ändern können, und heute werden wir alle hier besprechen. Beachten Sie hier nur, dass die Änderungen an der Cursordicke nicht für Anwendungen von Drittanbietern wie Visual Studio, Notepad ++ usw. funktionieren. Sehen wir uns also an, wie Sie die Cursordicke in Windows 10 mit Hilfe des unten aufgeführten Tutorials ändern, ohne Zeit zu verschwenden.
Inhalt
- 3 Möglichkeiten zum Ändern der Cursorstärke in Windows 10
- Methode 1: Ändern Sie die Cursorstärke in den Windows 10-Einstellungen
- Methode 2: Ändern Sie die Cursorstärke in der Systemsteuerung
- Methode 3: Ändern Sie die Cursorstärke im Registrierungseditor
- So ändern Sie die Cursor-Blinkrate in Windows 10
3 Möglichkeiten zum Ändern der Cursorstärke in Windows 10
Stellen Sie sicher, dass einen Wiederherstellungspunkt erstellen nur für den Fall, dass etwas schief geht.
Methode 1: Ändern Sie die Cursorstärke in den Windows 10-Einstellungen
1. Drücken Sie die Windows-Taste + I zum Öffnen Einstellungen dann klick auf Symbol für erleichterten Zugriff.

2. Klicken Sie im Menü auf der linken Seite auf „Cursor- und Zeigergröße“.
3. Jetzt unter Ändern Cursor-Dicke ziehen Sie den Schieberegler in Richtungrechts, um die Cursordicke zu erhöhen (1-20).

Notiz: Die Vorschau der Cursordicke wird im Feld unter der Überschrift „Cursordicke“.
4. Wenn du möchtest Verringern Sie die Dicke des Cursors dann Ziehen Sie den Schieberegler nach links.

5. Wenn Sie fertig sind, schließen Sie die Einstellungen und starten Sie Ihren PC neu, um die Änderungen zu speichern.
Methode 2: Ändern Sie die Cursorstärke in der Systemsteuerung
1. Drücken Sie die Windows-Taste + R und geben Sie dann ein Steuerung und drücken Sie die Eingabetaste, um zu öffnen Schalttafel.

2. Klicken Sie in der Systemsteuerung auf „Leichtigkeit des Zugangs" Verknüpfung.

3. Unter "Alle Einstellungen erkunden“ klicke auf "Machen Sie den Computer besser sichtbar“.

4. Scrollen Sie nun nach unten zu „Machen Sie Dinge auf dem Bildschirm besser sichtbar” Abschnitt und dann aus dem “Stellen Sie die Dicke des blinkenden Cursors ein" Dropdown-Liste Wählen Sie die gewünschte Cursordicke (1-20) aus.

5. Wenn Sie fertig sind, klicken Sie auf Übernehmen und anschließend auf OK.

6. Starten Sie Ihren PC neu, um die Änderungen zu speichern.
Methode 3: Ändern Sie die Cursorstärke im Registrierungseditor
1. Drücken Sie die Windows-Taste + R und geben Sie dann ein regedit und drücken Sie die Eingabetaste.

2. Navigieren Sie zum folgenden Registrierungsschlüssel:
HKEY_CURRENT_USER\Systemsteuerung\Desktop
3. Wählen Sie Desktop und doppelklicken Sie dann im rechten Fensterbereich auf CaretWidth DWORD.
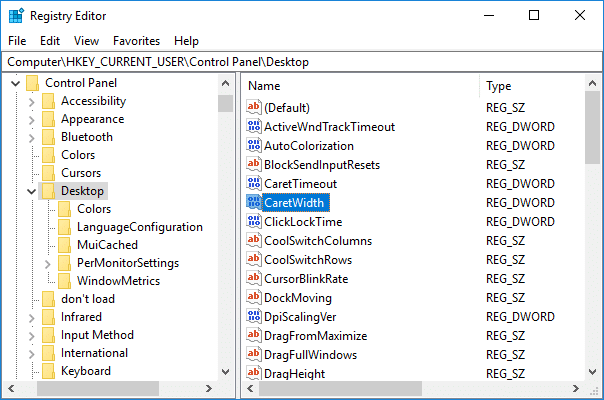
4. Wählen Sie unter Basis Dezimal dann im Wertdatenfeldtyp in einer Zahl zwischen 1 – 20 für die Cursordicke Sie möchten, und klicken Sie auf OK.

5.Schließen Sie alles und starten Sie Ihren PC neu.
So ändern Sie die Cursor-Blinkrate in Windows 10
1. Drücken Sie die Windows-Taste + Q, um die Suche aufzurufen, und geben Sie dann ein Klaviatur und dann klick Klaviatur aus dem Suchergebnis.

2. Stellen Sie unter Cursor-Blinkfrequenz den Schieberegler auf die gewünschte Blinkfrequenz ein.
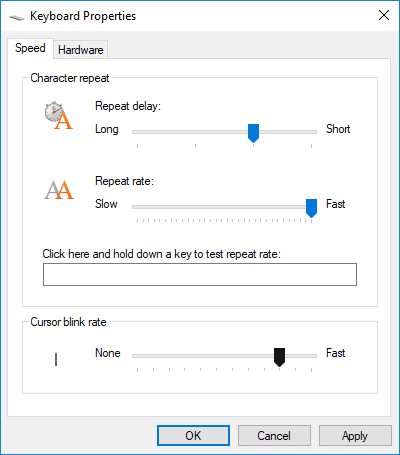
3. Klicken Sie anschließend auf Übernehmen und anschließend auf OK.
Empfohlen:
- So ändern Sie die CPU-Prozesspriorität in Windows 10
- So ändern Sie das Land oder die Region in Windows 10
- Aktivieren oder Deaktivieren der sicheren Anmeldung in Windows 10
- So aktivieren oder deaktivieren Sie Cortana in Windows 10
Das haben Sie erfolgreich gelernt So ändern Sie die Cursorstärke in Windows 10 Wenn Sie jedoch noch Fragen zu diesem Tutorial haben, können Sie diese gerne im Kommentarbereich stellen.