Fix Windows kann nicht mit dem Gerät oder der Ressource kommunizieren
Verschiedenes / / November 28, 2021
Wenn der Fehler "Windows kann nicht mit dem Gerät oder der Ressource (primärer DNS-Server) kommunizieren" auftritt, bedeutet dies Sie können nicht auf das Internet zugreifen, da Ihr PC keine Verbindung zum primären DNS-Server Ihres. herstellen kann ISP. Wenn Sie eine Internetverbindung mit eingeschränktem Zugriff erhalten, können Sie versuchen, die Netzwerkproblembehandlung auszuführen, die Ihnen die obige Fehlermeldung anzeigt.
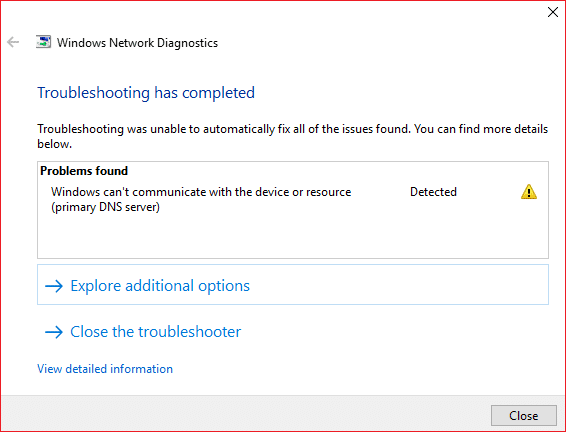
Die Hauptursache für diesen Netzwerkfehler sind DNS-Probleme, beschädigte, veraltete oder inkompatible Netzwerkadaptertreiber, beschädigter DNS-Cache, falsche Konfiguration der Hosts-Datei usw. Wie auch immer, ohne Zeit zu verschwenden, sehen wir uns an, wie man mit Hilfe des unten aufgeführten Tutorials beheben kann, dass Windows nicht mit dem Gerät oder der Ressource kommunizieren kann.
Inhalt
- Fix Windows kann nicht mit dem Gerät oder der Ressource kommunizieren
- Methode 1: Beziehen Sie die DNS-Serveradresse und die IP-Adresse automatisch
- Methode 2: DNS-Cache leeren und TCP/IP zurücksetzen
- Methode 3: Aktualisieren Sie Ihren Netzwerktreiber
- Methode 4: Deinstallieren Sie die Treiber für den drahtlosen Netzwerkadapter
- Methode 5: Verwenden Sie Google DNS
- Methode 6: Bearbeiten Sie die Windows Hosts-Datei
- Methode 7: Führen Sie CCleaner und Malwarebytes aus
- Methode 8: Deaktivieren Sie das Intel PROSet/Wireless WiFi Connection Utility
Fix Windows kann nicht mit dem Gerät oder der Ressource kommunizieren
Stellen Sie sicher, dass einen Wiederherstellungspunkt erstellen nur für den Fall, dass etwas schief geht.
Methode 1: Beziehen Sie die DNS-Serveradresse und die IP-Adresse automatisch
1. Drücken Sie Windows-Taste + R, dann tippe ncpa.cpl und drücken Sie die Eingabetaste.

2. Klicken Sie nun mit der rechten Maustaste auf Ihr WLAN (NIC) und wählen Sie Eigenschaften.

3. Auswählen Internetprotokoll Version 4 (TCP/Ipv4) und dann klick Eigenschaften.

4. Stellen Sie sicher, dass Häkchen folgende Optionen:
IP-Adresse automatisch beziehen DNS-Serveradresse automatisch beziehen.
5. Klicken Okay und beenden Sie die WLAN-Eigenschaften.

6. Starten Sie neu, um die Änderungen zu übernehmen.
Methode 2: DNS-Cache leeren und TCP/IP zurücksetzen
1. Eingabeaufforderung öffnen. Der Benutzer kann diesen Schritt ausführen, indem er nach. sucht 'cmd' und drücken Sie dann die Eingabetaste.

2. Geben Sie nun den folgenden Befehl ein und drücken Sie nach jedem die Eingabetaste:
ipconfig /releaseipconfig /flushdnsipconfig /erneuern

3. Öffnen Sie erneut die Admin-Eingabeaufforderung und geben Sie Folgendes ein und drücken Sie nach jeder Eingabe die Eingabetaste:
ipconfig /flushdns. nbtstat –r. netsh int ip zurücksetzen. netsh winsock zurücksetzen

4. Starten Sie neu, um die Änderungen zu übernehmen. Flushing DNS scheint zu Fix Windows kann nicht mit dem Geräte- oder Ressourcenfehler kommunizieren.
Methode 3: Aktualisieren Sie Ihren Netzwerktreiber
1. Drücken Sie die Windows-Taste + R und geben Sie ein devmgmt.msc im Dialogfeld Ausführen zum Öffnen Gerätemanager.

2. Expandieren Netzwerkadapter, dann klicke mit der rechten Maustaste auf dein WLAN-Controller(zum Beispiel Broadcom oder Intel) und wählen Sie Treiber aktualisieren.

3. Wählen Sie in Windows Treibersoftware aktualisieren „Durchsuchen Sie meinen Computer nach Treibersoftware.”

4. Wählen Sie nun „Lassen Sie mich aus einer Liste von Gerätetreibern auf meinem Computer auswählen.”

5. Versuchen zu Aktualisieren Sie Treiber von den aufgeführten Versionen.
6. Wenn das oben genannte nicht funktioniert, gehen Sie zu Hersteller-Website Treiber aktualisieren: https://downloadcenter.intel.com/
Methode 4: Deinstallieren Sie die Treiber für den drahtlosen Netzwerkadapter
1. Drücken Sie die Windows-Taste + R und geben Sie dann ein devmgmt.msc und drücken Sie die Eingabetaste, um zu öffnen Gerätemanager.

2. Erweitern Sie Netzwerkadapter und finden Sie Ihren Netzwerkadapternamen.
3. Stell sicher, dass du notieren Sie sich den Adapternamen nur für den Fall, dass etwas schief geht.
4. Klicken Sie mit der rechten Maustaste auf Ihren Netzwerkadapter und wählen Sie deinstallieren.

5. Wenn Sie um Bestätigung bitten, wählen Sie Ja.
6. Starten Sie Ihren PC neu und versuchen Sie, sich wieder mit Ihrem Netzwerk zu verbinden.
7. Wenn Sie keine Verbindung zu Ihrem Netzwerk herstellen können, bedeutet dies, dass die Treibersoftware wird nicht automatisch installiert.
8. Jetzt müssen Sie die Website Ihres Herstellers besuchen und Lade den Treiber herunter von dort.

9. Installieren Sie den Treiber und starten Sie Ihren PC neu.
Methode 5: Verwenden Sie Google DNS
Sie können das DNS von Google anstelle des Standard-DNS verwenden, das von Ihrem Internetdienstanbieter oder dem Hersteller des Netzwerkadapters festgelegt wurde. Dadurch wird sichergestellt, dass das von Ihrem Browser verwendete DNS nichts damit zu tun hat, dass das YouTube-Video nicht geladen wird. Um dies zu tun,
1. Rechtsklick auf der Netzwerksymbol (LAN) am rechten Ende der Taskleiste, und klicken Sie auf Öffnen Sie die Netzwerk- und Interneteinstellungen.

2. In dem die Einstellungen App, die geöffnet wird, klicken Sie auf Adapteroptionen ändern im rechten Bereich.

3. Rechtsklick in dem Netzwerk, das Sie konfigurieren möchten, und klicken Sie auf Eigenschaften.

4. Klicke auf Internetprotokoll Version 4 (IPv4) in der Liste und klicken Sie dann auf Eigenschaften.

Lesen Sie auch:Beheben Sie, dass Ihr DNS-Server möglicherweise ein nicht verfügbarer Fehler ist.
Werbung
5. Wählen Sie auf der Registerkarte Allgemein die Option "Verwenden Sie die folgenden DNS-Serveradressen’ und geben Sie die folgenden DNS-Adressen ein.
Bevorzugter DNS-Server: 8.8.8.8
Alternativer DNS-Server: 8.8.4.4

6. Klicken Sie abschließend auf OK unten im Fenster, um die Änderungen zu speichern.
7. Starten Sie Ihren PC neu und prüfen Sie nach dem Neustart des Systems, ob Sie in der Lage sind Fix Windows kann nicht mit dem Gerät oder der Ressource kommunizieren.
Methode 6: Bearbeiten Sie die Windows Hosts-Datei
1. Drücken Sie die Windows-Taste + Q und geben Sie dann ein Notizblock und klicke mit der rechten Maustaste darauf, um es auszuwählen Als Administrator ausführen.
2. Jetzt klick Datei dann wählen Offen und navigieren Sie zu folgendem Speicherort:
C:\Windows\System32\drivers\etc

3. Als nächstes von der Dateityp, wählen Sie Alle Dateien.

4. Wählen Sie dann die hosts-Datei und klicke Offen.
5. Löschen alles nach dem letzten #-Zeichen.

6. Klicken Datei>speichern Schließen Sie dann Notepad und starten Sie Ihren PC neu.
Methode 7: Führen Sie CCleaner und Malwarebytes aus
1. Herunterladen und installieren CCleaner & Malwarebytes.
2. Malwarebytes ausführen und lassen Sie es Ihr System nach schädlichen Dateien durchsuchen. Wenn Malware gefunden wird, wird sie automatisch entfernt.

3. Führen Sie nun CCleaner aus und wählen Sie Benutzerdefinierte Reinigung.
4. Wählen Sie unter Custom Clean die Option Registerkarte Windows und markieren Sie die Standardeinstellungen und klicken Sie auf Analysieren.

5. Stellen Sie nach Abschluss der Analyse sicher, dass Sie die zu löschenden Dateien entfernen.

6. Klicken Sie abschließend auf das Laufreiniger klicken und CCleaner seinen Lauf lassen.
7. Um Ihr System weiter zu reinigen, Wählen Sie die Registerkarte Registrierung, und stellen Sie sicher, dass Folgendes überprüft wurde:

8. Klicken Sie auf die Nach Problemen suchen und lassen Sie CCleaner scannen, und klicken Sie dann auf Löse ausgewählte Probleme Taste.

9. Wenn CCleaner fragt „Möchten Sie Änderungen an der Registrierung sichern?” Wählen Sie Ja.
10. Sobald Ihre Sicherung abgeschlossen ist, klicken Sie auf das Beheben Sie alle ausgewählten Probleme Taste.
11. Starten Sie Ihren PC neu, um die Änderungen zu speichern.
Methode 8: Deaktivieren Sie das Intel PROSet/Wireless WiFi Connection Utility
1. Suche nach Schalttafel aus der Suchleiste des Startmenüs und klicken Sie darauf, um das Schalttafel.

2. Dann klick auf Netzwerk und Internet > Zeigen Sie den Netzwerkstatus und die Aufgabe an.

3. Klicken Sie nun in der unteren linken Ecke auf Intel PROset/Wireless-Tools.
4. Als nächstes öffnen die Einstellungen auf Intel WiFi Hotspot Assistant und deaktivieren Sie dann „Aktivieren Sie den Intel Hotspot-Assistenten.”

5. Klicken OK und starten Sie Ihren PC neu, um die Änderungen zu speichern.
Empfohlen:
- Beheben von Tastatureingaben in Windows 10 Problem
- So verbinden Sie Cortana mit einem Gmail-Konto in Windows 10
- Fix GeForce Experience wird in Windows 10 nicht geöffnet
- [Gelöst] WLAN verbunden, aber kein Internet unter Windows 10
Das hast du erfolgreich Fix Windows kann nicht mit dem Geräte- oder Ressourcenfehler kommunizieren Wenn Sie jedoch noch Fragen zu diesem Beitrag haben, können Sie diese gerne im Kommentarbereich stellen.



