Die 7 wichtigsten Fehlerbehebungen für Android, bei dem Kontakte nicht gespeichert werden
Verschiedenes / / November 17, 2023
Ihr Android-Telefon ist ein leistungsstarkes Gerät, das viele Dinge kann, aber es kann frustrierend sein, wenn es nicht so funktioniert, wie Sie es möchten. Es kann beispielsweise ärgerlich sein, wenn Sie versuchen, die Kontaktinformationen einer Person hinzuzufügen, die Sie gerade kennengelernt haben, Ihr Android diese jedoch nicht speichern kann.
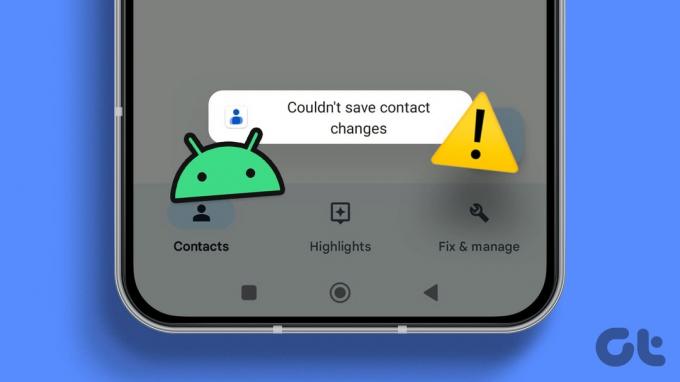
Der Standard-Kontakte-App auf Ihrem Android Das Gerät kann je nach Hersteller Ihres Telefons unterschiedlich sein. Die folgenden Lösungen sollten jedoch dabei helfen, Probleme beim Speichern von Kontakten auf jedem Android-Telefon zu beheben.
1. Erzwingen Sie das Schließen und erneutes Öffnen der App
Erzwingen Sie das Schließen einer App auf Android Beendet alle Prozesse der App, was hilfreich sein kann, wenn die App nicht ordnungsgemäß funktioniert. Wenn Sie Ihre neu hinzugefügten Kontakte aufgrund eines geringfügigen Problems nicht sehen können, sollte ein Neustart der App das Problem beheben.
Drücken Sie lange auf das Symbol der Kontakte-App und tippen Sie im daraufhin angezeigten Menü auf das Infosymbol. Tippen Sie dann unten auf die Option Stopp erzwingen.


Öffnen Sie die App erneut und prüfen Sie, ob Ihr Kontakt angezeigt wird.
2. Konfigurieren Sie die Kontakte-App so, dass alle Einträge angezeigt werden
Haben Sie Filter angewendet oder die Kontakte-App so konfiguriert, dass nur Einträge eines bestimmten Kontos angezeigt werden? Wenn dies der Fall ist, verhindert dies möglicherweise, dass Ihr Android-Gerät neue Kontakte anzeigt, sodass der Eindruck entsteht, dass diese nicht gespeichert werden.
Die meisten Android-Telefone verfügen standardmäßig über die Google-Kontakte-App. Wenn Sie dasselbe verwenden, öffnen Sie es, tippen Sie oben auf das Dreipunkt-Menüsymbol und wählen Sie „Ansicht anpassen“.


Wählen Sie die Option Alle Kontakte.
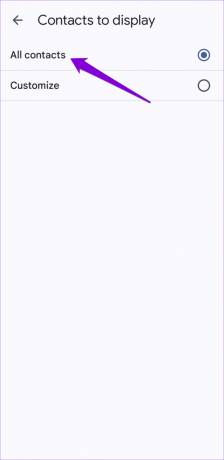
Wenn Sie ein Samsung Galaxy-Telefon verwenden, müssen Sie sicherstellen, dass Sie Ihre neu hinzugefügten Kontakte nicht in einer bestimmten Gruppe suchen. Tippen Sie auf das Menüsymbol (drei horizontale Linien) in der oberen linken Ecke und wählen Sie Alle Kontakte aus. Anschließend sollte die Kontakte-App alle Einträge anzeigen, einschließlich Ihrer neu hinzugefügten Kontakte.


3. Versuchen Sie, Kontakte auf Ihrem Telefon zu speichern
Manchmal kann es vorkommen, dass Ihr Android-Gerät Probleme beim Speichern von Kontakten in Ihrem Google-, Samsung- oder Outlook-Konto hat. Dies kann auf Authentifizierungsprobleme, Synchronisierungsfehler oder andere kontospezifische Probleme zurückzuführen sein. Sie können versuchen, Kontakte im lokalen Speicher Ihres Telefons zu speichern, um zu sehen, ob das hilft.
Öffnen Sie die Kontakte-App auf Ihrem Telefon, tippen Sie auf das Plus-Symbol, um einen neuen Kontakt zu erstellen, und geben Sie alle relevanten Details ein. Verwenden Sie das Dropdown-Menü oben, um Gerät oder Telefon auszuwählen. Tippen Sie dann auf Speichern.

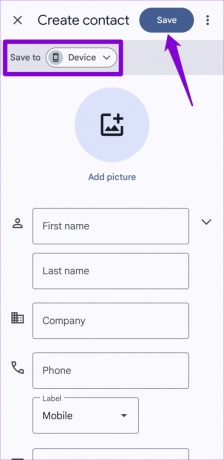
Überprüfen Sie nach dem Speichern eines Kontakts, ob er wie erwartet angezeigt wird.
4. Verwenden Sie die Standard-Kontakte-App
Instant-Messaging-Apps wie Telegram und Mit WhatsApp können Sie auch neue Kontakte hinzufügen auf Ihr Android. Wenn Ihr Android-Gerät Probleme beim Speichern von Kontakten über eine dieser Apps hat, liegt das Problem möglicherweise an der App selbst.
Sie können die Standard-Kontakte-App verwenden, um einen neuen Kontakt hinzuzufügen und zu sehen, ob das funktioniert. Wenn ja, denken Sie darüber nach Leeren Sie den Cache der problematischen App und aktualisieren Sie es, um etwaige Probleme damit zu beheben.
5. Erlauben Sie die erforderlichen Berechtigungen
Die Kontakte-App auf Ihrem Pixel, Samsung oder einem anderen Android-Telefon kann möglicherweise keine Kontakte speichern, wenn sie nicht über die erforderlichen Berechtigungen verfügt. Um dieses Problem zu beheben, müssen Sie der Kontakte-App alle erforderlichen Berechtigungen erteilen.
Schritt 1: Drücken Sie lange auf das Symbol der Kontakte-App und tippen Sie im daraufhin angezeigten Menü auf das Infosymbol. Wählen Sie dann Berechtigungen aus.


Schritt 2: Gehen Sie jede Berechtigung einzeln durch und erlauben Sie sie.


6. App-Cache leeren
Angenommen, Sie können keine neuen Kontakte auf Ihrem Android speichern, selbst nachdem Sie alle erforderlichen Berechtigungen erteilt haben. In diesem Fall können die vorhandenen Cache-Daten der Kontakte-App Probleme verursachen. Sie können den Cache der Kontakte-App leeren, um zu sehen, ob das Problem dadurch behoben wird.
Schritt 1: Drücken Sie lange auf das Symbol der Kontakte-App und tippen Sie im daraufhin angezeigten Menü auf das Symbol „i“.

Schritt 2: Gehen Sie zu Speicher und tippen Sie unten auf die Option Cache löschen.


7. Aktualisiere die App
Hast du Automatische App-Updates auf Ihrem Android oder iPhone deaktiviert? In diesem Fall verwenden Sie möglicherweise eine veraltete Version der Kontakte-App, was manchmal zu Problemen führen kann.
Gehen Sie zum Play Store und suchen Sie nach Ihrer Kontakt-App. Wenn eine neuere Version verfügbar ist, tippen Sie auf „Aktualisieren“, um sie zu installieren. Anschließend sollte die App wie bisher in der Lage sein, Kontakte zu speichern.
Verlieren Sie nicht Ihre Verbindungen
Die meisten von uns verlassen sich auf ihre Telefone, um Kontakte von Freunden, Familie und Kollegen zu speichern und zu verwalten. Daher kann es frustrierend sein, wenn Ihr Android-Gerät keine Kontakte speichert und Ihnen Probleme bereitet. Wir hoffen, dass Ihnen einer der oben genannten Tipps geholfen hat, das zugrunde liegende Problem zu beheben und Sie neue Kontakte wie zuvor speichern können.
Zuletzt aktualisiert am 10. Oktober 2023
Der obige Artikel kann Affiliate-Links enthalten, die zur Unterstützung von Guiding Tech beitragen. Dies beeinträchtigt jedoch nicht unsere redaktionelle Integrität. Der Inhalt bleibt unvoreingenommen und authentisch.

Geschrieben von
Pankil ist ein Bauingenieur und heute freiberuflicher Autor aus Ahmedabad, Indien. Seit seiner Ankunft bei Guiding Tech im Jahr 2021 taucht er bei Guiding Tech in die Welt der Anleitungen und Anleitungen zur Fehlerbehebung für Android, iOS, Windows und das Web ein. Wenn es die Zeit erlaubt, schreibt er auch bei MakeUseOf und Techwiser. Neben seiner neu entdeckten Liebe zu mechanischen Tastaturen ist er ein disziplinierter Fan von Fußgängern und plant weiterhin gemeinsam mit seiner Frau seine internationalen Reisen.



