So ändern Sie die Ordnerminiaturansicht in Windows 11
Verschiedenes / / June 02, 2023
Ordner in Windows 11 zeigen normalerweise Miniaturbilder an, die eine schnelle Vorschau ihres Inhalts bieten. Dies ist nützlich, da Sie so auf einen Blick zwischen Ordnern unterscheiden können. Obwohl Windows 11 diese Ordner-Miniaturansichten automatisch auswählt, ist es möglich, sie zu ändern, wenn Sie nicht bei den Standardansichten bleiben möchten.

Es ist wichtig zu beachten, dass sich Ordnerminiaturansichten von Ordnersymbolen unterscheiden. Während Miniaturansichten von Ordnern eine visuelle Darstellung des Inhalts eines Ordners bieten, Ordnersymbole helfen dabei, zwischen verschiedenen Ordnertypen zu unterscheiden. Diese Anleitung zeigt Ihnen, wie Sie Ordner-Miniaturansichten in Windows 11 ändern, zurücksetzen und deaktivieren. Also, ohne weitere Umschweife, legen wir los.
Ändern Sie die Miniaturansicht des Ordners in Windows
Standardmäßig wählt Windows basierend auf dem Inhalt des Ordners selbstständig eine Miniaturansicht oder ein Bild des Ordners aus. Windows aktualisiert möglicherweise die Miniaturansicht des Ordners, um die Änderungen widerzuspiegeln, die Sie dem Ordner hinzufügen oder daraus entfernen. Wenn Sie jedoch ein bestimmtes Miniaturbild für Ihren Ordner bevorzugen, das sich nicht ändert, können Sie das Miniaturbild des Ordners manuell festlegen.
Es gibt verschiedene Möglichkeiten, dies zu erreichen. Gehen wir sie einzeln durch.
Ändern Sie die Miniaturansicht des Ordners, indem Sie die Ordnereigenschaften ändern
Schritt 1: Klicken Sie mit der rechten Maustaste auf das Startsymbol und wählen Sie Datei-Explorer aus dem Power-User-Menü.

Schritt 2: Suchen Sie den Ordner, dessen Miniaturansicht Sie ändern möchten. Klicken Sie mit der rechten Maustaste darauf und wählen Sie im Kontextmenü Eigenschaften aus.

Schritt 3: Wechseln Sie im Eigenschaftenfenster zur Registerkarte „Anpassen“ und klicken Sie auf die Schaltfläche „Datei auswählen“.

Schritt 4: Suchen Sie das Bild, das Sie als Miniaturansicht verwenden möchten, wählen Sie es aus und klicken Sie auf „Öffnen“.

Schritt 5: Klicken Sie auf „Übernehmen“ und anschließend auf „OK“.

Für Ordner-Miniaturansichten: Windows unterstützt alle gängigen Dateitypen, einschließlich JPG, JPEG, PNG, TIF, GIF und mehr.
Sobald Sie die oben genannten Schritte ausgeführt haben, sollte die Änderung der Miniaturansicht des Ordners sofort sichtbar sein. Wenn dies nicht der Fall ist, drücken Sie F5, um den Ordner zu aktualisieren. Natürlich zeigt der Datei-Explorer nur dann Ordner-Miniaturansichten an, wenn der Ansichtstyp auf mittlere, große oder extra große Symbole eingestellt ist.
Ändern Sie die Miniaturansicht des Ordners, indem Sie dem Ordner ein Bild hinzufügen
Schritt 1: Drücken Sie die Tastenkombination Windows + E, um den Datei-Explorer zu starten und das Bild zu suchen, das Sie als Miniaturansicht des Ordners verwenden möchten.
Schritt 2: Klicken Sie mit der rechten Maustaste auf das Bild und klicken Sie im daraufhin angezeigten Menü auf das Kopiersymbol.

Schritt 3: Navigieren Sie zu dem Ordner, dessen Ordnerbild Sie ändern möchten. Doppelklicken Sie dann darauf, um es zu öffnen.
Schritt 4: Klicken Sie mit der rechten Maustaste irgendwo in den leeren Bereich und klicken Sie auf das Einfügen-Symbol.

Schritt 5: Klicken Sie oben auf das Menü „Ansicht“, gehen Sie zu „Anzeigen“ und aktivieren Sie die Option „Dateinamenerweiterungen“.
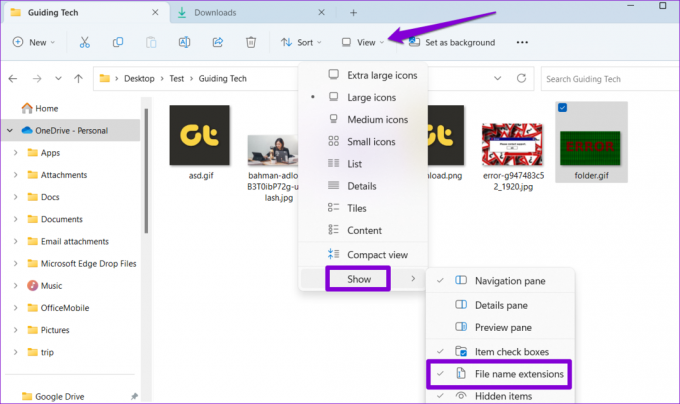
Schritt 6: Wählen Sie Ihre Bilddatei aus und drücken Sie F2, um sie umzubenennen. Eintippen Ordner.gif und drücken Sie die Eingabetaste.

Schritt 7: Wählen Sie zur Bestätigung Ja aus.

Und das ist es auch schon. Windows verwendet die Datei „folder.gif“ als Miniaturbild für den Ordner.

Setzen Sie die Miniaturansicht des Ordners in Windows zurück
Mit Windows können Sie auch die Miniaturansicht des Ordners zurücksetzen, falls Sie Ihre Meinung später ändern. Hier sind die Schritte dafür.
Schritt 1: Drücken Sie die Tastenkombination Windows + E, um den Datei-Explorer zu starten und zu dem Ordner zu navigieren, für den Sie das Ordnerbild zurücksetzen möchten.
Schritt 2: Klicken Sie mit der rechten Maustaste auf den Ordner und wählen Sie Eigenschaften.

Schritt 3: Klicken Sie auf der Registerkarte „Anpassen“ auf die Schaltfläche „Standard wiederherstellen“.

Schritt 4: Klicken Sie auf Übernehmen und anschließend auf OK.

Wenn Sie die Miniaturansicht des Ordners durch Hinzufügen einer Bilddatei festgelegt haben, löschen Sie einfach die Datei „folder.gif“, um die Miniaturansicht des Ordners zurückzusetzen.

Deaktivieren Sie Ordner-Miniaturansichten in Windows
Obwohl Windows es einfach macht, die Miniaturansichten von Ordnern zu ändern, kann es zeitaufwändig sein, dies für jeden Ordner einzeln zu tun. Wenn Sie Ordner-Miniaturansichten nicht benötigen, können Sie diese vollständig deaktivieren. Hier erfahren Sie, wie es geht.
Schritt 1: Klicken Sie auf das Vergrößerungssymbol in der Taskleiste oder drücken Sie die Tastenkombination Windows + S, um auf das Suchmenü zuzugreifen. Typ Datei-Explorer-Optionen in das Suchfeld ein und wählen Sie das erste angezeigte Ergebnis aus.

Schritt 2: Wechseln Sie zur Registerkarte „Ansicht“ und aktivieren Sie das Kontrollkästchen „Immer Symbole anzeigen, niemals Miniaturansichten“.

Schritt 3: Klicken Sie auf Übernehmen und dann auf OK.

Es ist zu beachten, dass der obige Vorgang die Miniaturvorschau für Dateien deaktiviert. Um diese Änderung später rückgängig zu machen, wiederholen Sie die obigen Schritte und deaktivieren Sie das Kontrollkästchen „Immer Symbole anzeigen, niemals Miniaturansichten“.
Verleihen Sie Ihren Ordnern ein neues Aussehen
Das Ändern der Miniaturansichten von Ordnern unter Windows sollte die Unterscheidung zwischen ihnen erleichtern. Auch wenn Sie Ihre Meinung später ändern, ist das Zurücksetzen oder Deaktivieren der Ordner-Miniaturansichten nicht allzu schwierig.
Dauert der Datei-Explorer ewig, um Miniaturansichten zu laden? Möglicherweise müssen Sie die Größe des Miniaturbild-Cache erhöhen oder die Leistungsoptionen anpassen Beschleunigen Sie das Laden von Miniaturansichten in Windows.
Zuletzt aktualisiert am 10. Mai 2023
Der obige Artikel kann Affiliate-Links enthalten, die zur Unterstützung von Guiding Tech beitragen. Dies beeinträchtigt jedoch nicht unsere redaktionelle Integrität. Der Inhalt bleibt unvoreingenommen und authentisch.

Geschrieben von
Pankil ist von Beruf Bauingenieur und begann seine Karriere als Autor bei EOTO.tech. Vor kurzem ist er als freiberuflicher Autor zu Guiding Tech gekommen, um über Anleitungen, Erklärungen, Kaufratgeber, Tipps und Tricks für Android, iOS, Windows und das Web zu berichten.



