Beheben Sie eingeschränkten Zugriff oder keine WLAN-Konnektivität unter Windows 10
Verschiedenes / / November 28, 2021
Wenn ein WLAN-Netzwerk die „eingeschränkte Konnektivität“ Zeichen daneben, bedeutet dies, dass Sie mit dem Netzwerk verbunden sind, aber keinen Zugang zum Internet haben. Der Hauptgrund für dieses Problem ist, dass der DHCP-Server nicht antwortet. Und wenn der DHCP-Server nicht antwortet, weist sich der Computer automatisch eine IP-Adresse zu, weil der DHCP-Server die IP-Adresse nicht zuweisen konnte. Daher die Fehler „Eingeschränkte oder keine Konnektivität“.

Inhalt
- Beheben Sie Probleme mit eingeschränktem Zugriff oder keine WLAN-Konnektivität
- Methode 1: Führen Sie die Netzwerkproblembehandlung aus
- Methode 2: TCP/IP zurücksetzen
- Methode 3: Ändern Sie die Bitdefender-Firewall-Einstellungen (oder Ihre Antivirus-Firewall)
- Methode 4: Adaptereinstellungen ändern
- Methode 5: Aktivieren Sie Ihren Wi-Fi-Adapter
- Methode 6: Verwenden Sie Google DNS
- Methode 7: TCP/IP Auto-Tuning zurücksetzen
- Methode 8: Download über getaktete Verbindungen aktivieren
- Methode 9: Roaming-Aggressivität auf Maximum setzen
- Methode 10: Treiber aktualisieren
Beheben Sie Probleme mit eingeschränktem Zugriff oder keine WLAN-Konnektivität
Methode 1: Führen Sie die Netzwerkproblembehandlung aus
1. Klicken Sie mit der rechten Maustaste auf das Netzwerksymbol in der Taskleiste und klicken Sie auf Probleme lösen.

2. Das Fenster Netzwerkdiagnose wird geöffnet. Befolgen Sie die Anweisungen auf dem Bildschirm, um die Fehlerbehebung auszuführen.

Methode 2: TCP/IP zurücksetzen
1. Klicken Sie mit der rechten Maustaste auf die Windows-Schaltfläche und wählen Sie „Eingabeaufforderung (Admin).“

2. Geben Sie den folgenden Befehl ein: netsh int ip reset c:\resetlog.txt
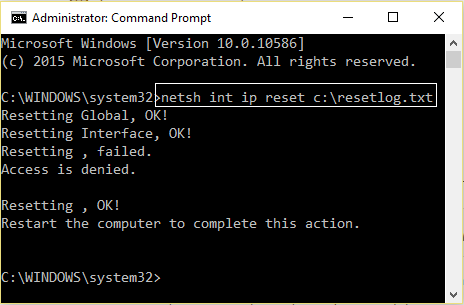
3. Wenn Sie den Verzeichnispfad nicht angeben möchten, verwenden Sie diesen Befehl: netsh int ip reset resetlog.txt
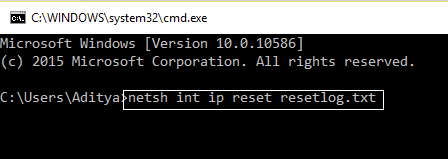
4. Starten Sie den PC neu.
Methode 3: Ändern Sie die Bitdefender-Firewall-Einstellungen (oder Ihre Antivirus-Firewall)
1. Öffnen Sie die Einstellungen von Bitdefender Internet Security und wählen Sie Firewall.
2. Klicken Sie auf die "Erweiterte Einstellungen" Taste.
3. Stelle sicher das "Freigabe der Internetverbindung aktivieren" wird geprüft.
HINWEIS: Wenn Sie die obige Einstellung nicht haben, deaktivieren Sie "Freigabe der Internetverbindung blockieren“ statt oben.
4. Klicken Sie auf die Schaltfläche OK, um die Änderungen zu speichern.
5. Und wenn es nicht funktioniert, versuchen Sie, Ihre Antivirus-Firewall zu deaktivieren und Aktivieren der Windows-Firewall.
Für die maximale Anzahl von Personen behebt das Ändern der Firewall-Einstellungen die eingeschränkter Zugriff oder kein WLAN-Konnektivitätsproblem, Aber wenn es bei Ihnen nicht funktioniert hat, verlieren Sie nicht die Hoffnung, wir haben noch einen langen Weg vor uns, also folgen Sie der nächsten Methode.
Methode 4: Adaptereinstellungen ändern
1. Öffnen Sie Bitdefender und wählen Sie dann Schutzmodul und klicke auf Firewall-Funktion.
2. Stellen Sie sicher, dass die Firewall eingeschaltet ist und gehen Sie dann zum Registerkarte Adapter und nehmen Sie die folgenden Änderungen vor:
Stellen Sie den Netzwerktyp auf "Heim/Büro" ein Stealth-Modus auf "Aus" stellen Setzen Sie "Allgemein" auf "Ein"

3. Starten Sie Ihren PC neu, um diese Änderungen zu übernehmen.
Methode 5: Aktivieren Sie Ihren Wi-Fi-Adapter
1. Rechtsklick auf das Netzwerksymbol im Infobereich und wählen Sie OffenNetzwerk- und Interneteinstellungen.

2. Unter Ändern Sie Ihre Netzwerkeinstellungen, klicke auf Adapteroptionen ändern.

3. Klicken Sie auf Ihre WLAN-Netzwerk und wählen Sie Eigenschaften.

4. Jetzt in WLAN-Eigenschaften klicke auf Konfigurieren.

5. Gehen Sie zur Registerkarte Energieverwaltung und deaktivieren Sie "Lassen Sie den Computer dieses Gerät ausschalten, um Energie zu sparen.”

6. Starten Sie Ihren PC neu.
Methode 6: Verwenden Sie Google DNS
1. Geh wieder zu deinem WLAN-Eigenschaften.

2. Wählen Sie nun Internetprotokoll Version 4 (TCP/IPv4) und klicke Eigenschaften.

3. Aktivieren Sie das Kontrollkästchen mit der Aufschrift „Verwenden Sie die folgenden DNS-Serveradressen“ und geben Sie Folgendes ein:
Bevorzugter DNS-Server: 8.8.8.8. Alternativer DNS-Server: 8.8.4.4

4. Klicken Sie zum Speichern auf OK, dann auf Schließen und neu starten dein PC.
Methode 7: TCP/IP Auto-Tuning zurücksetzen
1. Klicken Sie mit der rechten Maustaste auf die Windows-Taste und wählen Sie „Eingabeaufforderung (Admin).”

2. Geben Sie die folgenden Befehle ein:
netsh int tcp set heuristiken deaktiviert. netsh int tcp set global autotuninglevel=disabled. netsh int tcp set global rss=enabled

3. Starten Sie Ihren PC neu.
Methode 8: Download über getaktete Verbindungen aktivieren
1. Klicken Sie auf die Windows-Taste und wählen Sie Einstellungen.
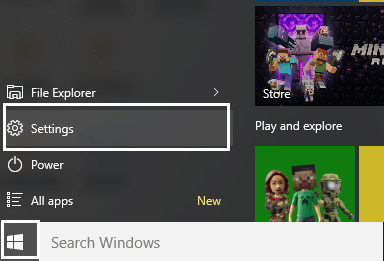
2. Klicken Sie nun in den Einstellungen auf Netzwerk & Internet.

3. Hier siehst du Erweiterte Optionen, Klick es an.
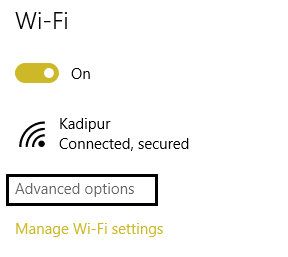
4. Stellen Sie sicher, dass Ihre Gemessene Verbindung ist auf eingestellt AN.
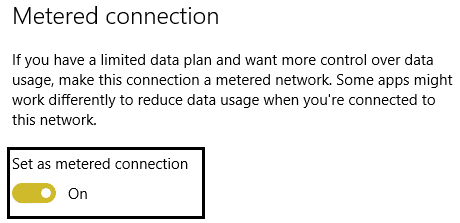
5. Neustart Änderungen anzuwenden.
Ja, ich gebe zu, das ist ein dummer Schritt, aber hey für einige Leute hat es geklappt, also warum probierst du es nicht aus und wer kennt dich Begrenzter Zugriff oder keine Verbindung WLAN-Probleme kann behoben werden.
Methode 9: Roaming-Aggressivität auf Maximum setzen
1. Rechtsklick auf das Netzwerksymbol im Infobereich und wählen Sie OffenNetzwerk- und Interneteinstellungen.

2. Unter Ändern Sie Ihre Netzwerkeinstellungen, klicke auf Adapteroptionen ändern.

3. Wählen Sie nun Ihre W-lan und klicke auf Eigenschaften.

4. Klicken Sie in den WLAN-Eigenschaften auf Konfigurieren.

5. Navigieren Sie zu die Registerkarte Erweitert und finde die Roaming-Aggressivität Einstellung.

6. Ändern Sie den Wert von Mittel bis Höchst und klicken Sie auf OK.

7. Neustart Änderungen anzuwenden.
Methode 10: Treiber aktualisieren
1. Drücken Sie die Windows-Taste + R und geben Sie „devmgmt.msc” im Dialogfeld Ausführen, um das Gerätemanager.

2. Expandieren Netzwerkadapter, dann klicke mit der rechten Maustaste auf dein WLAN-Controller(zum Beispiel Broadcom oder Intel) und wählen Sie Treiber aktualisieren.

3. Wählen Sie in Windows Treibersoftware aktualisieren „Durchsuchen Sie meinen Computer nach Treibersoftware.”

4. Wählen Sie nun „Lassen Sie mich aus einer Liste von Gerätetreibern auf meinem Computer auswählen.”

5. Versuchen zu Aktualisieren Sie Treiber von den aufgeführten Versionen.
6. Wenn das oben genannte nicht funktioniert hat, gehen Sie zum Website des Herstellers Treiber aktualisieren: https://downloadcenter.intel.com/
7. Neustart Änderungen anzuwenden.
Sie können auch mögen ...
- So beheben Sie, dass Ethernet keinen gültigen IP-Konfigurationsfehler aufweist
- So beheben Sie, dass die Wireless-Funktion ausgeschaltet ist (Radio ist ausgeschaltet)
- Behobener Ordner wird verwendet Die Aktion kann nicht abgeschlossen werden Fehler
- So beheben Sie die Schaltfläche Ja, die in der Benutzerkontensteuerung ausgegraut ist
Ich hoffe, dass eine der Methoden inzwischen funktioniert haben muss, damit Sie sie beheben können eingeschränkter Zugriff oder keine WLAN-Konnektivität. Wenn Sie noch Fragen zu diesem Leitfaden haben, können Sie diese gerne in den Kommentaren stellen.



