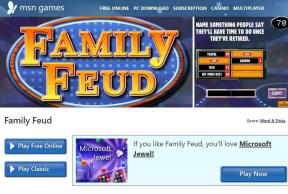Die 10 besten Möglichkeiten, den Absturz von Google Chrome beim Hochladen von Dateien zu beheben
Verschiedenes / / June 08, 2023
Google Chrome bleibt bei den meisten Desktop-Nutzern der bevorzugte Browser. Während es die meiste Zeit wie erwartet funktioniert, bleiben die üblichen Störungen für viele ein Problem. Benutzer haben sich darüber beschwert Google Chrome stürzt ab beim Hochladen von Dateien von einem PC oder Mac. Wenn Sie auf dasselbe stoßen, verwenden Sie die folgenden Tricks, um das Problem zu beheben.

Möchten Sie große Videos auf Cloud-Speicherdienste wie Google Drive, OneDrive oder Dropbox hochladen? Viele nutzen auch Webtools zum Bearbeiten von PDFs, Videos und Fotos. Aber wenn Google Chrome beim Hochladen von Dateien auf einer Website einfriert? Lassen Sie uns das Problem beheben und einige Arbeiten erledigen.
1. Andere Tabs schließen
Wenn im Hintergrund ressourcenintensive Tabs geöffnet sind, kann es sein, dass Google Chrome daran gehindert wird, große Dateien hochzuladen, und dies zum Absturz bringt. Sie können den integrierten Task-Manager von Chrome verwenden, um solche Tabs zu identifizieren und zu schließen.
Schritt 1: Öffnen Sie Google Chrome auf dem Desktop und klicken Sie auf das Dreipunktmenü in der oberen rechten Ecke. Erweitern Sie Weitere Tools und öffnen Sie den Task-Manager.

Schritt 2: Wählen Sie eine Registerkarte aus, die viel RAM verbraucht, und klicken Sie auf Prozess beenden.
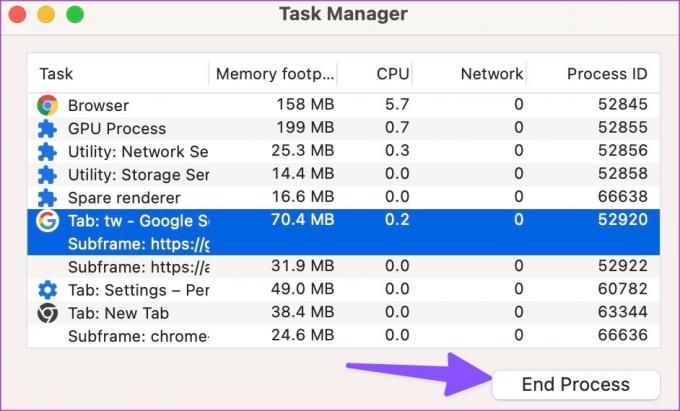
2. Sorgen Sie für hohe Internetgeschwindigkeiten
Bevor Sie große Videos und PDF-Dateien auf Google Chrome hochladen, stellen Sie sicher, dass Ihr PC über eine hohe Internetgeschwindigkeit verfügt. Für hohe Geschwindigkeiten können Sie eine Verbindung zu einem 5-GHz-WLAN-Frequenzband herstellen. Wenn Sie versuchen, große Dateien mit langsamer Geschwindigkeit hochzuladen, kann Chrome nach einiger Zeit abstürzen.
3. Geben Sie RAM frei, indem Sie andere Apps schließen
Wenn andere Apps im Hintergrund viel Internetbandbreite und Speicher beanspruchen, kann Chrome beim Hochladen von Dateien abstürzen. Sie müssen solche Apps auf Ihrem PC oder Mac vollständig schließen und es erneut versuchen.
Windows
Schritt 1: Klicken Sie mit der rechten Maustaste auf die Windows-Taste, um das Hauptbenutzermenü zu öffnen, und wählen Sie dort den Task-Manager aus.

Schritt 2: Wählen Sie eine App aus, die viel CPU und Speicher verbraucht, und klicken Sie oben rechts auf Aufgabe beenden.

Mac
Schritt 1: Drücken Sie Befehl + Leertaste, um Spotlight Search aufzurufen, geben Sie ein Aktivitätsmonitor und drücken Sie die Eingabetaste, um es zu starten.
Schritt 2: Wählen Sie irrelevante Apps aus und klicken Sie oben auf das x-Zeichen.

4. Erstellen Sie ein neues Profil
Dieser Trick hat bei vielen Benutzern funktioniert und es lohnt sich, ihn auf Ihrem Desktop auszuprobieren. Sie können problemlos ein neues Chrome-Profil erstellen und Ihre Dateien hochladen.
Schritt 1: Starten Sie Google Chrome auf Ihrem Desktop. Klicken Sie oben rechts auf Ihr kreisförmiges Profil. Wählen Sie Hinzufügen.

Schritt 2: Melden Sie sich mit Ihren Google-Kontodaten an oder fahren Sie ohne Konto fort.

Folgen Sie den Anweisungen auf dem Bildschirm und besuchen Sie die gewünschte Website im Inkognito-Modus. Überprüfen Sie nun, ob die Dateien hochgeladen werden. Sie können unseren speziellen Beitrag lesen, um mehr darüber zu erfahren Google Chrome-Profile.
5. Deaktivieren Sie die Hardwarebeschleunigung
Sie können die Hardwarebeschleunigung deaktivieren, um das Problem zu beheben, dass Dateien in Chrome nicht hochgeladen oder angehängt werden können.
Schritt 1: Öffnen Sie Google Chrome, klicken Sie oben rechts auf das Menü mit den drei vertikalen Punkten und wählen Sie im sich öffnenden Kontextmenü die Option „Einstellungen“.

Schritt 2: Wählen Sie in der linken Seitenleiste „System“ aus und deaktivieren Sie den Schalter neben der Option „Hardwarebeschleunigung verwenden, wenn verfügbar“.

6. Im Inkognito-Modus hochladen
Die Verwendung von Google Chrome im Inkognito-Modus ist eine gute Möglichkeit, zu überprüfen, ob eine der Erweiterungen beim Hochladen von Dateien zu Abstürzen führt.
Schritt 1: Starten Sie Google Chrome, klicken Sie auf das Menü mit den drei vertikalen Punkten in der oberen rechten Ecke und wählen Sie im sich öffnenden Kontextmenü die Option „Einstellungen“.

Schritt 2: Wählen Sie den Inkognito-Modus und beginnen Sie erneut mit dem Hochladen von Dateien.
7. Deinstallieren Sie Chrome-Erweiterungen
Wenn Google Chrome Dateien problemlos im Inkognito-Modus hochlädt, ist eine der installierten Erweiterungen hier der Hauptschuldige. Sie müssen unbekannte Erweiterungen aus Google Chrome entfernen.
Schritt 1: Starten Sie Google Chrome und klicken Sie auf das Dreipunktmenü in der oberen rechten Ecke. Erweitern Sie Weitere Tools und wählen Sie Erweiterungen aus.
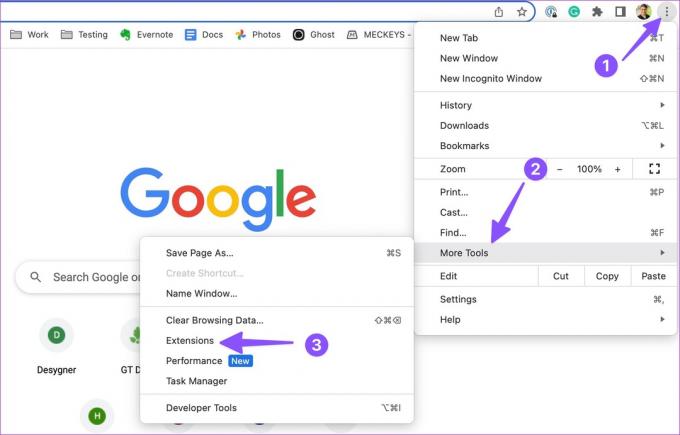
Schritt 2: Entfernen oder deaktivieren Sie unnötige Erweiterungen aus dem folgenden Menü.

8. Setzen Sie Chrome zurück
Das Zurücksetzen von Google Chrome ist eine gute Möglichkeit, solche Probleme zu beheben.
Schritt 1: Öffnen Sie Google Chrome, klicken Sie auf das Menü mit den drei vertikalen Punkten in der oberen rechten Ecke und klicken Sie im Kontextmenü auf Einstellungen.

Schritt 2: Wählen Sie in der linken Seitenleiste „Einstellungen zurücksetzen“ und klicken Sie auf „Einstellungen auf ihre ursprünglichen Standardwerte zurücksetzen“.

Lesen Sie die Auswirkungen des Zurücksetzens von Google Chrome und bestätigen Sie diese.
9. Deaktivieren Sie den Energiesparmodus
Ein aktiver Energiesparmodus kann den Datei-Upload-Vorgang in Google Chrome beeinträchtigen. Sie müssen die Option deaktivieren und es erneut versuchen.
Schritt 1: Starten Sie Google Chrome, klicken Sie auf das Menü mit den drei vertikalen Punkten in der oberen rechten Ecke und wählen Sie im Kontextmenü die Option „Einstellungen“.

Schritt 2: Wählen Sie in der linken Seitenleiste „Leistung“ aus und deaktivieren Sie im rechten Bereich die Option „Energie sparen“.

Sie können jetzt versuchen, Ihre Dateien auf Google Chrome hochzuladen.
10. Google Chrome aktualisieren
Eine veraltete Google Chrome-Version führt zu Sicherheitsbedrohungen und Problemen wie dem Absturz von Chrome beim Hochladen von Dateien. Es ist Zeit, Google Chrome auf die neueste Version zu aktualisieren.
Schritt 1: Öffnen Sie Google Chrome, klicken Sie oben rechts auf das Menü mit den drei vertikalen Punkten und wählen Sie im Kontextmenü die Option „Einstellungen“.

Schritt 2: Wählen Sie „Über Chrome“ und installieren Sie die neueste Chrome-Version auf Ihrem Desktop.

Teilen Sie Ihre Dateien im Web
Das Einfrieren oder Absturz von Google Chrome beim Hochladen von Dateien kann Ihren Arbeitsablauf beeinträchtigen. Wenn keiner der Tricks funktioniert, wechseln Sie zu einem anderen Chromium-Browser wie Microsoft Edge, Opera, Vivaldi oder Brave.
Zuletzt aktualisiert am 17. Mai 2023
Der obige Artikel kann Affiliate-Links enthalten, die zur Unterstützung von Guiding Tech beitragen. Dies beeinträchtigt jedoch nicht unsere redaktionelle Integrität. Der Inhalt bleibt unvoreingenommen und authentisch.
WUSSTEN SIE
Ihr Browser verfolgt das Betriebssystem Ihres Systems, die IP-Adresse, den Browser sowie Browser-Plugins und Add-ons.

Geschrieben von
Parth arbeitete zuvor bei EOTO.tech und berichtete über technische Neuigkeiten. Derzeit ist er freiberuflich bei Guiding Tech tätig und schreibt über App-Vergleiche, Tutorials, Software-Tipps und -Tricks und befasst sich intensiv mit iOS-, Android-, macOS- und Windows-Plattformen.