4 beste Möglichkeiten, den Ruhemodus in Windows 11 zu deaktivieren
Verschiedenes / / June 09, 2023
Der Schlafmodus ist eine nützliche Funktion unter Windows, die hilft Erhaltungssystem Leistung. Möglicherweise möchten Sie jedoch den Ruhemodus deaktivieren, z. B. beim Herunterladen großer Dateien oder beim Aktualisieren von Software.
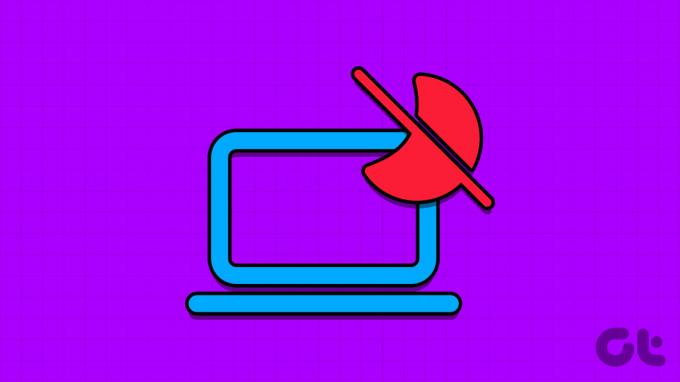
Wenn Ihr PC jedoch ständig in den Ruhezustand wechselt, kann es sein, dass die Dinge auf Eis gelegt werden. Glücklicherweise ist es ein Kinderspiel, den Ruhemodus in Windows zu deaktivieren. Hier sind die schnellen Möglichkeiten, den Ruhemodus in Windows 11 zu deaktivieren.
1. Verwenden der Einstellungen-App
Die Einstellungen-App ist ein leistungsstarkes Tool in Windows, mit dem Sie verschiedene Aspekte Ihres Computers personalisieren können. Ob es etwas so Einfaches ist wie Ändern Ihres Desktop-Hintergrunds oder komplexere Aufgaben wie das Deaktivieren des Ruhemodus können Sie alles mit der Windows-Einstellungen-App erledigen.
Um den Schlafmodus mithilfe der Windows-Einstellungen-App zu deaktivieren, befolgen Sie die folgenden Anweisungen:
Schritt 1: Drücken Sie die Windows-Taste, um das Startmenü zu öffnen.
Schritt 2: Typ Einstellungen in der Suchleiste ein und drücken Sie die Eingabetaste. Alternativ können Sie die Tastenkombination „Windows + I“ drücken, um die App „Einstellungen“ zu starten.

Schritt 3: Wählen Sie „System“ in der linken Seitenleiste und „Strom & Akku“ im rechten Bereich.
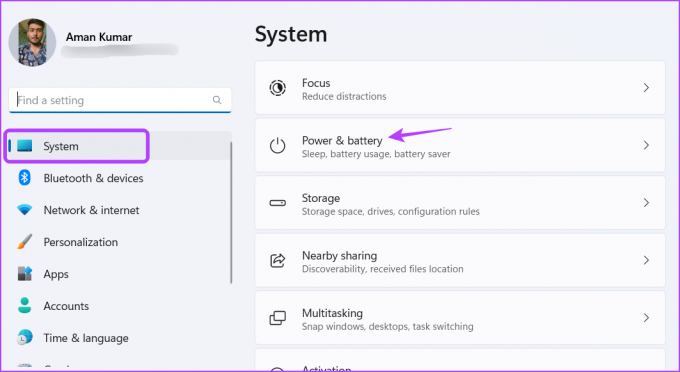
Schritt 4: Klicken Sie auf das Dropdown-Symbol neben „Bildschirm und Ruhezustand“.
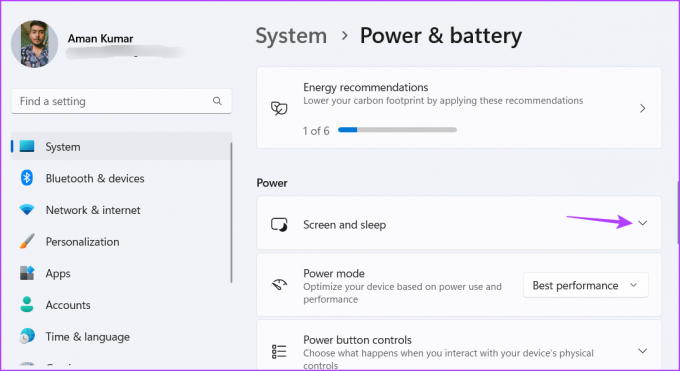
Schritt 5: Klicken Sie auf das Dropdown-Symbol neben „Im Akkubetrieb, versetzen Sie mein Gerät danach in den Ruhezustand“ und wählen Sie „Nie“ aus dem Kontextmenü.

Schritt 6: Wählen Sie im Abschnitt „Bildschirm und Ruhezustand“ im Dropdown-Menü neben der Option „Mein Gerät nach dem Anschließen in den Ruhezustand versetzen“ die Option „Nie“ aus.
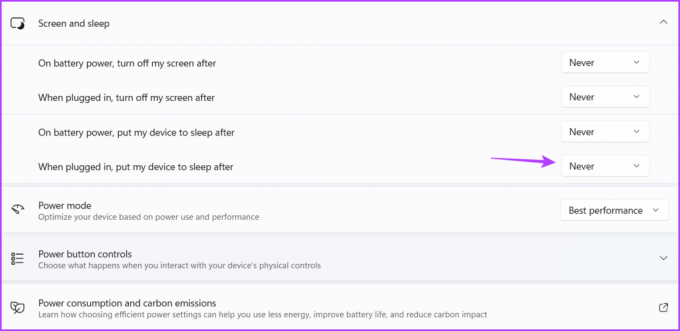
2. Verwenden der Systemsteuerung
Der Schalttafel ist seit vielen Jahren ein fester Bestandteil des Windows-Betriebssystems und ermöglicht die Anpassung einer Reihe von Funktionen. Um den Ruhemodus von Windows 11 über die Systemsteuerung zu deaktivieren, gehen Sie folgendermaßen vor:
Schritt 1: Drücken Sie die Windows-Taste, um das Startmenü zu starten, geben Sie ein Schalttafel in der Suchleiste ein und drücken Sie die Eingabetaste.

Schritt 2: Wählen Sie System und Sicherheit.
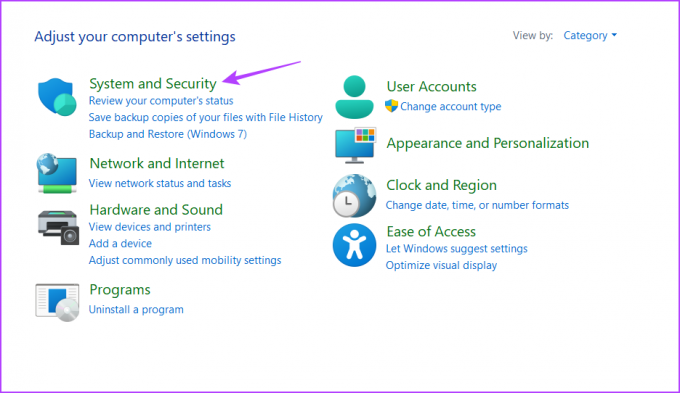
Schritt 3: Wählen Sie die Energieoptionen.

Schritt 4: Klicken Sie auf die Option „Planeinstellungen ändern“.
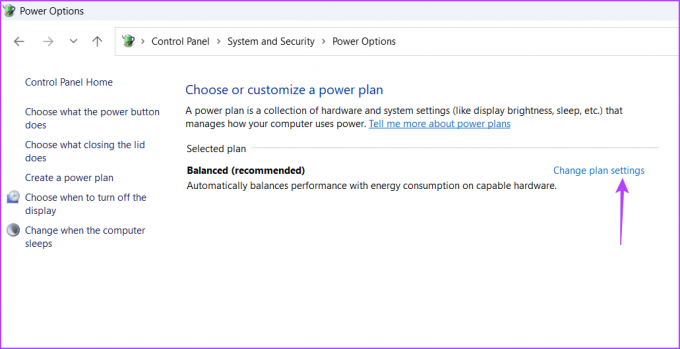
Schritt 5: Stellen Sie die Option „Computer in den Ruhezustand versetzen“ auf „Nie“ für „Akkubetrieb“.
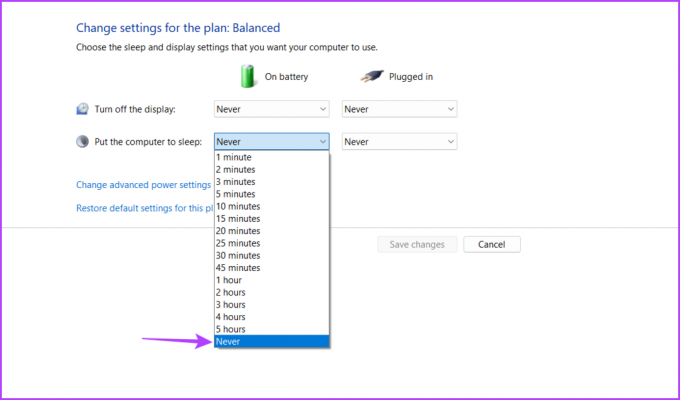
Schritt 6: Wählen Sie in ähnlicher Weise „Nie“ für „Eingesteckt“.
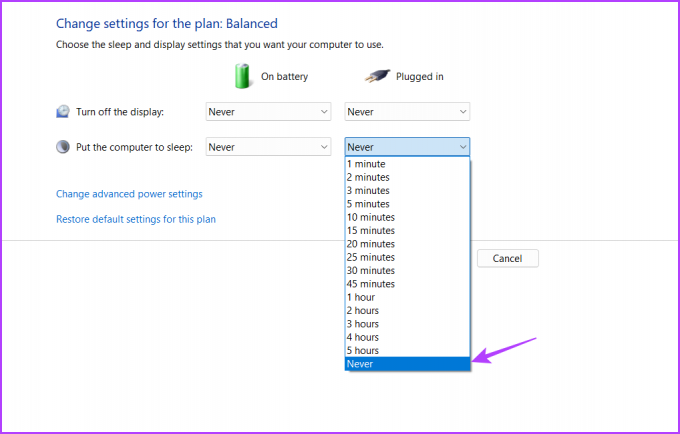
Schritt 7: Klicken Sie auf die Schaltfläche Änderungen speichern.
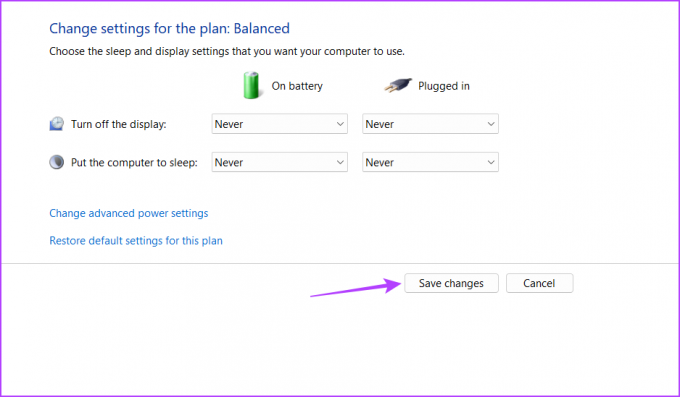
3. Verwendung der Microsoft PowerToys
Microsoft PowerToys ist eine Sammlung von Dienstprogrammen, die für fortgeschrittene Windows-Benutzer zum Anpassen und Optimieren von Dingen entwickelt wurden. Eine seiner vielen Funktionen ist die Deaktivierung des Schlafmodus.
Laden Sie Microsoft PowerToys herunter
So geht das mit Microsoft PowerToys:
Schritt 1: Klicken Sie auf das Windows-Symbol in der Taskleiste, um das Startmenü zu öffnen, und geben Sie Folgendes ein: Microsoft Store in der Suchleiste ein und drücken Sie die Eingabetaste.

Schritt 2: Geben Sie im Fenster „Microsft Store“ Folgendes ein: Microsoft PowerToys in der Suchleiste ein und drücken Sie die Eingabetaste.

Schritt 3: Klicken Sie auf die Schaltfläche „Installieren“.
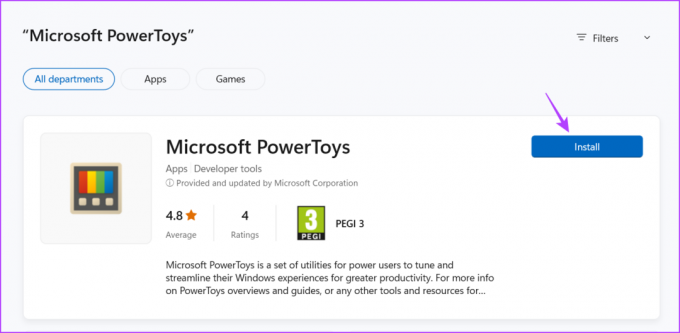
Schritt 4: Starten Sie nach Abschluss der Installation Microsoft PowerToys.
Schritt 5: Klicken Sie in den PowerToys-Einstellungen in der linken Seitenleiste auf „Aufwachen“ und aktivieren Sie den Schalter „Aufwachen aktivieren“.
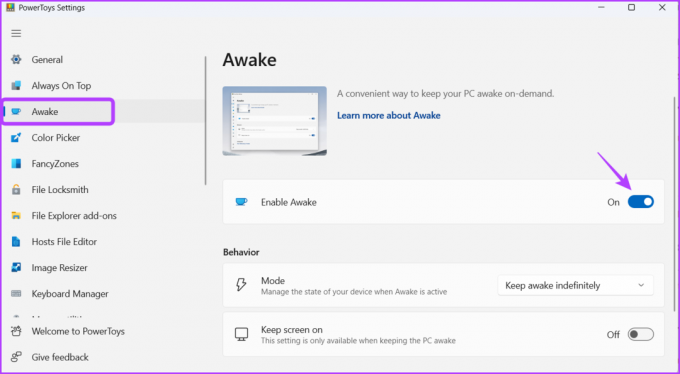
Schritt 6: Klicken Sie auf das Dropdown-Symbol neben „Modus“ und wählen Sie „Auf unbestimmte Zeit wach bleiben“.

Schritt 8: Aktivieren Sie den Schalter neben der Option „Bildschirm eingeschaltet lassen“.
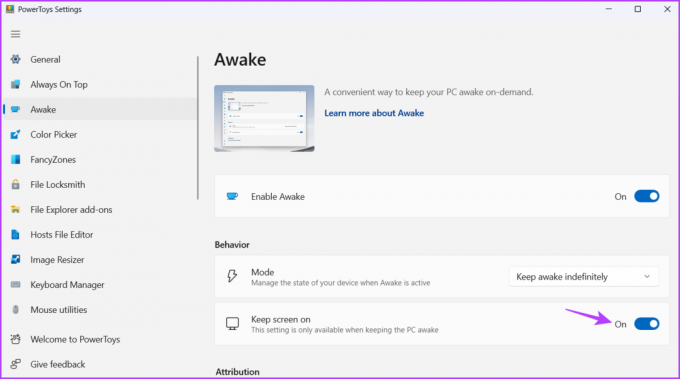
Starten Sie anschließend Ihren Computer neu, um die Änderungen zu speichern. Nach dem Neustart wechselt Ihr Computer nicht automatisch in den Ruhezustand.
4. Verwenden des Editors für lokale Gruppenrichtlinien
Der Editor für lokale Gruppenrichtlinien ist ein weiteres Windows-Dienstprogramm, mit dem Sie verhindern können, dass der Windows 11-PC automatisch in den Ruhezustand wechselt. Hier sind die Schritte, um den Ruhemodus mit dem Editor für lokale Gruppenrichtlinien zu deaktivieren:
Notiz: Der Gruppenrichtlinien-Editor ist nur für die Professional-, Enterprise- und Education-Edition von Windows verfügbar. Wenn Sie Windows Home verwenden, können Sie nicht auf den Editor für lokale Gruppenrichtlinien zugreifen. Wenn Sie es versuchen, wird beim Versuch, auf den Editor für lokale Gruppenrichtlinien zuzugreifen, der Fehler „gpedit.msc fehlt“ angezeigt. Schauen Sie sich unseren Leitfaden an Behebung des Fehlers „gpedit.msc fehlt“ in Windows.
Schritt 1: Drücken Sie die Tastenkombination Windows + R, um das Ausführen-Tool zu öffnen.
Schritt 2: Typ gpedit.msc in der Suchleiste ein und drücken Sie die Eingabetaste.

Schritt 3: Navigieren Sie im lokalen Gruppenrichtlinien-Editor zum folgenden Speicherort:
Computerkonfiguration\Administrative Vorlagen\System\Energieverwaltung\Ruhezustandseinstellungen
Schritt 4: Doppelklicken Sie auf die Richtlinie „Standby-Zustände (S1-S3) im Ruhezustand zulassen (angeschlossen)“.

Schritt 5: Wählen Sie Aktiviert.

Schritt 6: Klicken Sie auf Übernehmen und dann auf OK, um die Änderungen zu speichern.

Schritt 7: Doppelklicken Sie auf die Richtlinie „Standby-Zustände (S1-S3) im Ruhezustand (im Akkubetrieb) zulassen“.

Schritt 8: Wählen Sie Aktiviert.

Schritt 9: Klicken Sie auf die Schaltflächen „Übernehmen“ und „OK“, um die Änderungen zu speichern.
Vom nächsten Start an wird Ihr Computer nie mehr von alleine in den Ruhezustand wechseln.
Bleiben Sie immer aktiv
Es ist wichtig, den Ruhemodus auszuschalten, wenn Ihr Computer über einen längeren Zeitraum aktiv bleiben soll. Glücklicherweise gibt es verschiedene Möglichkeiten, dies zu tun. Schauen Sie sich die oben genannten Methoden an, um den Ruhemodus in Windows 11 zu deaktivieren.
Im Kommentarbereich können Sie uns mitteilen, welche Methode für Sie am einfachsten war. Außerdem teilen Sie jede andere Methode mit, die Ihnen bekannt ist, um den Ruhemodus auf einem Windows-PC zu deaktivieren.
Zuletzt aktualisiert am 17. Mai 2023
Der obige Artikel kann Affiliate-Links enthalten, die zur Unterstützung von Guiding Tech beitragen. Dies beeinträchtigt jedoch nicht unsere redaktionelle Integrität. Der Inhalt bleibt unvoreingenommen und authentisch.

![Windows konnte keinen Treiber für Ihren Netzwerkadapter finden [Gelöst]](/f/67cacb13094e7ae0184717cd0881bfb2.png?width=288&height=384)
![[Gelöst] ERR_CONNECTION_RESET in Chrome](/f/9e1fa4a526c44c2242e489a66daad32d.png?width=288&height=384)
