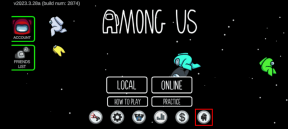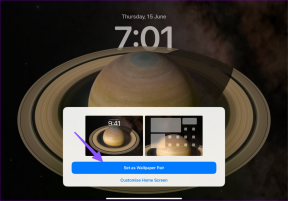9 Möglichkeiten, das Problem zu beheben, dass die Apple-Wetter-App auf dem iPhone nicht funktioniert
Verschiedenes / / June 10, 2023
Wetter-Apps helfen uns zu warnen, ob wir einen Regenschirm oder Sonnencreme mitnehmen müssen. Es kann jedoch vorkommen, dass die Wetter-App auf dem iOS-Gerät nicht mehr funktioniert. Wenn dieses Problem auch bei Ihnen auftritt, befolgen Sie diese 9 einfachen Möglichkeiten, um zu beheben, dass die Apple Weather-App auf Ihrem iPhone nicht funktioniert.
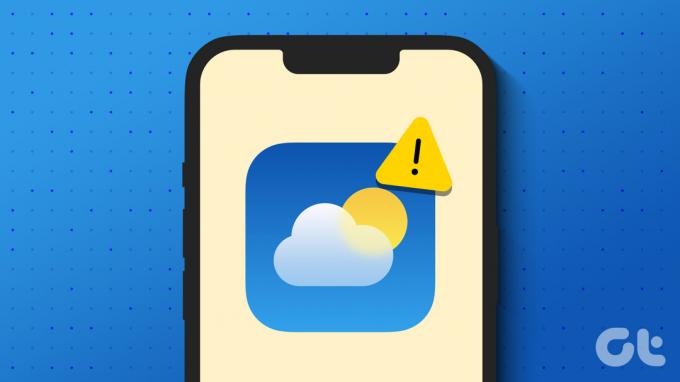
Es kann mehrere Gründe geben, warum die Apple Weather-App auf Ihrem iPhone nicht funktioniert. Und diese Probleme können auch dazu führen, dass das Widget nicht richtig funktioniert. Wir schauen uns also die Gründe an, die dazu führen, dass die Wetter-App nicht funktioniert, und fahren dann mit den Korrekturen fort. Lass uns anfangen.
Warum funktioniert die Apple-Wetter-App auf dem iPhone nicht?
Wenn Sie die Ursache eines Problems kennen, können Sie es einfacher lösen. Werfen wir also einen kurzen Blick auf einige Gründe, warum die Wetter-App von Apple möglicherweise nicht richtig funktioniert.
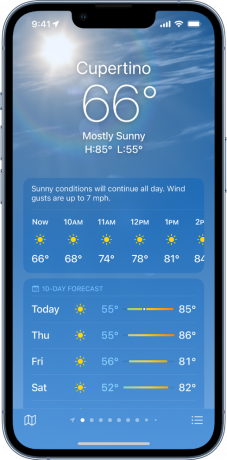

- Der Server ist abgestürzt – Unabhängig von Berechtigungs- oder Einstellungsproblemen auf Ihrem Gerät funktioniert die App auch auf Ihrem iOS-Gerät nicht wie erwartet, wenn das System der Wetter-App ausfällt.
- Internetprobleme – Die Apple Weather-App wird über das Internet aktualisiert. Das bedeutet, dass das Problem möglicherweise verursacht wird, wenn Ihre aktuelle Internetverbindung schwach oder instabil ist.
- Unzureichende Standortgenehmigung erteilt – Anhand Ihrer Standortdaten synchronisiert die iPhone-Wetter-App alle Wetteraktualisierungen in Echtzeit. Wenn also keine Standortberechtigung erteilt wird, kann die Wetter-App nicht aktualisiert werden, was dazu führen kann, dass sie nicht auf Ihrem iPhone funktioniert.
- Die Hintergrundberechtigung ist deaktiviert – Da sich das Wetter ständig ändert, wird die Wetter-App im Hintergrund ständig aktualisiert, um Schritt zu halten. Wenn diese Funktion jedoch deaktiviert ist, kann dies Auswirkungen auf die Funktionen der Wetter-App haben, was dazu führen kann, dass sie nicht funktioniert.
- Software-Update steht aus – Software-Updates bringen nicht nur neue Funktionen und Sicherheitsupdates mit sich, sondern enthalten auch Fehlerbehebungen. Wenn also in der aktuellen Softwareversion ein Fehler vorliegt, kann es sein, dass die Wetter-App nicht ordnungsgemäß funktioniert.
Nachdem wir nun eine Vorstellung davon haben, warum die iPhone-Wetter-App nicht funktioniert, schauen wir uns an, wie diese Probleme behoben werden können.
So beheben Sie, dass die iPhone-Wetter-App nicht funktioniert
Werfen wir einen Blick auf alle Möglichkeiten, mit denen Sie die Wetter-App wieder zum Laufen bringen können. Beginnen wir mit der Überprüfung des Apple-Systemstatus und fahren dann mit allen anderen Methoden zur Fehlerbehebung fort.
1. Überprüfen Sie den Systemstatus von Apple
Bevor Sie mit den Schritten zur Fehlerbehebung beginnen, lohnt es sich immer, dies zu überprüfen Apples Systemstatus. Wenn der Serverstatus rot ist, liegt das möglicherweise daran, dass die Wetter-App derzeit nicht verfügbar ist. Warten Sie eine Weile und überprüfen Sie es erneut.
Wenn der Serverstatus jedoch grün angezeigt wird, liegt das Problem an Ihren Geräteeinstellungen. Fahren Sie in diesem Fall mit den unten aufgeführten Schritten zur Fehlerbehebung fort.
2. Starten Sie Ihr Gerät neu
Durch einen Neustart werden alle Gerätefunktionen gestoppt und eine neue Sitzung gestartet. Wenn also kleinere Softwareprobleme dazu führen, dass das Wetter nicht wie erwartet funktioniert, hilft möglicherweise ein Neustart Ihres Geräts, das Problem zu beheben. Hier erfahren Sie, wie es geht.
Schritt 1: Befolgen Sie die folgenden Schritte entsprechend dem Modell Ihres Geräts.
- Für iPhone SE 1. Generation, 5s, 5c und 5: Drücken Sie lange auf die obere Taste.
- Für iPhone SE ab der 2. Generation, 7 und 8: Drücken Sie lange auf die Seitentaste.
- Für iPhone X und höher: Drücken Sie gleichzeitig lange auf die Ein-/Aus-Taste und eine der Lautstärketasten.
Schritt 2: Sobald der Schieberegler angezeigt wird, halten Sie ihn gedrückt und ziehen Sie ihn bis zum Ende.

Warten Sie, bis der Bildschirm leer wird, bevor Sie den Netzschalter lange drücken. Sobald das Apple-Logo erscheint, wird Ihr Gerät neu gestartet. Geben Sie dann die PIN/das Passwort ein, falls festgelegt, und öffnen Sie das Gerät zur Überprüfung. Wenn die iPhone-Wetter-App immer noch nicht funktioniert, fahren Sie mit dem nächsten Fix fort.
3. Schließen Sie die Wetter-App und starten Sie sie neu
Eventuell auftretende Störungen beim Starten der Wetter-App können dazu führen, dass diese auf Ihrem iPhone nicht richtig funktioniert. Dies kann auch einer der Gründe dafür sein, dass das iOS-Wetter-Widget keine Daten anzeigt oder plötzlich nicht mehr aktualisiert wird. Um dieses Problem zu beheben, können Sie die App vollständig schließen und erneut starten. Dadurch werden Probleme behoben, da alle App-Funktionen erneut geladen werden. Befolgen Sie dazu die folgenden Schritte.
Schritt 1: Wischen Sie je nach Gerät entweder vom unteren Bildschirmrand nach oben oder drücken Sie zweimal die Home-Taste.
Schritt 2: Wenn die Hintergrund-Apps geöffnet werden, suchen Sie die Wetter-App. Halten Sie dann die App gedrückt und wischen Sie sie nach oben, bis sie nicht mehr auf dem Bildschirm Ihres Geräts angezeigt wird.
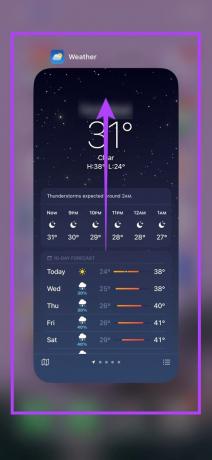
Gehen Sie nun zur Wetter-App und tippen Sie darauf. Überprüfen Sie nach dem Öffnen der App, ob sie wie erwartet funktioniert.
4. Überprüfen Sie die Internetverbindung
Da Apps über das Internet aktualisiert werden, ist eine starke, funktionierende Internetverbindung äußerst wichtig. Um dies zu überprüfen, zunächst Überprüfen Sie Ihre aktuelle Internetgeschwindigkeit. Wenn Sie feststellen, dass die Ergebnisse nicht optimal sind, sollten Sie einen Wechsel von mobilen Daten zu WLAN in Betracht ziehen. Du kannst auch Schalten Sie 5G auf Ihrem iPhone ein für bessere Geschwindigkeiten, falls verfügbar. Versuchen Sie anschließend, die Wetter-App zu öffnen und prüfen Sie, ob sie ordnungsgemäß funktioniert.
5. Aktivieren Sie den Standortzugriff der Wetter-App
Wie oben erwähnt, kann ein eingeschränkter oder eingeschränkter Zugriff auf Ihre Standortdaten dazu führen, dass die Wetter-App dies nicht tut funktioniert wie erwartet, da es nicht in der Lage ist, Informationen zu Ihren lokalen Wettertrends in Echtzeit zu synchronisieren. Dies kann auch dazu führen, dass die Wetter-App nicht mehr funktioniert.
Um sicherzustellen, dass alle Standortberechtigungen erteilt wurden, befolgen Sie die folgenden Schritte und überprüfen Sie die Standortzugriffseinstellungen für die Apple Weather-App.
Schritt 1: Einstellungen öffnen.
Schritt 2: Tippen Sie hier auf „Datenschutz und Sicherheit“.
Schritt 3: Tippen Sie dann auf Ortungsdienste.
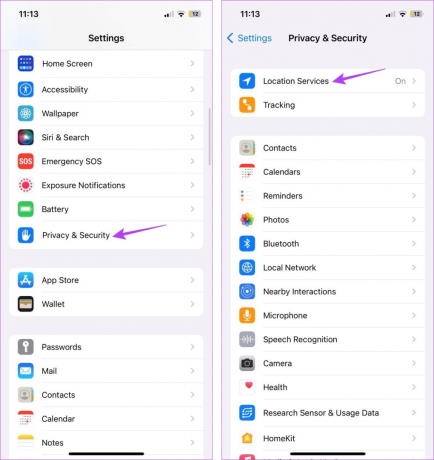
Schritt 4: Stellen Sie zunächst sicher, dass der Schalter „Ortungsdienste“ aktiviert ist.
Schritt 5: Scrollen Sie dann nach unten und tippen Sie auf die Wetter-App.
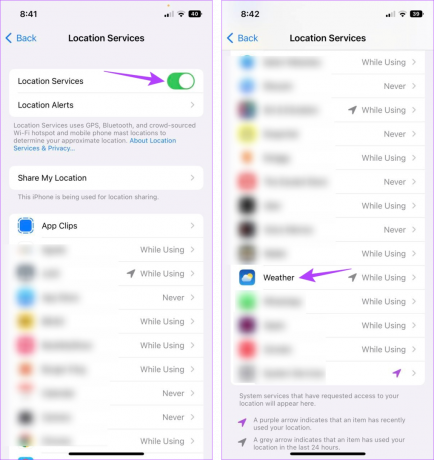
Schritt 6: Tippen Sie im Menü „Standortzugriff zulassen“ auf „Immer“.
Schritt 7: Aktivieren Sie außerdem den Schalter für „Präzise Position“.

Dadurch wird sichergestellt, dass die Wetter-App Zugriff auf genaue Standortdaten auf Ihrem Gerät hat.
6. Aktivieren Sie die Hintergrundaktualisierung der App
Wie der Name schon sagt, ermöglicht die Hintergrundaktualisierung von Apps Apps auf Ihrem iPhone, Informationen zu synchronisieren und im Hintergrund zu aktualisieren. Wenn die Hintergrundaktualisierung der App deaktiviert ist, kann dies zu Problemen führen, z. B. dass die Wetter-App nicht mehr funktioniert. Um sicherzustellen, dass dies nicht passiert, aktivieren Sie die Hintergrundaktualisierung der App auf Ihrem iPhone. Hier ist wie.
Schritt 1: Öffnen Sie Einstellungen und tippen Sie auf Allgemein.
Schritt 2: Tippen Sie hier auf „App-Aktualisierung im Hintergrund“.

Schritt 3: Tippen Sie erneut auf „App-Aktualisierung im Hintergrund“.
Schritt 4: Wählen Sie aus den Optionen „WLAN und mobile Daten“ aus.

Dadurch kann die Wetter-App im Hintergrund ausgeführt und aktualisiert werden. Sie können auch unseren Leitfaden lesen, um mehr darüber zu erfahren Hintergrund-App-Aktualisierung auf dem iPhone.
7. Standort- und Datenschutzeinstellungen zurücksetzen
Das Zurücksetzen Ihres Geräts ist zwar immer eine Option, dabei werden jedoch auch alle Ihre Daten auf dem Gerät gelöscht. Wenn Sie jedoch Probleme mit einer bestimmten Einstellung oder Funktion haben, z. B. dem Standort Sollten die Dienste nicht ordnungsgemäß funktionieren, können Sie auch nur diese bestimmte Einstellung zurücksetzen und die andere beibehalten Daten. Dadurch können auch etwaige Standortfehler behoben und die Wetter-App wieder zum Laufen gebracht werden.
Bitte beachten Sie, dass dadurch alle benutzerdefinierten Standort- oder Datenschutzeinstellungen oder Berechtigungen gelöscht werden, die möglicherweise bestimmten Apps gewährt wurden. Wenn Sie dennoch damit fortfahren möchten, befolgen Sie die folgenden Schritte.
Schritt 1: Einstellungen öffnen.
Schritt 2: Tippen Sie hier auf Allgemein.
Schritt 3: Scrollen Sie nach unten und tippen Sie auf „iPhone übertragen oder zurücksetzen“.
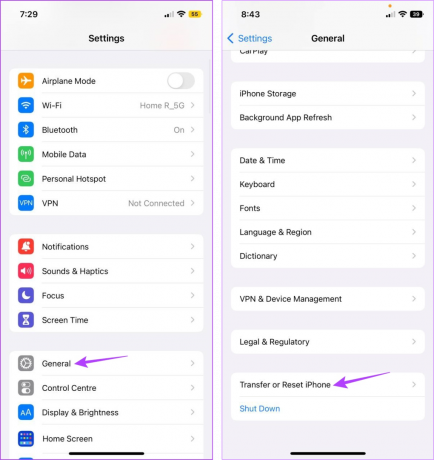
Schritt 4: Tippen Sie auf Zurücksetzen.
Schritt 5: Tippen Sie in den Optionen auf „Standort und Datenschutz zurücksetzen“.
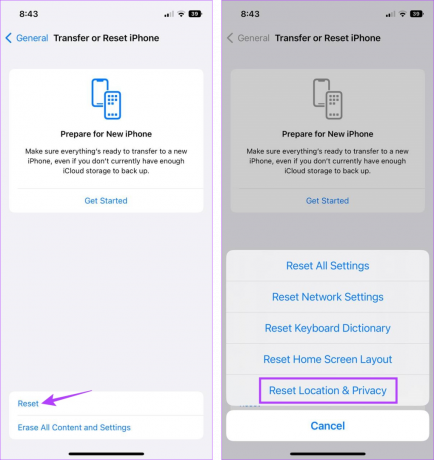
Dadurch werden alle Standort- und Datenschutzeinstellungen auf Ihrem iPhone zurückgesetzt. Sobald dies erledigt ist, können Sie mit den oben genannten Schritten sicherstellen, dass alle Standortberechtigungen für die Wetter-App aktiviert sind. Öffnen Sie dann die Wetter-App und überprüfen Sie sie erneut.
8. Installieren Sie die Wetter-App neu
Abgesehen von Ihrem Gerät kann jede Funktion oder Einstellung der Wetter-App dazu führen, dass sie nicht wie gewohnt funktioniert. Wenn dies tatsächlich der Fall ist, deinstallieren Sie die App und installieren Sie sie erneut, anstatt nach der genauen Ursache zu suchen. Dadurch werden alle alten Einstellungen und Funktionen gelöscht und durch die Werksversion ersetzt. Befolgen Sie dazu die folgenden Schritte.
Schritt 1: Drücken Sie lange auf das Wetter-App-Symbol.
Schritt 2: Tippen Sie hier auf App entfernen.
Schritt 3: Tippen Sie zur Bestätigung auf App löschen.
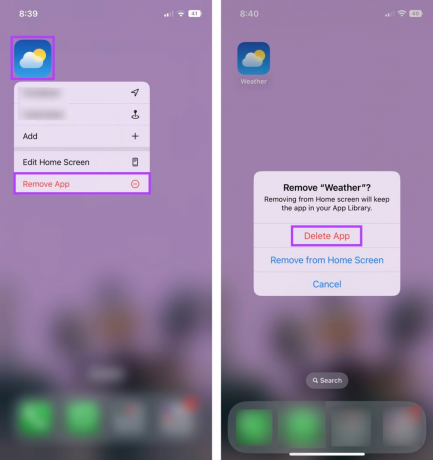
Dadurch wird die Wetter-App von Ihrem iOS-Gerät gelöscht.
Schritt 4: Gehen Sie nun zum App Store, suchen Sie die Wetter-App und installieren Sie die Wetter-App erneut auf Ihrem Gerät.
Laden Sie die Wetter-App herunter
9. Suchen Sie nach iOS-Updates
Eine veraltete iOS-Version kann zu Problemen mit einigen Funktionen Ihres Geräts führen, was indirekt der Grund dafür sein könnte, dass die Apple Weather-App auf Ihrem iPhone nicht funktioniert. Um dieses Problem zu beheben, können Sie prüfen, ob derzeit ein Update aussteht. Wenn es tatsächlich eines gibt, installieren Sie es und prüfen Sie, ob das Problem dadurch behoben wird. Hier ist wie.
Schritt 1: Einstellungen öffnen.
Schritt 2: Tippen Sie hier auf Allgemein.
Schritt 3: Tippen Sie auf Software-Update.
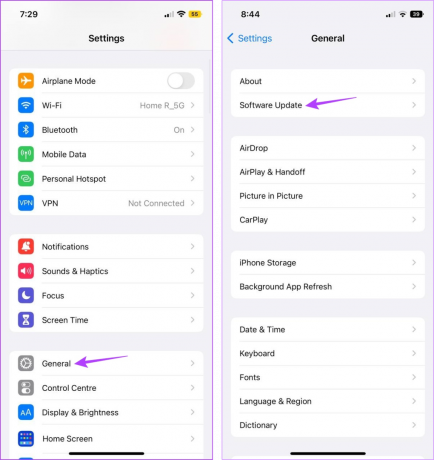
Wenn ein Update verfügbar ist, laden Sie es herunter und warten Sie, bis die Installation abgeschlossen ist. Überprüfen Sie dann noch einmal die Wetter-App.
FAQs zur Verwendung von Wetter auf dem iPhone
Wenn die Wetter-App ständig die falsche Temperatur anzeigt, können Sie überprüfen, ob die richtige Temperatureinheit ausgewählt wurde. Öffnen Sie dazu die Einstellungen und tippen Sie auf Wetter. Gehen Sie hier zum Abschnitt Temperatureinheit und prüfen Sie, ob die richtige Einheit ausgewählt wurde. Wenn das Problem weiterhin besteht, lesen Sie unseren Leitfaden unter Behebung, dass die Wetter-App eine falsche Temperatur anzeigt.
Ja, Sie können auch andere Wetter-Apps wie Accuweather, The Weather Channel usw. verwenden. um Ihre Wetteraktualisierungen zu erhalten. Weitere Informationen finden Sie in unserer Liste kostenlose Wetter-Apps für iPhone.
Erhalten Sie zeitnahe Wetteraktualisierungen
Wetter-Apps können äußerst nützlich sein, insbesondere wenn Sie Ihre Haare nicht gerne nass machen (wie ich). Wir hoffen, dass Ihnen dieser Artikel dabei geholfen hat, das Problem zu beheben, dass die Apple Weather-App auf Ihrem iPhone nicht funktioniert. Und wenn Sie wetterbewusst sind, schauen Sie sich unseren Leitfaden an Erhalten Sie Unwetterwarnungen.