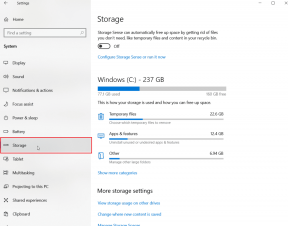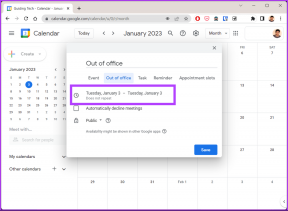So senden Sie Strg+Alt+Entf in einer Remotedesktop-Sitzung
Verschiedenes / / November 28, 2021
Microsoft Windows verfügt über eine nette und intelligente Verkleinerungsfunktion – Remote Desktop, die es seinen Benutzern ermöglicht, sich aus der Ferne mit ein anderes System & handhaben sowie es steuern, als ob der Benutzer physisch an dem anderen System anwesend ist, das sich an einem anderen befindet Lage. Sobald Sie sich aus der Ferne mit einem anderen System verbinden, werden alle seine Tastaturaktionen an das entfernte System weitergegeben, d. h. wenn Sie die Windows-Taste, geben Sie etwas ein, drücken Sie die Eingabetaste oder die Rücktaste usw Schreibtisch. Es gibt jedoch einige Sonderfälle bei Tastenkombinationen, bei denen einige Tastenkombinationen nicht wie erwartet funktionieren.

Nun stellt sich die Frage, wie man STRG+ALT+Entf an einen Remote-Desktop sendet? Diese drei Kombinationstasten werden im Allgemeinen verwendet, um Benutzer zu wechseln, sich abzumelden, den Task-Manager zu öffnen und den Computer zu sperren. Bis zur Existenz von Windows 7 wurden diese Kombinationen nur zum Öffnen des Task-Managers verwendet. Es gibt zwei Methoden zum Senden Strg+Alt+Entf in einer Remotedesktop-Sitzung. Eine ist die alternative Tastenkombination und die andere ist die Bildschirmtastatur.
Inhalt
- Strg+Alt+Entf in einer Remotedesktop-Sitzung senden
- Methode 1: Verwenden Sie "STRG + ALT + Ende" oder "Fn + Ende"
- Methode 2: Bildschirmtastatur
- Methode 3: Ändern Sie das Passwort manuell
Strg+Alt+Entf in einer Remotedesktop-Sitzung senden
Eine der Tastenkombinationen, die nicht funktionieren, ist die „STRG + ALT + Entf“ Tastenkombination. Wenn Sie lernen möchten, wie Sie in Remotedesktop STRG+ALT+Entf zum Ändern eines Kennworts senden, müssen Sie die RDP-Bildschirm oder abmelden. Die "STRG + ALT + Entf”-Tastenkombination funktioniert nicht, da Ihr eigenes Betriebssystem sie für Ihr persönliches System verwendet. In diesem Artikel lernen Sie einige Methoden kennen, die Sie alternativ für „STRG + ALT + Entf“ während einer Remote-Desktop-Verbindung.
Methode 1: Verwenden Sie "STRG + ALT + Ende" oder "Fn + Ende"
In Remote Desktop müssen Sie die Tastenkombination drücken: „STRG + ALT + Ende”. Es wird als Alternative funktionieren. Sie finden die „Ende“-Taste oben rechts auf Ihrem Bildschirm; befindet sich oben rechts neben Ihrer „Enter“-Taste. Wenn Sie eine kleine Tastatur haben, bei der der Abschnitt für die Num-Taste nicht vorhanden ist, und Sie die „Fn“ (Funktions-) Taste, die sich normalerweise auf einem Laptop oder einer externen USB-Tastatur befindet, können Sie die “Fn” d.h. Funktionstaste zum Drücken von “Ende”. Diese Tastenkombination funktioniert auch für ältere Terminal-Server Sitzungen.

1. Öffnen Sie die Remotedesktopverbindung, indem Sie drücken Fenstertaste + R auf der Tastatur und geben Sie „mstsc" dann klick OK.

2. Das Fenster für die Remotedesktopverbindung wird geöffnet. Klicke auf "Optionen anzeigen" unten.

3. gehen zum "Lokale Ressource”-Registerkarte. Stellen Sie sicher, dass Sie das 'Nur bei Vollbildmodus“ über das Dropdown-Menü Tastatur.

4. Navigieren Sie nun zur Registerkarte Allgemein und geben Sie die IP-Adresse des Computers und Nutzername des Systems, zu dem Sie eine Remote-Verbindung herstellen möchten, und klicke Verbinden.

5. Sobald Sie mit der Remotedesktopsitzung verbunden sind, führen Sie die Aktion mithilfe von. aus STRG+ALT+ENDE als alternative Tastenkombinationen statt STRG+ALT+Entf.
Die Taste „Strg+Alt+Ende“ ist die neue alternative Kombination, die Strg+Alt+Entf in Remotedesktopsitzung senden.
Lesen Sie auch:Aktivieren Sie Remotedesktop unter Windows 10 in weniger als 2 Minuten
Methode 2: Bildschirmtastatur
Ein weiterer Trick, mit dem Sie sicherstellen können, dass Ihr „STRG + ALT + Entf” funktioniert, wenn Sie sich in einer Remotedesktopverbindung befinden:
1. Wenn Sie mit dem Remotedesktop verbunden sind, klicken Sie auf „Start”
2. Geben Sie nun „osk“ (für Bildschirmtastatur – Kurzform), dann öffnen Sie das „Bildschirmtastatur“ auf Ihrem Remote-Desktop-Bildschirm.

3. Drücken Sie nun physisch auf der Tastatur Ihres persönlichen PCs die Tastenkombination:Strg" und "Alt“ und klicken Sie dann manuell auf „Del” im Bildschirmtastaturfenster Ihres Remote-Desktops.

Im Folgenden sind einige Tastenkombinationen aufgeführt, die Sie verwenden können, wenn Sie Remotedesktop verwenden:
- Alt + Seite nach oben zum Umschalten zwischen Programmen (d. h. Alt + Tab ist der lokale Computer)
- Strg + Alt + Ende zum Anzeigen des Task-Managers (d. h. Strg + Umschalt + Esc ist der lokale Computer)
- Alt + Home zum Aufrufen des Startmenüs auf dem Remote-Computer
- Strg + Alt + (+) Plus/ (-) Minus zum Erstellen eines Snapshots des aktiven Fensters sowie zum Erstellen eines Snapshots des gesamten Remote-Desktop-Fensters.
Methode 3: Ändern Sie das Passwort manuell
Wenn Sie die Tastenkombination verwenden möchten Strg + Alt + Entf nur um Öffnen Sie den Task-Manager auf Ihrem Remote-Desktop, dann musst du nicht. Du kannst einfach Rechtsklick auf deiner Taskleiste und wähle Taskmanager.
Wenn Sie Ihr Passwort auf Ihrem Remote-Desktop ändern möchten, können Sie dies auch manuell tun. Navigieren Sie einfach zu
Systemsteuerung\Benutzerkonten\Windows-Passwort ändern
Für Windows 7, 8, 10, 2008, 2012, 2016 sowie Vista können Sie einfach auf „Start“ und geben Sie „Passwort ändern“ zum Ändern des Passworts.
Empfohlen:
- So verwenden Sie die Remotedesktop-App unter Windows 10
- Ändern Sie den Remotedesktop-Port (RDP) in Windows 10
- Aktivieren oder deaktivieren Sie das Administratorkonto auf dem Anmeldebildschirm in Windows 10
- Wie behebt man das Problem mit dem langsamen Download des Microsoft Store?
Wir hoffen, dieser Leitfaden war hilfreich und Sie konnten es tunSenden Sie Strg+Alt+Entf in einer Remotedesktopsitzung. Wenn Sie jedoch Fragen zu diesem Handbuch haben, können Sie diese gerne im Kommentarbereich stellen.