So planen Sie ein Meeting in Microsoft Teams
Verschiedenes / / June 22, 2023
Unabhängig davon, ob Sie ein Fan der kollaborativen Software von Microsoft sind oder nicht, bestreiten Sie, dass Teams in Unternehmen, Start-ups und Unternehmen eine wichtige Rolle spielen. Neben Kanälen, Dateizusammenarbeit und Messaging-Funktionen können Sie mit Teams auch eine Besprechung verfassen oder einer laufenden Besprechung beitreten. Wenn Sie neu bei Microsoft Teams sind, lesen Sie weiter, um zu erfahren, wie Sie Microsoft Teams-Besprechungen einrichten.

Mit Microsoft Teams können Sie Umfragen erstellen, Aufkleber und GIFs teilen und Anfragen genehmigen. Es gibt jedoch nichts Besseres als ein gezieltes Sprach- oder Videotreffen mit Teammitgliedern. Sie können ganz einfach eine Teams-Besprechung über einen Kanal, eine Chat-Konversation und sogar Microsoft Outlook erstellen.
Planen Sie ein Meeting in Microsoft Teams über den Kalender
In den folgenden Screenshots verwenden wir Microsoft Teams-Desktop-Apps. Microsoft verwendet auf Windows und Mac die gleiche Teams-Benutzeroberfläche. Wir haben die Schritte aus der Windows-App verwendet. Sie können auf dem Mac genauso vorgehen, um ein Meeting einzurichten.
Zunächst müssen Sie den untenstehenden Link verwenden, um Microsoft Teams auf den Desktop herunterzuladen.
Laden Sie Microsoft Teams auf den Desktop herunter
Wir empfehlen, eine Teams-Besprechung über einen Kalender einzurichten. Damit Sie Ihren bevorstehenden Zeitplan überprüfen und Kollisionen mit bestehenden Veranstaltungen vermeiden können. Microsoft Teams unterstützt auch Google Kalender, um Ihren Wochen- oder Monatsplan zu überprüfen.
Schritt 1: Öffnen Sie Microsoft Teams unter Windows oder Mac. Wählen Sie in der Seitenleiste „Kalender“ aus.
Schritt 2: Wählen Sie „Google Kalender hinzufügen“ und melden Sie sich mit Ihren Google-Kontodaten an.

Schritt 3: Klicken Sie oben rechts auf „Neues Meeting“.

Schritt 4: Geben Sie den Titel der Besprechung, die Teilnehmer, das Startdatum, das Enddatum, den Ort und andere Notizen ein. Microsoft bietet außerdem einen funktionsreichen Texteditor zur Eingabe von Besprechungsdetails.
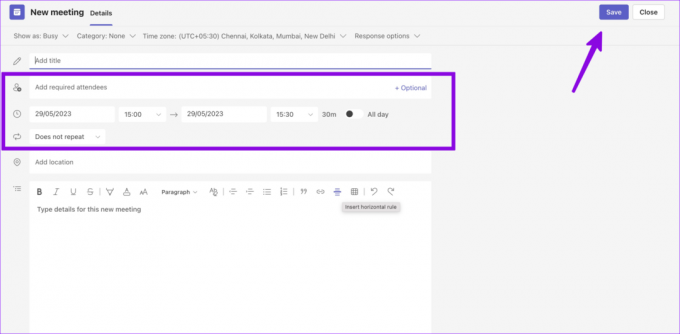
Während des Besprechungszeitraums können Sie sich als „Beschäftigt“ oder „Vorläufig“ anzeigen. Klicken Sie oben rechts auf Speichern. Sie können die neu erstellte Besprechung in Ihrem Kalender überprüfen.
Richten Sie eine Microsoft Teams-Besprechung über einen Kanal ein
Sie können auch schnell eine neue Teams-Besprechung über einen Kanal erstellen. Hier ist wie.
Schritt 1: Öffnen Sie einen Kanal in Microsoft Teams. Klicken Sie oben rechts auf „Treffen“.

Schritt 2: Aktivieren Sie die Kamera und das Mikrofon und klicken Sie auf Jetzt beitreten.

Sie können den Meeting-Link kopieren und Teilnehmer über das folgende Menü einladen.
Verfassen Sie eine Teams-Besprechung in einer Konversation
Leider hat Microsoft die Option „Besprechung planen“ in einzelnen Chats entfernt. Sie können jedoch problemlos einen kurzen Sprach- oder Videoanruf verfassen. Hier ist wie.
Schritt 1: Öffnen Sie einen persönlichen Chat in Microsoft Teams.
Schritt 2: Klicken Sie oben rechts auf das Telefon- oder Videosymbol.
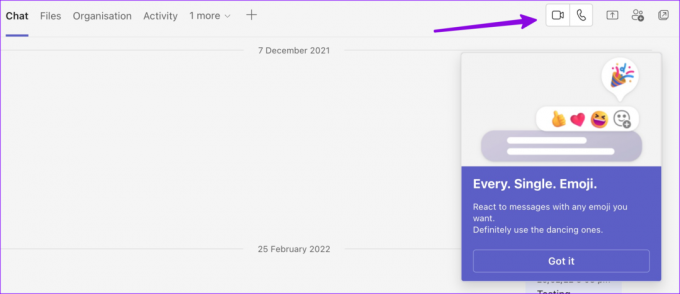
Erstellen Sie eine Teams-Besprechung aus Microsoft Outlook
Wenn Sie das Teams-Add-In in Ihrem Outlook-Konto installiert haben, können Sie dies tun Verwenden Sie das Outlook-Web oder native Apps, um eine Teams-Besprechung zu erstellen.
Schritt 1: Besuchen Sie Microsoft Outlook im Internet. Wählen Sie in der Seitenleiste „Kalender“ aus.

Schritt 2: Wählen Sie oben die Option „Neues Ereignis“.

Schritt 3: Geben Sie Besprechungsdetails, Teilnehmer, Uhrzeit und Datum ein und aktivieren Sie den Teams-Besprechungsschalter.
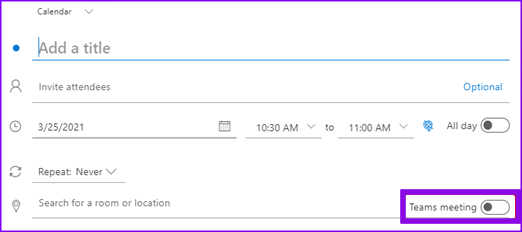
Sie müssen sich an den Administrator wenden, wenn die Schaltfläche „Teams-Besprechung“ im Outlook-Kalender nicht angezeigt wird.
Verwenden Sie die mobile Teams-App, um eine Besprechung zu planen
Microsoft bietet funktionsreiche mobile Teams-Apps. Wenn Sie nicht an Ihrem Desktop sitzen und eine kurze Besprechung planen möchten, führen Sie die folgenden Schritte aus.
Notiz: In den folgenden Screenshots haben wir die Teams-App für Android verwendet. Sie können in der Teams-App für iOS genauso vorgehen, um ein Meeting einzurichten.
Schritt 1: Laden Sie die Microsoft Teams-App auf Ihr Telefon herunter.
Laden Sie Microsoft Teams auf das iPhone herunter
Laden Sie Microsoft Teams auf Android herunter
Schritt 2: Öffnen Sie die App und melden Sie sich mit Ihren Kontodaten an. Wählen Sie die Registerkarte „Besprechungen“.

Schritt 3: Tippen Sie auf + und geben Sie den Namen, das Datum und die Uhrzeit des Meetings ein. Klicken Sie auf das Häkchen. Sie können keine Teilnehmer einladen und über dasselbe Menü weitere Details hinzufügen. Sie müssen den Teams-Einladungslink kopieren und mit anderen teilen.

Schritt 4: Teilen Sie die Besprechungseinladung oder kopieren Sie den Besprechungslink aus dem folgenden Menü. Tippen Sie auf „Besprechungsoptionen“ und optimieren Sie Datenschutzoptionen wie „Wer kann die Lobby umgehen?“ und „Wer kann bei der Sitzung anwesend bleiben?“ Tippen Sie auf Speichern.

Sie können Ihre bevorstehenden Besprechungen in der Kalenderansicht überprüfen. Sie können jederzeit auf die Besprechung tippen, um die Veranstaltung zu bearbeiten oder zu löschen.
Verfassen Sie einen Teams-Anruf über Outlook Mobile
Sie können auch schnell einen neuen Teams-Anruf über die mobile Outlook-App starten.
Schritt 1: Öffnen Sie Outlook auf Ihrem Telefon. Tippen Sie unten auf das Verfassen-Symbol.
Schritt 2: Wählen Sie Teams-Anruf aus. Klicken Sie auf Ihr Teams-Konto und starten Sie ein Meeting. Sie können Besprechungseinladungen teilen und Personen zu einem laufenden Anruf hinzufügen.

Genießen Sie eine reibungslose Kommunikation in Teams
Wenn sich eine Person außerhalb Ihrer Organisation oder Gruppe befindet, können Sie sie auch zu einem Meeting einladen. Sie benötigen lediglich deren E-Mail-Adresse, um die Person hinzuzufügen. Wie sind Ihre bisherigen Erfahrungen mit Teams? Teilen Sie Ihre Erfahrungen in den Kommentaren unten.
Zuletzt aktualisiert am 29. Mai 2023
Der obige Artikel kann Affiliate-Links enthalten, die zur Unterstützung von Guiding Tech beitragen. Dies beeinträchtigt jedoch nicht unsere redaktionelle Integrität. Der Inhalt bleibt unvoreingenommen und authentisch.

Geschrieben von
Parth arbeitete zuvor bei EOTO.tech und berichtete über technische Neuigkeiten. Derzeit ist er freiberuflich bei Guiding Tech tätig und schreibt über Apps-Vergleiche, Tutorials, Software-Tipps und -Tricks und befasst sich intensiv mit iOS-, Android-, macOS- und Windows-Plattformen.



