So streamen Sie Xbox-Spiele auf Discord – TechCult
Verschiedenes / / June 22, 2023
Durch das Streamen Ihrer Xbox-Spiele auf Discord eröffnen sich Ihnen erstaunliche Möglichkeiten zur Inhaltserstellung. Folglich können Sie auf dieser Messaging-Plattform Ihre Gaming-Fähigkeiten unter Beweis stellen und möglicherweise eine engagierte Fangemeinde aufbauen. Sehen wir uns also an, wie Sie mit Discord Ihr Xbox-Spielerlebnis verbessern können.
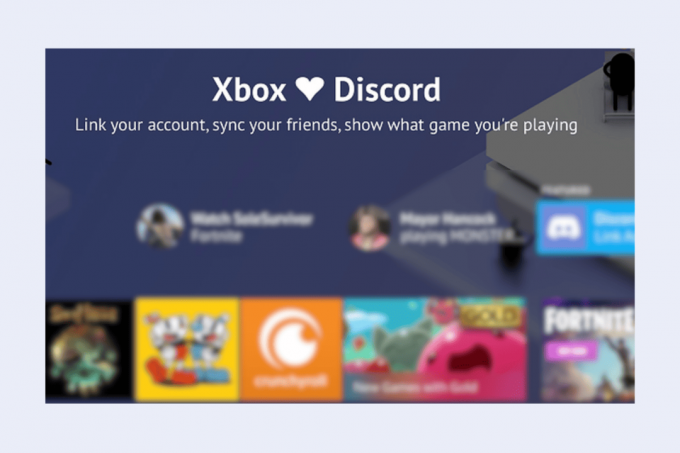
Inhaltsverzeichnis
So streamen Sie Xbox-Spiele auf Discord
Sie wissen vielleicht, dass Sie Xbox-Spiele auf Discord streamen und die Sprachkanäle übertragen können. Um Discord auf Xbox zu verwenden, befolgen Sie die im nächsten Abschnitt beschriebenen Schritte.
Schnelle Antwort
Befolgen Sie diese Schritte, um eine stabile Verbindung zwischen Discord und Xbox herzustellen und dann zu streamen:
1. Remote-Funktion aktivieren auf Xbox durch Zugriff auf Xbox-Einstellungen.
2. Verlinken Sie Ihre Xbox mit einem Discord-Konto indem man geht Verknüpfte soziale Konten Speisekarte.
3. Integrieren Xbox mit dem Discord-Anwendung durch Zugriff Verbindungen in den Discord-Einstellungen und befolgen Sie die Schritte.
4. Schließen Sie sich einer Discord-Sprachkanal auf Xbox durch Auswählen Partys und Chat und dann die Zwietracht Möglichkeit.
5. Übertragen Sie die Sprachkanal auf Xbox, indem Sie auf die zugreifen Discord-Mobilanwendung und Auswählen Auf Xbox übertragen.
Notiz: Spieler haben nicht die Möglichkeit, ihre Xbox-Freunde und Discord-Freunde zusammenzuführen. Daher ist es notwendig, diese beiden Plattformen zu verbinden, bevor mit dem Streaming-Teil fortgefahren wird.
Schritt I: Aktivieren Sie die Remote-Funktion auf der Xbox
Die Aktivierung der Xbox Remote-Funktion ist ein Muss, da sie dabei hilft, eine stabile Verbindung zwischen diesen beiden Plattformen herzustellen. Befolgen Sie für diese Aufgabe die unten aufgeführten Schritte.
1. Auf Ihrem Xbox-Konsole, wähle aus Profilsymbol von oben links auf dem Bildschirm und drücken Sie die Taste ATaste auf dem Controller.
2. Wählen Sie dann das aus Registerkarte „Profil“ > Einstellungen Möglichkeit.
3. Wählen Geräte und Verbindungen > Remote-Funktionen.
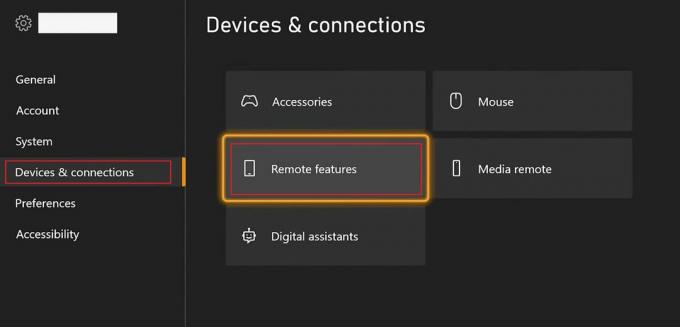
4. Markieren Sie dann die Kontrollkästchen für die Aktivieren Sie Remote-Funktionen um diese Funktion zu aktivieren.
5. Von dem Schlafmodus Dropdown-Menüoption auswählen Stehen zu.
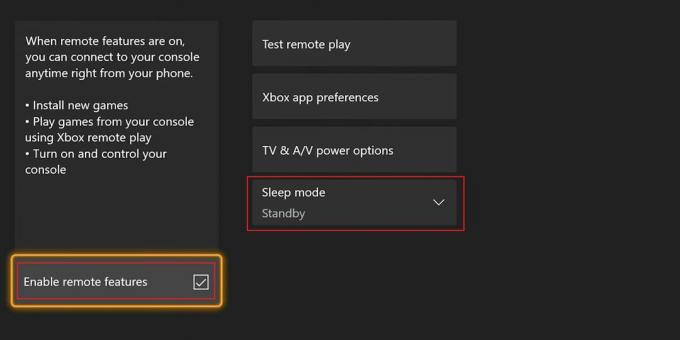
Lesen Sie auch: So streamen Sie den Wechsel zu Discord ohne Capture Card
Schritt II: Verknüpfen und autorisieren Sie Ihr Xbox-Konto mit Ihrem Discord-Konto
Discord verfügt bereits über eine Xbox-Integration, aber die Verknüpfung von Discord mit Xbox auf der Konsole ist für das Streaming ein Muss. Für diesen einmaligen Schritt sollten Sie das Xbox-Konto verwenden, mit dem Sie sich an der Konsole angemeldet haben.
1. Navigieren Sie zurück zu Einstellungen Menü aufrufen und auswählen Konto aus dem linken Bereich.
2. Wählen Sie das Verknüpfte soziale Konten Option aus dem Optionsbildschirm im rechten Bereich.
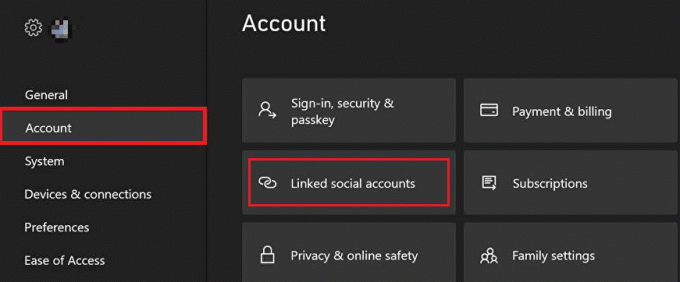
3. Wechseln Sie zum Nicht verbunden Abschnitt und wählen Sie die aus Verknüpfung Option für Zwietracht.
4. Wählen Sie dann die aus Weiter trösten Option zum Öffnen der Discord-Anmeldeseite im Xbox-Browser.
5. Befolgen Sie die Anweisungen auf dem Bildschirm Anmeldung zu deinem Discord-Konto.
6. Wählen Sie nach dem Anmelden aus Autorisieren über das Zugriffsbestätigungs-Popup auf Ihrer Xbox.
Sobald Sie diese Schritte ausführen, wird Ihr Konsolenkonto mit Discord verbunden. Aber warten Sie, es gibt noch mehr zu tun, um Xbox-Spiele erfolgreich auf Discord zu streamen!
Schritt III: Treten Sie dem Discord-Kanal auf Xbox bei
Jetzt müssen Sie dem Sprachkanal auf Ihrer Xbox beitreten. Lassen Sie uns in den nächsten Schritten herausfinden, wie es geht:
1. Von dem Xbox-Startbildschirm, drücken Sie die Xbox-Taste auf Ihrem Controller, um das zu öffnen FührungSpeisekarte.
2. Gehe zum Partys und Chats Abschnitt und wählen Sie die aus Zwietracht Möglichkeit.
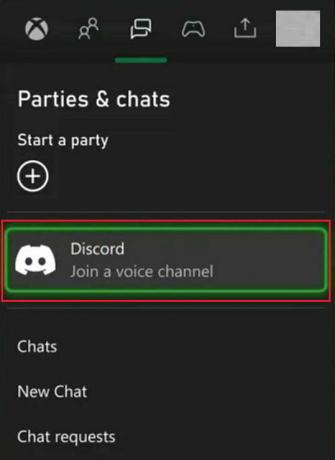
3. Wähle aus gewünschten Discord-Server Sie möchten auf Xbox streamen und drücken Sie die Taste Ein Schlüssel auf Ihrem Controller.
4. Wählen Sie auf Discord die aus gewünschten Sprachkanal dem Sie auf der Xbox beitreten möchten Sprachkanäle.
Lesen Sie auch: Xbox-Spiele für Juni 2023 mit Gold angekündigt
Schritt IV: Sprachkanal auf Xbox übertragen
Nachdem Sie dem Discord-Sprachkanal beigetreten sind, sehen wir uns an, wie Sie den Audiostream auf den Sprachkanal übertragen.
Notiz: Stellen Sie sicher, dass Sie das heruntergeladen haben Xbox-Mobile-App auf Ihrem Telefon und Melden Sie sich bei Ihrem Xbox-Konto an bevor Sie mit der Ausführung dieser Schritte beginnen.
1. Öffne das Discord-Anwendung auf Ihrem Mobiltelefon und greifen Sie auf die zu gewünschten Sprachkanal die Sie übertragen möchten.
2. Tippen Sie nun auf gewünschten Sprachkanal >Treten Sie Voice bei.
3. Wischen Sie dann nach oben, um das anzuzeigen Menübildschirm Anzeige antippen Auf Xbox übertragen.
4. Nach ihrem Xbox-App öffnet sich, tippen Sie auf STIMME ÜBERTRAGEN Möglichkeit.
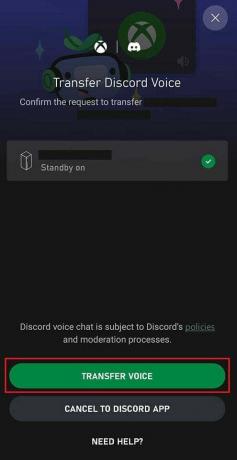
5. Auf Ihrem Xbox-Konsole, Sie können das streamen Xbox-Spiele auf Ihrem Discord-Sprachkanal.
Auch wenn Sie Ihr Konsolen-Gameplay auf Discord präsentieren können, müssen Sie Folgendes beachten:
- Die Verfügbarkeit der Discord-Anwendung ist nur auf einige Länder beschränkt.
- Die Sprachkanäle unterstützen nicht die Xbox-Party-Chat-Funktionen wie „Spiel beitreten“, „Zum Spiel-Chat wechseln“, „Profilkarte anzeigen“ und „Party-Overlay“.
- Wenn Sie Xbox-Live-Streaming verwenden, kann der Ton des Sprachkanals von Discord nicht übertragen werden.
- Xbox- und Discord-Freunde können nicht gemischt werden.
- Auf der Konsole können Sie nicht zwischen Discord-Sprachkanälen wechseln. Audio muss erneut von Discord übertragen werden, um zum neuen Discord-Sprachkanal zu wechseln.
Lesen Sie auch: So hören Sie auf, sich selbst auf dem Xbox-Mikrofon zu hören
Wenn Sie diese Schritte befolgen, sollten Sie nun ein klares Verständnis davon haben So streamen Sie Xbox auf Discord. Stellen Sie Ihre Zweifel zu diesem Thema in den Kommentaren unten und bleiben Sie auf dem Laufenden für weitere Streaming-Tipps und Tutorials.
Pete ist leitender Autor bei TechCult. Pete liebt alles, was mit Technik zu tun hat, und ist im Herzen auch ein begeisterter Heimwerker. Er verfügt über ein Jahrzehnt Erfahrung im Schreiben von Anleitungen, Funktionen und Technologiehandbüchern im Internet.



