Fix Steam-Image konnte nicht hochgeladen werden
Verschiedenes / / November 29, 2021
Steam ist eine fantastische Plattform, die es Ihnen ermöglicht, Online-Spiele herunterzuladen und zu spielen, während Sie sich mit anderen Spielern und Benutzern verbinden. Eine weitere erstaunliche Funktion von Steam ist, dass Sie ein Spiel auf einen Computer herunterladen und auf einem anderen Computer streamen können. Darüber hinaus ist es benutzerfreundlich und kann kostenlos heruntergeladen und verwendet werden. Steam bietet verschiedene Optionen, um mit anderen zu chatten, indem Sie Text- und Sprachnachrichten teilen. Außerdem können Sie Bilder mit Ihren Freunden teilen. Manchmal kann es jedoch zu Problemen kommen, wenn das Steam-Image nicht hochgeladen werden konnte. Implementieren Sie die in diesem Handbuch aufgeführten Methoden, wenn Sie keine Bilder in Steam hochladen oder senden können.

Inhalt
- So beheben Sie, dass das Hochladen von Steam-Images fehlgeschlagen ist
- Methode 1: Grundlegende Fehlerbehebung.
- Methode 2: Bildgröße ändern und neu speichern
- Methode 3: Führen Sie Steam als Administrator aus
- Methode 4: Melden Sie sich erneut bei Steam an
- Methode 5: Verwenden Sie den Steam-Webclient.
- Methode 6: Verwenden Sie den Big Picture-Modus
- Methode 7: Ändern Sie den Steam-Status auf Online
- Methode 8: Deaktivieren Sie die kompakte Freundesliste und die Chat-Ansicht
- Methode 9: Löschen Sie den Download-Cache in Steam
- Methode 10: Familienansicht deaktivieren
- Methode 11: Treten Sie dem Beta-Programm bei
- Methode 12: Steam-Client aktualisieren
- Methode 13: Deaktivieren Sie die Windows Defender-Firewall (nicht empfohlen)
- Methode 14: Beheben von Antivirus-Interferenzen von Drittanbietern (falls zutreffend)
- Methode 15: Proxy-Einstellungen ändern
- Methode 16: Steam neu installieren
So beheben Sie, dass das Hochladen von Steam-Images fehlgeschlagen ist
Sie können Sprach-/Text-Chat-Funktionen wie in Skype oder Discord zusammen mit einem verbesserten Spielerlebnis mit Steam genießen. Sie können Ihr Profilbild jedoch manchmal nicht hochladen, was sehr frustrierend sein kann. Dieses Problem kann aus folgenden Gründen auftreten:
- Falsche Konfigurationsdateien
- Beschädigte Steam-Dateien
- Veralteter Steam-Client
- Schlechte Netzwerkverbindung
- Verweigerte Berechtigung der Windows-Firewall
- Antivirus-Interferenzen von Drittanbietern
- Fehlen der erforderlichen administrativen Erlaubnis
Methode 1: Grundlegende Fehlerbehebung
Manchmal bieten Ihnen diese grundlegenden Schritte zur Fehlerbehebung eine einfache Lösung für das Problem. Probieren Sie diese also aus, bevor Sie zu anderen Methoden übergehen:
1. Versuchen zu lade das Bild hoch3-4 mal um Verbindungsprobleme auszuschließen.
2. Versuchen zu Hochladenein anderes Bild und prüfen Sie, ob Sie es ohne Fehler tun können. Wenn dies der Fall ist, liegt ein Problem mit dem vorherigen Bild vor.
3. Versuchen zu Bild hochladennach einiger Zeit da es zu Serverproblemen kommen kann.
4. Beheben Sie das Problem mit der Internetverbindung: Internet-Router neu starten/zurücksetzen, Ethernet-Kabel verwenden und Netzwerk-Fehlerbehebung ausführen.
5. Benennen Sie die Datei um und halte den Namen einfach. Vermeiden Sie Sonderzeichen, codierte Schriftarten oder ausgefallene Namen im Dateinamen.
6. Versuchen zu Bilddatei in ein anderes Verzeichnis einfügen und benennen Sie Ihre Datei um. Laden Sie es dann erneut hoch.
7. Eingebetteten Link entfernen wenn Sie das genannte Bild online von einer Website heruntergeladen haben. Versuchen Sie es dann erneut.
Methode 2: Bildgröße ändern und neu speichern
Es kann zu Problemen beim Hochladen des Steam-Bildes kommen, wenn die Größe des Bildes nicht mit dem Steam-Server kompatibel ist. Gehen Sie daher wie folgt vor:
1. Klicken Sie mit der rechten Maustaste auf das Bilddatei. Wählen Öffnen mit > Farbe, wie unten abgebildet.

Notiz: Alternativ kopieren Sie das Bild und fügen es in Paint ein.
2. Klicke auf Größe ändern Option, wie abgebildet.
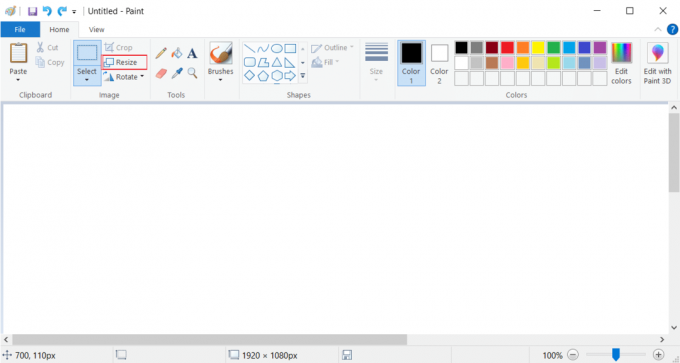
3. Passen Sie nun die Werte skalieren und deaktivieren Sie das markierte Kontrollkästchen Seitenverhältnis beibehalten.
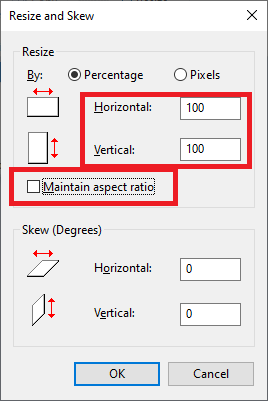
4. Klicken Sie abschließend auf OK um diese Änderungen zu speichern.
5. Datei speichern unter .jpeg und laden Sie das Bild hoch oder senden Sie es.
Zusätzlicher Tipp: Wenn das Problem weiterhin auftritt, speichern Sie die Datei in ein anderes Format wie .png oder .jpg.
Methode 3: Führen Sie Steam als Administrator aus
Wenn Sie nicht über die erforderlichen Berechtigungen zum Hochladen Ihres Bildes in Steam verfügen, können Sie dies nicht tun. Aktivieren Sie die erforderlichen Berechtigungen wie folgt:
1. Hit the Windows-Taste und Typ Dampf in dem Suchleiste.
2. Klicken Sie nun auf Als Administrator ausführen, wie gezeigt.

3. Bild hochladen/senden jetzt. Überprüfen Sie, ob Steam keine Bilder hochladen oder senden kann. Das Problem ist jetzt behoben.
Lesen Sie auch:So öffnen Sie Steam-Spiele im Fenstermodus
Methode 4: Melden Sie sich erneut bei Steam an
Alle temporären Störungen im Zusammenhang mit der Steam-App können behoben werden, indem Sie sich vom Steam-Client abmelden und erneut anmelden.
1. Start Dampf und navigieren Sie zum Speisekarte Bar.
2. Klicken Sie nun auf Dampf gefolgt von Account wechseln… wie unten hervorgehoben.
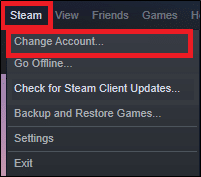
3. Bestätigen Sie die Abfrage mit einem Klick auf AUSLOGGEN.
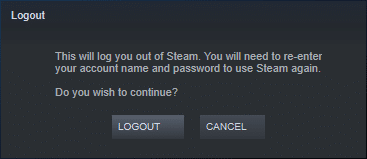
4. Schließen Sie nun die Steam-Client.
5. Start Taskmanager durch Drücken Strg + Umschalt + EscSchlüssel zusammen.
6. In dem Prozesse Registerkarte, klicken Sie Steam-Aufgaben die im Hintergrund laufen. z.B. Steam (32-Bit).
7. Klicken Sie dann auf Task beenden Schaltfläche, wie unten abgebildet.

8. Starten Sie jetzt die Steam-Client wieder und Einloggen zu deinem Konto.
Methode 5: Verwenden Sie den Steam-Webclient
Manchmal kann dieses Problem auch auftreten, wenn ein Problem mit Ihrem Desktop-Client auftritt. In diesem Fall können Sie versuchen, die Bilder stattdessen über den Steam-Webclient zu senden.
1. Navigieren Sie zu Ihrem Browser (z.B. Google Chrome) und öffnen Sie eine Registerkarte.
2. Folge dem Link hier angehängt und navigieren Sie zum Steam-Website.
3. Melden Sie sich mit Ihrem bei Ihrem Konto an Steam-Kontoname & Passwort.

4. Geben Sie die Passcode in gib hier deinen Code ein Box in Ihrer registrierten E-Mail erhalten.
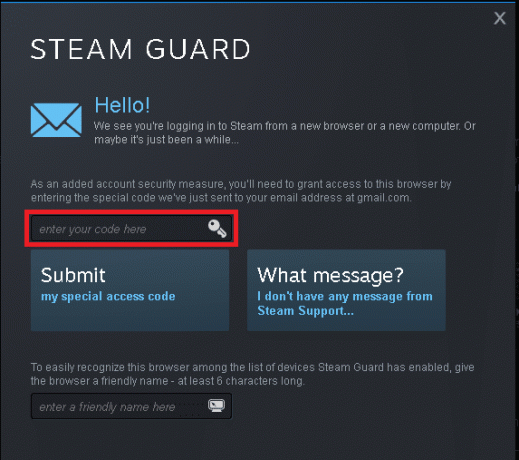
5. Klicke auf Weiter zu Steam! wie gezeigt.
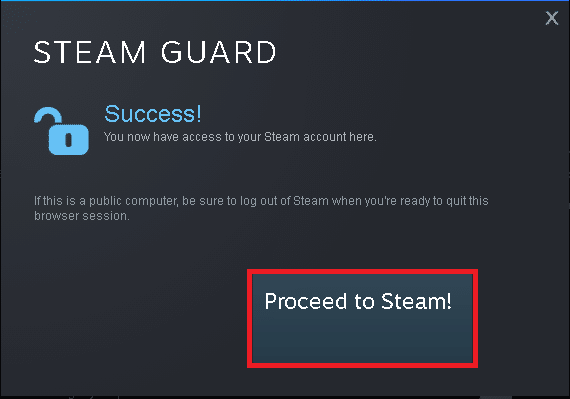
6. Wählen Sie nun Plaudern um zum Steam-Chat-Fenster zu navigieren.
7. Senden Sie abschließend die gewünschte Bild deinem Freund. Oder laden Sie es in Ihr Profil hoch.
Lesen Sie auch:So beheben Sie Steam zu viele Anmeldefehler aufgrund eines Netzwerkfehlers
Methode 6: Verwenden Sie den Big Picture-Modus
Um das genannte Problem zu beheben, verwenden Sie den Big Picture-Modus in Ihrem Steam-Client wie folgt:
1. Starte den Steam-Client und klicke auf Großbildmodus unten hervorgehobenes Symbol.
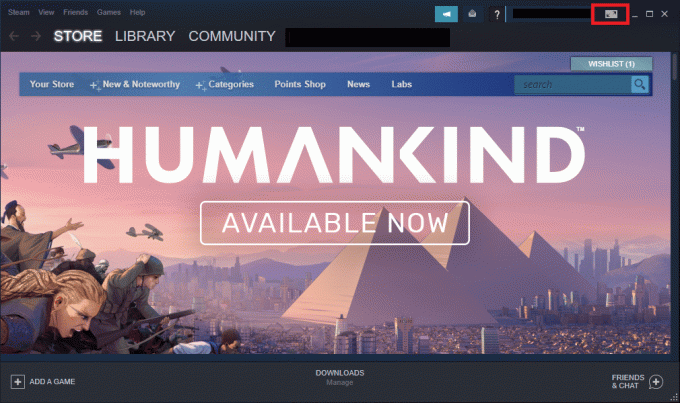
2. Jetzt offen Steam-Chat und prüfen Sie, ob Sie jetzt Bilder hochladen können.

Notiz: Beenden Großbildmodus, drücke den Stromsymbol und wählen Sie Big Picture verlassen Option, wie abgebildet.
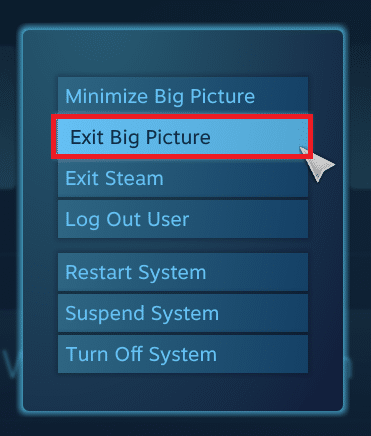
Methode 7: Ändern Sie den Steam-Status auf Online
Wenn Ihr Status auf Offline gesetzt ist, wird das genannte Problem auf Ihrem PC auftreten. Um dies zu beheben, ändern Sie einfach Ihren Steam-Status auf Online, indem Sie die folgenden Anweisungen befolgen:
1. Drücken Sie die Windows-Taste und Typ Dampf. Dann schlagen Sie zu Eintreten starten Steam-App.
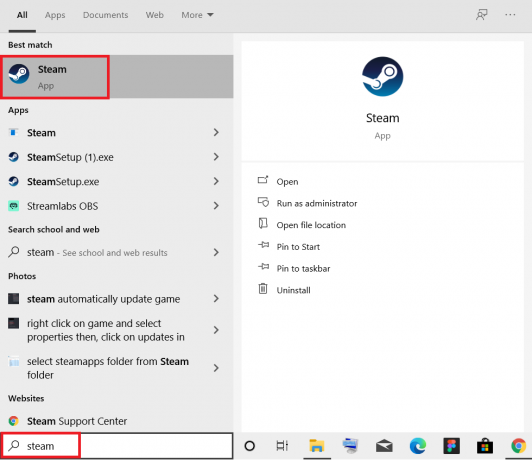
2. Navigieren Sie zum Freunde Registerkarte im Speisekarte Bar.
3. Wählen Sie nun die Online Option wie unten hervorgehoben.

Überprüfen Sie, ob dies das Problem beim Hochladen fehlgeschlagen: Hochladen des Bilds fehlgeschlagen auf Ihrem Windows 10-PC behoben wurde.
Lesen Sie auch:Fix Steam stürzt immer wieder ab
Methode 8: Deaktivieren Sie die kompakte Freundesliste und die Chat-Ansicht
Eine Funktion in Steam namens Compact Friends List & Chat View wird ein besseres Spielerlebnis bieten. Diese Funktion ist standardmäßig deaktiviert. Wenn es jedoch versehentlich aktiviert wird, kann es sein, dass Steam keine Bilder hochladen oder senden kann. So deaktivieren Sie die besagte Funktion:
1. Start Dampf und navigieren Sie zum FREUNDE & CHAT Option aus der unteren rechten Ecke.

2. Klicken Sie nun auf das Zahnrad-Symbol zum Öffnen markiert angezeigt Einstellungen.

3. Wechseln Sie nun zum GRÖSSE & SKALIERUNG Registerkarte im linken Bereich.
4. Schalter AUS der Schalter für Kompakte Freundesliste & Chatansicht Option, wie abgebildet.

Methode 9: Löschen Sie den Download-Cache in Steam
Jedes Mal, wenn Sie ein Spiel in Steam herunterladen, werden einige zusätzliche Cache-Dateien in Ihrem System gespeichert. Sie dienen keinem Zweck, aber ihre Anwesenheit verlangsamt den Download von Steam-Bildern erheblich. So beheben Sie den Fehler beim Hochladen des Steam-Images, indem Sie den Download-Cache leeren:
1. Start Dampf wie früher.
2. Klicken Sie anschließend auf Dampf > Einstellungen, wie dargestellt.

3. In dem Einstellungen Fenster, navigieren Sie zum Downloads Speisekarte.
4. Klicken Sie hier auf DOWNLOAD-CACHE LÖSCHEN wie gezeigt.

Lesen Sie auch:So beheben Sie, dass Steam keine Spiele herunterlädt
Methode 10: Familienansicht deaktivieren
Manchmal kann die Funktion der Familienansicht des Steam-Clients das Streamen von Spielen und das Hochladen von Bildern stören. Befolgen Sie die unten aufgeführten Schritte, um die Familienansicht zu deaktivieren:
1. Start Dampf und navigiere zu Steam > Einstellungen wie in der vorherigen Methode gezeigt.
2. Klicken Sie nun auf Familie im linken Bereich und Familienansicht verwalten Option im rechten Bereich.
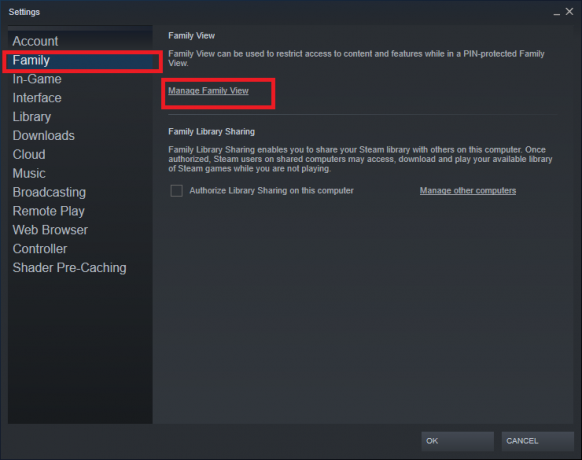
3. Klicken Sie hier auf Familienansicht deaktivieren Schaltfläche, wie unten hervorgehoben.
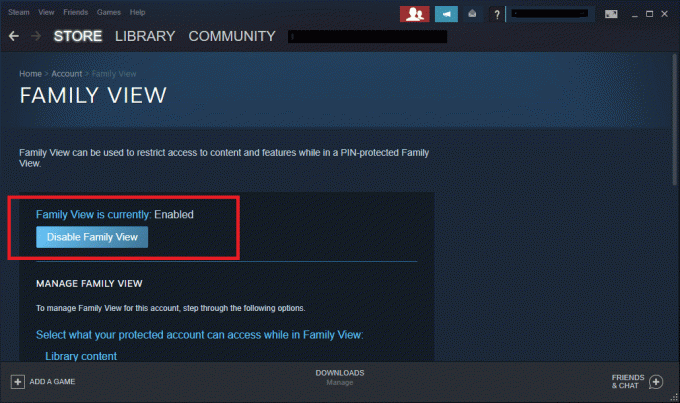
4. Starten Sie jetzt die Steam-Client und prüfen Sie, ob das Problem behoben ist.
Profi-Tipp: Alternativ im Familienansicht Abschnitt, aktivieren Sie die folgenden Optionen unter Online-Inhalte und -Funktionen:
- Freunde, Chat und Gruppen
- Mein Online-Profil, Screenshots und Erfolge
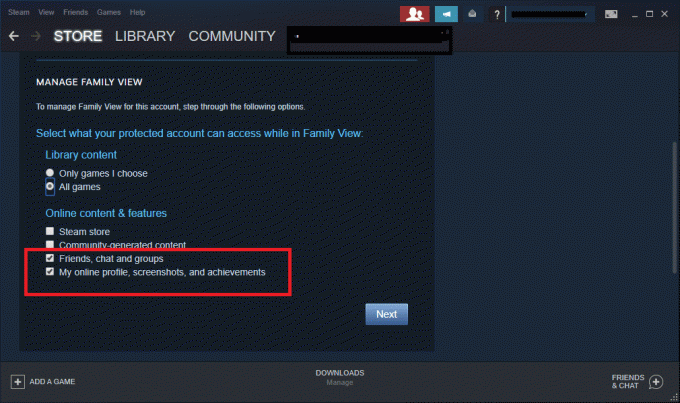
Methode 11: Treten Sie dem Beta-Programm bei
Wenn das genannte Problem auch nach der Aktualisierung Ihres Steam-Clients auftritt, liegt möglicherweise ein Fehler im Programm vor. Sie können dies beheben, indem Sie dem Beta-Programm des Steam-Clients beitreten.
1. Start Dampf und gehe zu Einstellungen wie früher.
2. Wechseln Sie nun zum Konto Registerkarte und wählen Sie die VERÄNDERUNG… Option wie abgebildet.
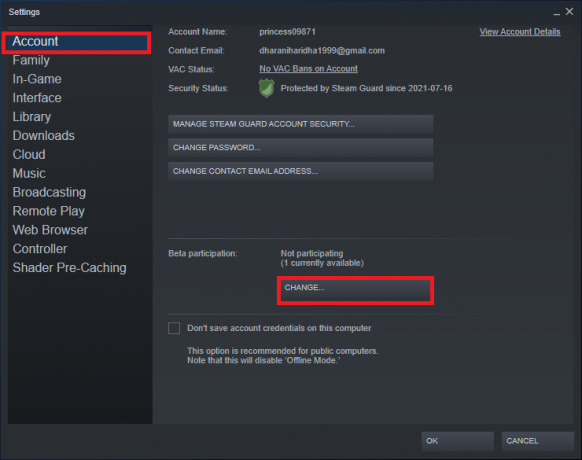
3. Wählen Sie jetzt Steam-Beta-Update unter Beta-Teilnahme Dropdown-Menü.
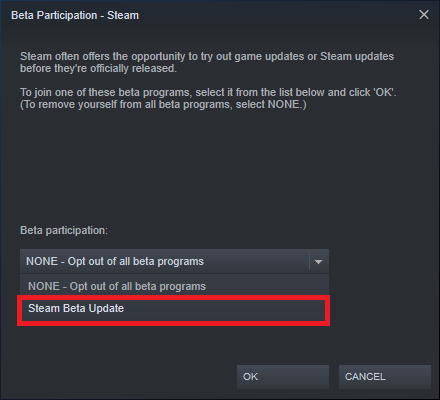
4. Klicke auf OK um die Änderungen zu speichern.
5. Klicke auf DAMPF NEU STARTEN um die vorgenommenen Änderungen zu bestätigen.

6. Starte den Dampf erneut und prüfen Sie, ob das Problem weiterhin besteht.
Notiz: Wenn das Problem weiterhin besteht, wiederholen Sie den Vorgang Schritte1 bis 3 und wählen Sie KEINE – Deaktivieren Sie alle Beta-Programme.
Lesen Sie auch:Wo sind Steam-Spiele installiert?
Methode 12: Steam-Client aktualisieren
Wenn die Serverinstallationsdateien veraltet sind, treten Inkompatibilitätsprobleme zwischen dem Server und dem Client auf, die dazu führen, dass Steam keine Bilder hochladen oder senden kann.
1. Start Dampf und navigieren Sie zum Speisekarte Bar.
2. Klicken Sie nun auf Dampf gefolgt von Suchen Sie nach Steam-Client-Updates…

3A. Steam – Selbst-Updater lädt Updates automatisch herunter, falls verfügbar. Klicken DAMPF NEU STARTEN um das Update anzuwenden.

3B. Wenn Sie keine Updates haben, Ihr Steam-Client ist bereits auf dem neuesten Stand Meldung wird angezeigt.

Methode 13: Deaktivieren Sie die Windows Defender-Firewall (nicht empfohlen)
Die Windows Defender-Firewall fordert Sie auf, die Berechtigung zum Ausführen von Programmen zu erhalten. Wenn Sie jedoch auf Verweigern klicken, können Sie nicht alle Funktionen nutzen. Einige Benutzer berichteten, dass das genannte Problem verschwunden war, als die Windows Defender-Firewall ausgeschaltet wurde. Lesen Sie unseren Leitfaden auf So deaktivieren Sie die Windows 10-Firewall hier.
Methode 14: Beheben von Antivirus-Interferenzen von Drittanbietern (falls zutreffend)
Antivirus von Drittanbietern verhindert, dass potenziell schädliche Programme in Ihrem System geöffnet werden. In diesem Fall kann es jedoch dazu kommen, dass das Steam-Image beim Einrichten eines Verbindungsgateways nicht hochgeladen werden konnte. Deaktivieren Sie es daher vorübergehend, um das Problem zu beheben.
Lesen Sie auch: So löschen Sie Discord
Methode 15: Proxy-Einstellungen ändern
Wenn Ihre Netzwerkverbindung Sie daran hindert, auf den Steam-Client zuzugreifen, können Sie versuchen, eine andere Verbindung zu verwenden. Alternativ aktivieren oder deaktivieren Sie das VPN/Proxy-Netzwerk.
1. Ausstieg aus Dampf und schließen Sie alle Anwendungen im Zusammenhang mit Steam von Taskmanager wie angewiesen in Methode 4.
2. Schlagen Sie jetzt die Windows-Taste und Typ Stellvertreter. Klicken Sie dann auf Proxy-Einstellungen aus den Suchergebnissen.

3. Hier, ausschaltender Schalter für die folgenden Einstellungen.
- Einstellungen automatisch ermitteln
- Setup-Skript verwenden
- Verwenden Sie einen Proxy-Server
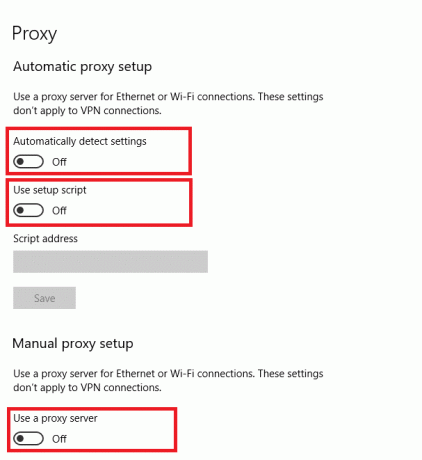
4. Jetzt starten Steam-Client und versuchen Sie, ob Sie Bilder hochladen können.
Notiz: Wenn nicht, verwenden Sie einen VPN-Client oder versuchen Sie, Ihr System mit einem anderen Netzwerk wie Wi-Fi oder einem mobilen Hotspot zu verbinden. Überprüfen Sie, ob das Problem behoben ist.
Methode 16: Steam neu installieren
Alle gängigen Störungen im Zusammenhang mit einem Softwareprogramm können behoben werden, wenn Sie die Anwendung vollständig von Ihrem System deinstallieren und erneut installieren. Hier erfahren Sie, wie Sie dasselbe implementieren, um das Problem beim Hochladen des Bilds zu beheben.
1. Start Schalttafel wie angewiesen in Methode 13.
2. Auswählen Anzeigen nach > Kleine Symbole und klicke auf Programme und Funktionen.
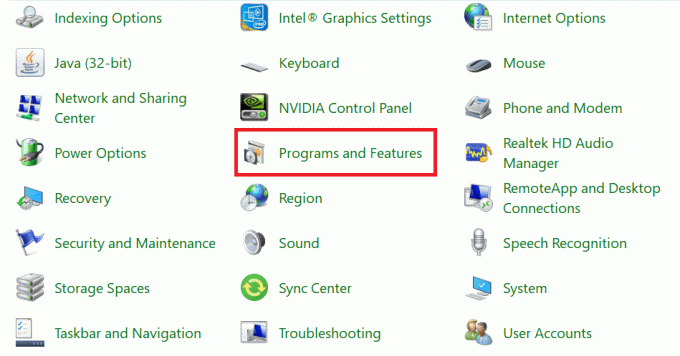
3. Klicke auf Dampf und wählen Sie Deinstallieren Option wie im folgenden Bild dargestellt.
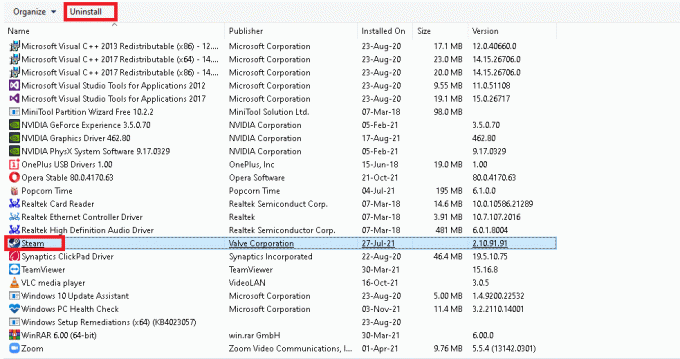
4. Klicken Sie im Steam-Deinstallationsfenster auf Deinstallieren um Steam zu entfernen.

5. Neu starten den Computer, sobald Sie die Deinstallation von Steam abgeschlossen haben.
6. Gehen Sie jetzt zum Link hier angehängt und klicke auf DAMPF INSTALLIEREN, wie gezeigt. SteamSetup Datei wird in Ihr System heruntergeladen.

7. Navigieren Sie zum Downloads Ordner und öffnen Sie die Steam-Setup-Datei.
8. In dem Steam-Setup Assistent, klicken Sie auf das Nächste Taste.

9. Wählen Sie das Zielordner mit der Durchsuche… Option und klicken Sie auf Installieren.

10. Warten Sie, bis die Installation abgeschlossen ist und klicken Sie auf Beenden, wie gezeigt.

Empfohlen:
- So legen Sie Notepad ++ als Standard in Windows 11 fest
- Beheben Sie, dass HP Laptop keine Verbindung zu Wi-Fi herstellt
- So laden Sie Steam-Spiele auf eine externe Festplatte herunter
- 23 beste SNES-ROM-Hacks, die es wert sind, versucht zu werden
Wir hoffen, dass Ihnen dieser Leitfaden geholfen hat FixSteam-Image konnte nicht hochgeladen oder gesendet werden Problem in Ihrem System. Lassen Sie uns wissen, welche Methode für Sie am besten funktioniert hat. Wenn Sie Fragen/Anregungen zu diesem Artikel haben, können Sie diese gerne im Kommentarbereich hinterlassen.



