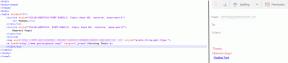So überprüfen Sie die Proxy-Einstellungen in Chrome unter Windows 11 – TechCult
Verschiedenes / / July 03, 2023
Proxy-Einstellungen in Chrome beziehen sich auf die Konfiguration, die verwendet wird, um die Verbindung des Browsers über das Internet unter Verwendung eines Proxyservers als Vermittler festzulegen. Daher kann die Verwendung eines Proxys als Firewall zwischen Ihnen und potenziellen Cyber-Angreifern zum Schutz Ihres Systems beitragen. In dieser Anleitung erklären wir, wie Sie die Proxy-Einstellungen in Google Chrome auf Ihrem Windows 11-Computer überprüfen.

So überprüfen Sie die Proxy-Einstellungen in Chrome unter Windows 11
Zugreifen auf Proxy-Einstellungen in Google Chrome ist von entscheidender Bedeutung, da Sie so nachvollziehen können, wie Ihre Verbindung weitergeleitet und mit dem Internet verbunden wird, sei es über einen Proxyserver oder direkt. Es gibt Ihnen die Möglichkeit, zu identifizieren und Beheben Sie alle verbindungsbezogenen Probleme. Hier sind die Schritte zum Überprüfen der Proxy-Einstellungen.
1. Öffne das Google Chrome Browser.
2. Klick auf das drei Punkte in der oberen rechten Ecke und wählen Sie aus Einstellungen aus dem Menü.
3. Klicke auf Proxy-Einstellungen unter dem System Klicken Sie auf die Registerkarte, um die Proxy-Einstellungen Ihres Systems zu öffnen.
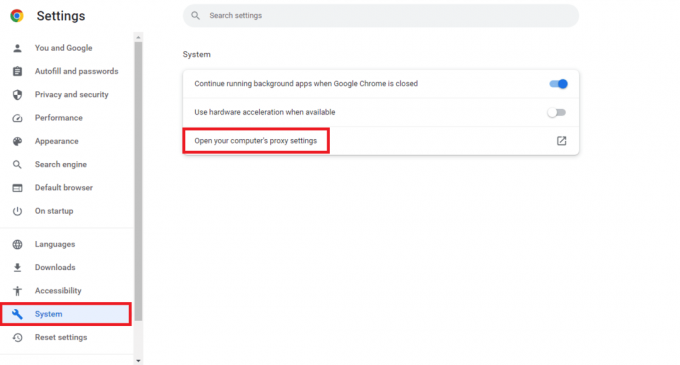
4. Klicke auf Aufstellen im Verwenden Sie einen Proxyserver Möglichkeit.
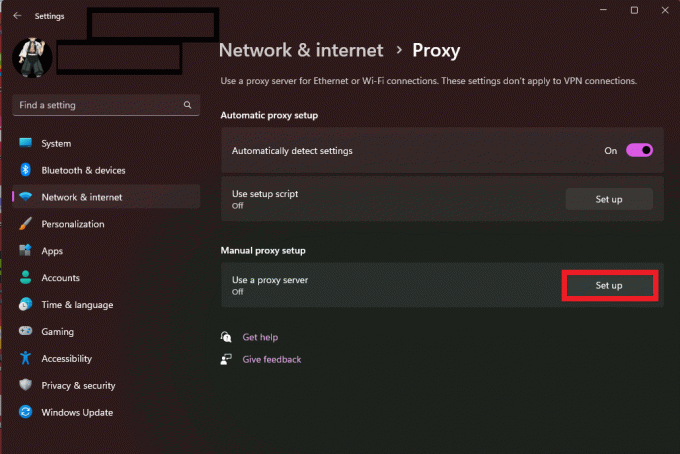
5. Schalten Sie jetzt das ein Proxy Server und geben Sie die Proxyserverdetails ein. Klicken Sie dann auf Speichern.
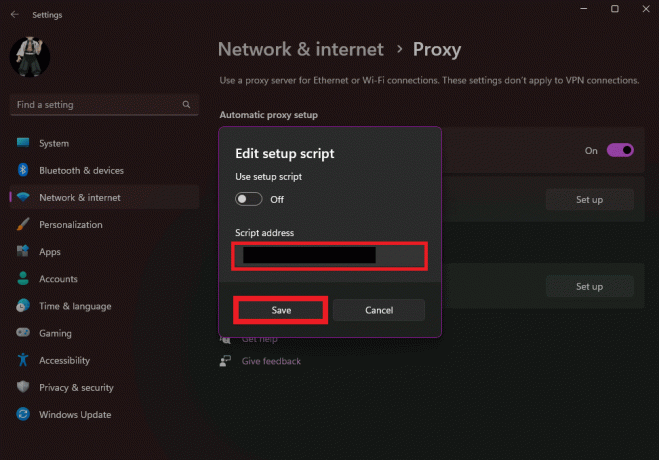
Lesen Sie auch: So fügen Sie auf meinem Android-Telefon eine Website-Verknüpfung zur Google Chrome-Startseite hinzu
So legen Sie Proxy-Einstellungen in Chrome fest
Wenn Ihr System direkt mit dem Internet verbunden ist, ist es anfällig für Cyber-Angreifer. Um sich vor diesen Angreifern zu schützen, empfiehlt sich der Einsatz eines Proxyservers. Sie können entweder die oben beschriebene Methode verwenden, um die Proxy-Einstellungen zu öffnen, oder diese Schritte befolgen, um einen Proxy-Server einzurichten Google Chrome:
1. Offen Windows-Einstellungen.
2. Klicke auf Stellvertreter unter dem Netzwerk und Internet Tab.
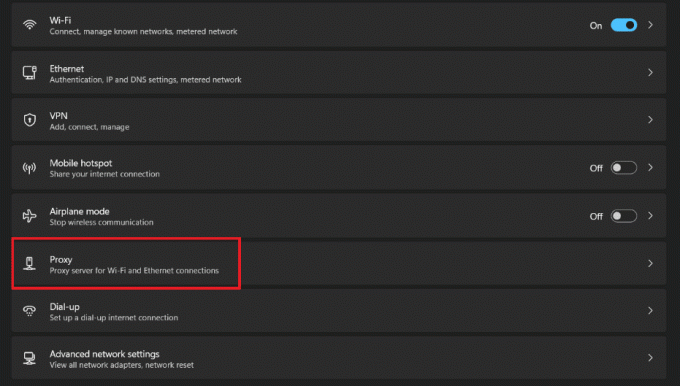
3. Klicke auf Aufstellen im Verwenden Sie einen Proxyserver Möglichkeit.
4. Schalten Sie jetzt das ein Proxy Server und geben Sie die Proxyserverdetails ein. Klicken Sie dann auf Speichern.
Wir hoffen, dass Ihnen diese Anleitung ausreichende Informationen zur Überprüfung und Änderung Ihrer Proxy-Einstellungen in Google Chrome auf Windows 11-Computern geliefert hat. Wenn Sie Fragen oder Feedback haben, können Sie diese gerne im Kommentarbereich unten hinterlassen.

Alex Craig
Alex wird von einer Leidenschaft für Technologie und Gaming-Inhalte angetrieben. Sei es, indem Sie die neuesten Videospiele spielen, sich über die neuesten technischen Nachrichten auf dem Laufenden halten oder sich engagieren Mit anderen Gleichgesinnten online ist Alex‘ Liebe zu Technologie und Spielen in allem, was er tut, offensichtlich tut.
Alex wird von einer Leidenschaft für Technologie und Gaming-Inhalte angetrieben. Sei es, indem Sie die neuesten Videospiele spielen, sich über die neuesten technischen Nachrichten auf dem Laufenden halten oder sich engagieren Mit anderen Gleichgesinnten online ist Alex‘ Liebe zu Technologie und Spielen in allem, was er tut, offensichtlich tut.