So beheben Sie, dass PDE.plugin Ihren Computer beschädigt – TechCult
Verschiedenes / / July 11, 2023
Die Datei PDE.plugin ist eine Komponente der HP-App, die Ihre HP-Geräte verwaltet. Wenn auf Ihrem Computer eine entsprechende Meldung angezeigt wird PDE.plugin beschädigt Ihren Computer, besteht kein Grund zur Sorge, da diese Dateien nicht schädlich sind. In diesem Artikel erklären wir, wie Sie dieses Problem beheben können. Bleiben Sie bei uns, um die Lösungen herauszufinden.

Inhaltsverzeichnis
So beheben Sie, dass PDE.plugin Ihren Computer beschädigt
Auf Ihrem Mac-Computer werden häufig Popup-Warnungen angezeigt. Wenn Sie jedoch eine Warnung erhalten, dass Ihr Computer beschädigt werden könnte, kann das besorgniserregend sein. Aber keine Sorge, das PDE.plugin ist nicht schädlich. In diesem Artikel erklären wir es ausführlicher und bieten mögliche Lösungen zur Behebung des Problems. Lesen Sie also weiter!
Schnelle Antwort
Sie können beheben, dass PDE.plugin Ihren Computer beschädigt, indem Sie den Mac mit den folgenden Schritten aktualisieren:
1. Öffne das Systemeinstellungen App auf Ihrem Mac.
2. Klick auf das Software-Aktualisierung.
3. Klicken Sie dann auf Jetzt upgraden.
Was verursacht, dass PDE.plugin Ihren Computer beschädigt?
Es gibt einige mögliche Ursachen für diesen Fehler aufgrund der Datei PDE.plugin:
- Veraltetes System
- Veralteter HP-Drucker
- HP-Drucker widerrufen
Jetzt wo du verstehst was PDE.plugin beschädigt Ihren Computer Das heißt, lassen Sie uns die Lösungen erkunden, um dieses Problem mit der Datei zu beheben. Um mehr über diese Lösungen zu erfahren, lesen Sie weiter und befolgen Sie die in unserem Leitfaden beschriebenen Schritte.
Methode 1: Mac aktualisieren
Aktualisieren Sie zunächst Ihren Mac, um das Problem zu beheben PDE.plugin beschädigt Ihren Computer. Sie sollten Ihr Gerät auf dem neuesten Stand halten, da das neueste Update neue Emojis, Funktionen, Sicherheitsupdates, Fehlerbehebungen und mehr enthält. Um mehr über den Prozess zu erfahren, befolgen Sie die folgenden Schritte:
1. Starten Sie zunächst die Systemeinstellungen App auf Ihrem Mac.
2. Klicken Sie nun auf Software-Aktualisierung Option und klicken Sie auf Jetzt upgraden.

Methode 2: HP-Drucker löschen und erneut hinzufügen
Eine andere Methode, die Sie ausprobieren können, ist das Löschen und erneute Hinzufügen Ihres HP-Druckers. Wenn Sie diese Methode wählen, müssen Sie die neue HP-Software herunterladen. Führen Sie dazu die folgenden Schritte aus:
1. Navigieren Sie zu Systemeinstellungen Und klicke auf Drucker und Scanner.
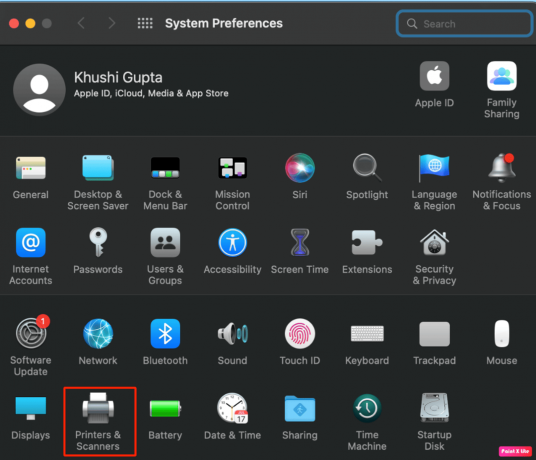
2. Anschließend aus der angegebenen Liste: Wählen Sie Ihren HP-Drucker.
3. Klicken Sie dann auf Minuszeichen und wählen Sie nun das aus Drucker löschen Möglichkeit.
4. Laden Sie jetzt herunter und installieren Sie es neuester HP-Drucker Software.
5. Folglich müssen Sie Ihren Drucker erneut hinzufügen. Gehen Sie dazu zu Systemeinstellungen, und wählen Sie dann aus Drucker und Scanner Option und klicken Sie abschließend auf Symbol hinzufügen.
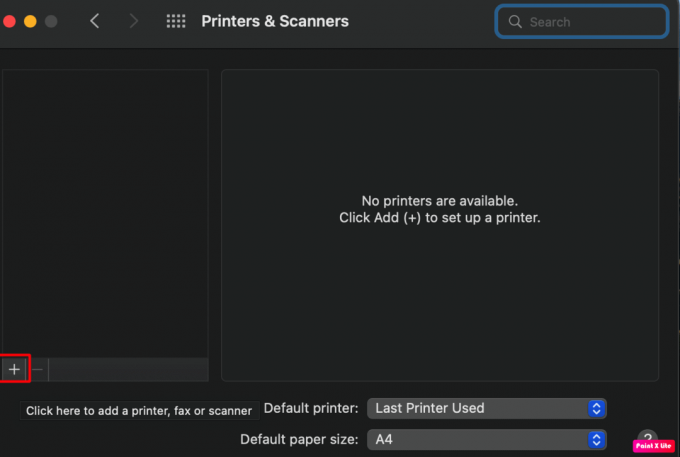
Lesen Sie auch:Universal Control funktioniert auf dem Mac nicht, um nahtlos zwischen Apple-Geräten zu wechseln
Methode 3: Entfernen Sie den HP-Druckertreiber und installieren Sie ihn erneut
Wenn die vorherige Methode bei Ihnen nicht funktioniert hat, besteht eine andere Möglichkeit darin, den HP-Druckertreiber zu entfernen und neu zu installieren. Dies kann helfen, das Problem zu beheben PDE.plugin beschädigt Ihren Computer Problem auf dem Mac. Um zu erfahren, wie das geht, führen Sie die folgenden Schritte aus:
1. Öffne das Finder App und klicken Sie auf Anwendungen Ordner.

2. Starten Sie jetzt die PS oder Hewlett Packard Ordner.
3. Nachdem Sie diesen Ordner geöffnet haben, klicken Sie auf HP-Deinstallationsprogramm. Sie müssen sich dann an die Anweisungen auf Ihrem Bildschirm halten. Wenn Sie die HP Uninstaller-Datei nicht finden können, fahren Sie mit dem nächsten Schritt fort.
4. Wählen Sie im Folgenden die aus PS oder Hewlett Packard App und verschieben Sie sie in die Müll.
5. Navigieren Sie dann zu Finder nochmal. Klicken Sie anschließend auf Gehen und auswählen Gehen Sie zum Ordner Option aus der Menüleiste.
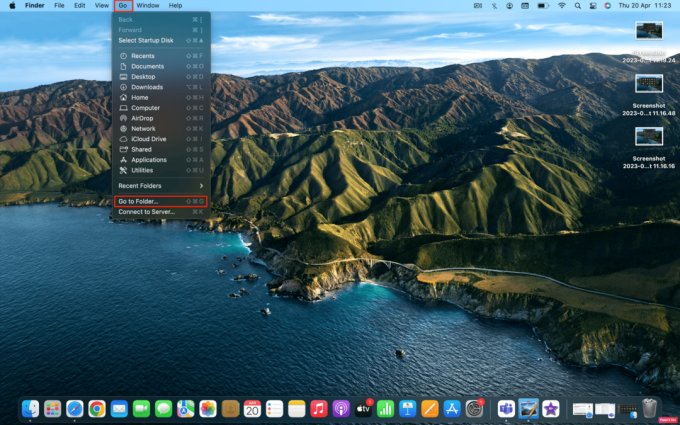
6. Eingeben /Library/Printers und löschen Sie den HP- oder Hewlett-Packard-Ordner. Öffnen Sie dann die Müll und klicken Sie mit der rechten Maustaste darauf und wählen Sie Leerer Müll Möglichkeit.
7. Start Systemeinstellungen und klicken Sie dann auf Drucker und Scanner Option und entfernen Sie den HP-Drucker.
8. Nächste, Starten Sie Ihren Mac neu um das herunterzuladen und zu installieren Neuester HP-Treiber Datei.
9. Doppelklicken Sie auf DMG Datei. Befolgen Sie nun die Anweisungen auf dem Bildschirm, um es zu installieren.
10. Nachdem der Treiber installiert ist, öffnen Sie ihn Systemeinstellungen und klicken Sie dann auf Drucker und Scanner. Endlich, Fügen Sie Ihren HP-Drucker hinzu.
Methode 4: Verwenden Sie HP Easy Start, um den Druckertreiber zu aktualisieren
Um das zu beheben PDE.plugin beschädigt Ihren Computer Problem, probieren Sie diese Methode aus. Sie können den Druckertreiber ganz einfach aktualisieren, indem Sie HP Easy Start verwenden. Lesen Sie die angegebenen Schritte, um den Druckertreiber zu aktualisieren:
1. Beginnen Sie mit dem Herunterladen HP Easy Start.
2. Suchen Sie anschließend die Datei in Ihrem Computerverzeichnis. Starten Sie den Ordner und wählen Sie dann den aus Symbol „Installieren“.. Befolgen Sie nun die Anweisungen auf Ihrem Bildschirm.
Wenn dies bei Ihnen nicht funktioniert hat, können Sie versuchen, HP Easy Start zu installieren, indem Sie die unten aufgeführten Schritte befolgen:
1. Laden Sie zunächst HP Easy Start herunter und führen Sie es aus. Klicken Sie dann auf HP Easy Start gefunden in der Menüleiste.
2. Wählen Sie das Deinstallieren Sie die HP-Software Möglichkeit. Stellen Sie zuvor sicher, dass alle zuvor vorhandenen Druckertreibersoftware entfernt wurde, bevor Sie den neuesten Treiber installieren.
3. Klicken Sie nach der Deinstallation auf Neues Gerät einrichten. Befolgen Sie nun die Anweisungen auf dem Bildschirm, um die Installation abzuschließen.
Lesen Sie auch:So stellen Sie nicht gespeicherte Excel-Dateien auf dem Mac wieder her
Methode 5: Verwenden Sie AirPrint, um den Drucker neu zu installieren
Wenn Sie ein iPhone- oder iPad-Benutzer sind, können Sie davon profitieren AirPrint Dabei handelt es sich um eine Apple-Funktion zum drahtlosen Drucken. Sie können dies auch mit Ihrem Mac tun, stellen Sie jedoch sicher, dass Ihr Drucker AirPrint-kompatibel ist. Außerdem müssen Sie Ihren HP-Drucker und Ihren Mac mit demselben WLAN verbinden, wenn Sie drahtlos drucken möchten.
Wenn Sie außerdem bereits HP-Treibersoftware installiert haben, entfernen Sie diese. Um sich für diese Methode zu entscheiden und das Problem zu beheben PDE.plugin beschädigt Ihren Computer Sehen Sie sich auf dem Mac die folgenden Schritte an:
1. Klicke auf Drucker und Scanners und löschen HP-Drucker Ihr aus der angegebenen Liste.
2. Klicken Sie dann auf Drucker oder Scanner hinzufügen.
3. Klicken Sie anschließend auf Verwenden oder drucken mit Speisekarte. Dann wähle AirPrint und klicken Sie anschließend auf Hinzufügen Ihren Druckernamen.
Die andere Methode zum Drucken über Apples AirPrint:
1. Starten Sie das Dokument Sie drucken möchten.
2. Klicken Sie anschließend auf Datei und klicken Sie dann auf Drucken Taste.
3. Gehen Sie danach zu Drucker in der Nähe im Druckermenü und wählen Sie AirPrint.
4. Klicken Sie nun auf Drucken.
Damit sind wir am Ende unseres Artikels zur Behebung des Problems angelangt PDE.plugin beschädigt Ihren Computer Pop-up. Teilen Sie uns mit, welche Methode für Sie funktioniert hat. Sie können uns mit Ihren Vorschlägen und Fragen über den Kommentarbereich unten kontaktieren.
Henry ist ein erfahrener Tech-Autor mit einer Leidenschaft dafür, komplexe Technologiethemen für alltägliche Leser zugänglich zu machen. Mit über einem Jahrzehnt Erfahrung in der Technologiebranche ist Henry für seine Leser zu einer vertrauenswürdigen Informationsquelle geworden.



