So richten Sie VPN und Proxy in Windows 11 ein – TechCult
Verschiedenes / / July 11, 2023
Der Datenschutz ist eines der größten Anliegen eines Benutzers beim Surfen im Internet. In einer Zeit, in der persönliche Daten von größter Bedeutung sind, müssen Sie beim Schutz Ihrer Daten vor Hackern besonders vorsichtig sein. VPNs und Proxyserver sind Tools, die eine große Hilfe sein können, da sie Ihnen eine virtuelle Internetidentität bieten und Sie vor Online-Bedrohungen schützen. In diesem Artikel erklären wir, warum VPN und Proxy wichtig sind und wie man sie auf Windows 11-Computern einrichtet.

Inhaltsverzeichnis
So richten Sie VPN und Proxy in Windows 11 ein
VPN, bzw Virtuelles privates Netzwerkist ein großartiges Tool zum Schutz der Privatsphäre der Benutzer. Wenn Sie im Internet surfen, werden einige nützliche Informationen in Form von Paketen vom Computer an den Server gesendet. Auf diese Pakete können Hacker zugreifen, wenn sie in das Netzwerk eindringen, wodurch Ihre persönlichen Daten angreifbar werden. Wenn Sie ein VPN verwenden, werden Ihre Daten verschlüsselt und an den Server gesendet. Dadurch werden Ihre persönlichen Daten geschützt und sie gelangen nicht in die falschen Hände. Mit einem VPN können Sie außerdem privater auf das Internet zugreifen und Inhalte anzeigen, die in Ihrer Region blockiert sind, indem Sie den Standort Ihres Systems ändern können.
Ähnlich, Proxyserver sind Tools, die als Vermittler zwischen dem Benutzer und dem Web dienen. Alle Anfragen und anderen Dienste, die Sie an Websites stellen, werden stattdessen vom Proxy verarbeitet. Es erhöht Ihre Privatsphäre, indem es Ihre IP-Adresse verbirgt. Es hilft auch, Daten zu sparen und die Bandbreitennutzung zu reduzieren. Erfahren Sie, wie Sie einen Proxy einrichten Windows 11. Lassen Sie uns herausfinden, wie Sie VPN in Windows 11 einrichten.
Methode 1: Aus den Windows-Einstellungen
Mit den Windows 11-Einstellungen können Sie das Netzwerk optimieren und ein VPN auf Ihrem System einrichten. Befolgen Sie dazu diese einfachen Schritte.
1. Gehe zu WindowsEinstellungen aus dem Startmenü.
2. Drücke den Netzwerk und Internet Registerkarte im Navigationsbereich.
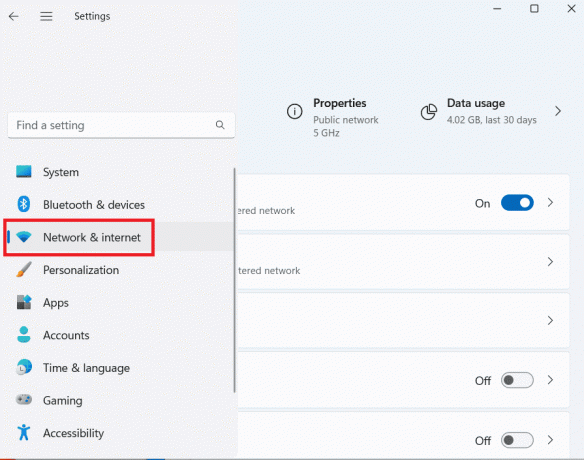
3. Klicke auf VPN, und klicken Sie dann auf VPN hinzufügen.

4. Geben Sie im Popup-Fenster die Details Ihrer VPN-Verbindung wie folgt ein:
- Wählen Windows (integriert) unter VPN-Anbieter.
- Geben Sie einen passenden Verbindungsnamen ein Verbindungsname Feld.
- Geben Sie die Adresse des VPN-Servers ein Servername oder -adresse Feld.
- Unter Art der AnmeldeinformationenGeben Sie den Benutzernamen und das Passwort oder einen anderen Authentifizierungstyp an, falls vorhanden. Die Eingabe dieser Informationen ist optional. Klicken Speichern.
5. Das neu hinzugefügte VPN wird unter VPN-Verbindungen angezeigt. Klick auf das Verbinden Knopf, und schon sind Sie fertig.

Lesen Sie auch: Die 20 besten kostenlosen VPNs für Windows 11
Methode 2: Über die Systemsteuerung
Auf dasselbe VPN kann auch über die Systemsteuerung zugegriffen werden. Befolgen Sie dazu diese einfachen Schritte.
1. Öffne das Schalttafel aus dem Startmenü.
2. Klicke auf Netzwerk und Internet.

3. Klicke auf Zeige Netzwerkstatus und Aufgaben unter Netzwerk-und Freigabecenter.

4. Klicke auf Eine neue Verbindung oder ein neues Netzwerk einrichten.
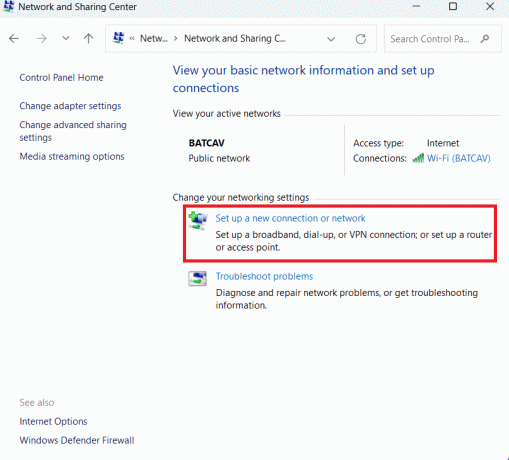
5. Klicke auf Verbinden Sie sich mit einem Arbeitsplatz. Klicken Nächste.
6. Klicke auf Benutze meine Internetverbindung (VPN).

7. Geben Sie die Internetadresse und den Zielnamen in die entsprechenden Felder ein. Es wird Ihnen von Ihrem Netzwerkadministrator zur Verfügung gestellt. Klicken Erstellen.
8. Nachdem Sie auf „Erstellen“ geklickt haben, wird Folgendes angezeigt Adapter Einstellungen ändern verfügbar im linken Menü.
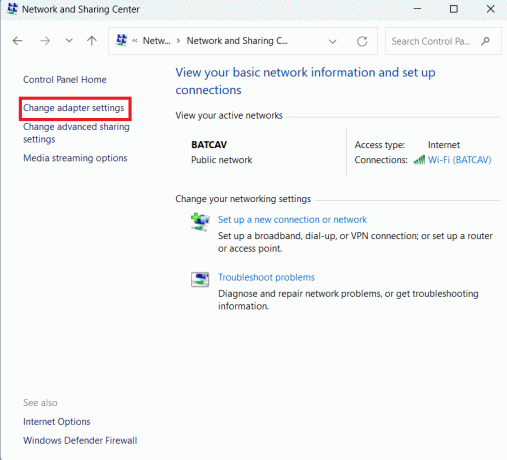
9. Klicken Sie mit der rechten Maustaste auf VPN-Profil Sie erstellt haben und klicken Sie auf Eigenschaften.
10. Klick auf das Sicherheit Registerkarte, wählen Sie den VPN-Typ aus, überprüfen Sie Erlauben Sie diese Protokolle, und dann prüfen Microsoft CHAP Version 2 (MS-CHAP v2).
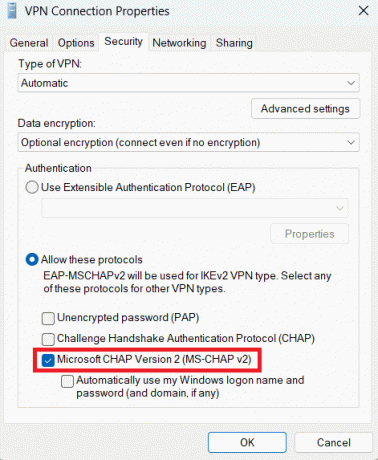
11. Im Vernetzung Klicken Sie auf die Registerkarte TCP/IPv4 Option und öffnen Sie sie Eigenschaften.
12. Überprüfen Verwenden Sie die folgenden DNS-Serveradressen und geben Sie Ihre ein Bevorzugter DNS-Server.

13. Drücke den Fortschrittlich Klicken Sie auf die Schaltfläche und überprüfen Sie die Verwenden Sie das Standard-Gateway im Remote-Netzwerk Möglichkeit.

14. Speichern Einstellungen.
Das neue VPN-Profil wird unter VPN-Verbindungen hinzugefügt. Klicke auf Verbinden sich dadurch zu verbinden.

Lesen Sie auch: Top 10 der besten kostenlosen, unbegrenzten VPNs für Android
So richten Sie einen Proxy in Windows 11 ein
Wenn Sie Proxy-Einstellungen auf Ihrem Computer einrichten möchten, um sich vor Online-Bedrohungen zu schützen, verwenden Sie die folgenden Methoden.
Methode 1: Proxy manuell einrichten
Genau wie bei VPN können Sie auch Proxy-Einstellungen für Ihren Windows 11-Computer über die Windows-Einstellungen einrichten. Befolgen Sie dazu diese einfachen Schritte.
1. Offen Einstellungen von dem Startmenü.
2. Klick auf das Netzwerk & Internet Registerkarte im Navigationsbereich.
3. Klicke auf Stellvertreter.
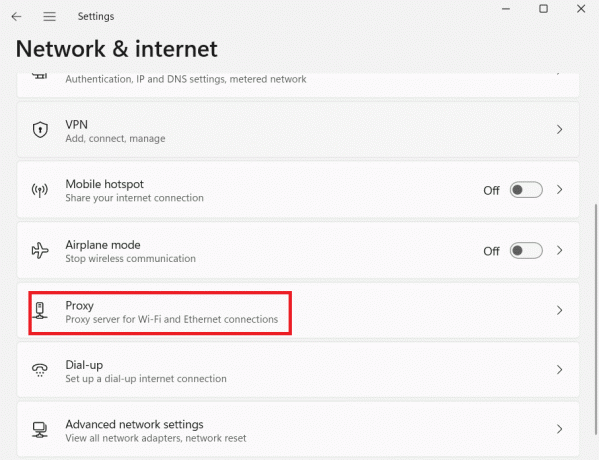
4. Unter Manuelle Proxy-Einrichtung, klicke auf Aufstellen neben der Verwenden Sie einen Proxyserver Möglichkeit.
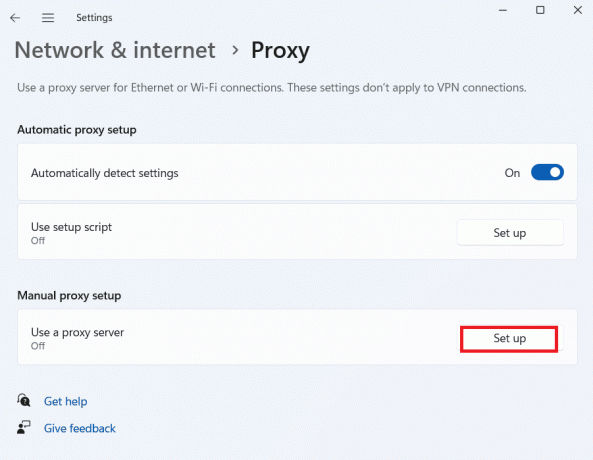
5. Im Proxyserver bearbeiten Popup-Fenster, schalten Sie das um Verwenden Sie einen Proxyserver einschalten. Geben Sie die ein Proxy-IP-Adresse Und HafenNummer und klicken Speichern.
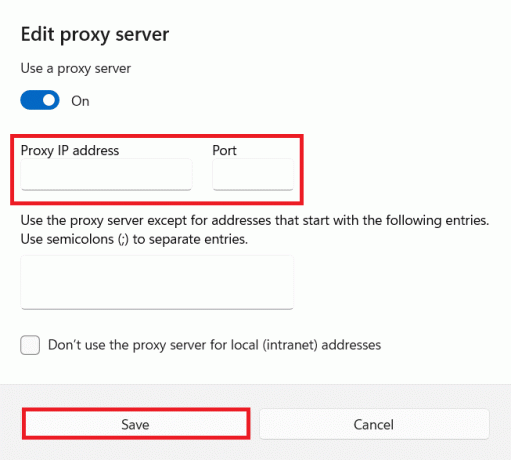
Notiz: Sie können ausschließen lokale Adressenoder eine bestimmte Adresse von der Verwendung des Proxyservers ab, indem Sie diese im anpassen Proxyserver bearbeiten Fenster.
Methode 2: Proxy mit Skript einrichten
Darüber hinaus können Sie auch Proxy-Einstellungen auf Ihrem Computer einrichten, indem Sie ein anderes Skript verwenden. Befolgen Sie dazu diese einfachen Schritte.
1. Navigieren Sie zu Proxy-Einstellungen folgend Schritte 1-3 in der vorherigen Methode erwähnt.
2. Klicke auf Aufstellen neben der Verwenden Sie das Setup-Skript Option unten Automatische Proxy-Einrichtung.
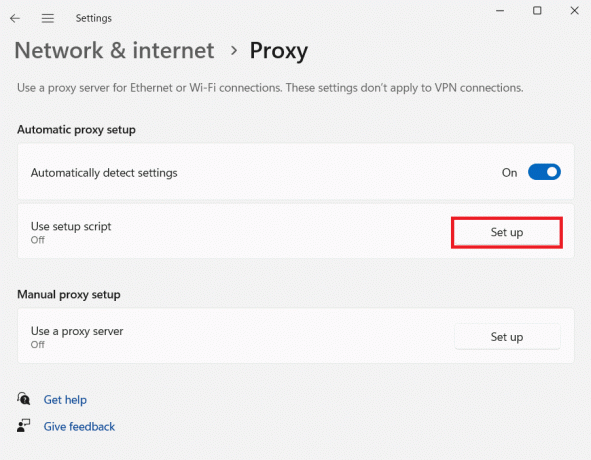
3. Im Bearbeiten Sie das Setup-Skript Öffnen Sie das Fenster, schalten Sie den Proxy-Dienst ein und geben Sie die Adresse des Proxy-Skripts ein.
6. Klicken Speichern fertigstellen.
Der Proxy wird konfiguriert und der Netzwerkverkehr wird über den Proxyserver geleitet, nachdem die oben genannten Schritte ausgeführt wurden.
Lesen Sie auch: So deaktivieren Sie VPN und Proxy unter Windows 10
Wir hoffen, dass Sie nach der Lektüre dieses Artikels nun mit VPNs und Proxyservern und deren Einrichtung in Windows 11 vertraut sind. Teilen Sie uns im Kommentarbereich mit, welche Methode Sie bevorzugen. Wenn Sie Fragen oder Vorschläge haben, teilen Sie diese bitte im Kommentarbereich mit. Weitere technische Tipps finden Sie auf TechCult.

Alex Craig
Alex wird von einer Leidenschaft für Technologie und Gaming-Inhalte angetrieben. Sei es, indem Sie die neuesten Videospiele spielen, sich über die neuesten technischen Nachrichten auf dem Laufenden halten oder sich engagieren Mit anderen Gleichgesinnten online ist Alex‘ Liebe zu Technologie und Spielen in allem, was er tut, offensichtlich tut.
Alex wird von einer Leidenschaft für Technologie und Gaming-Inhalte angetrieben. Sei es, indem Sie die neuesten Videospiele spielen, sich über die neuesten technischen Nachrichten auf dem Laufenden halten oder sich engagieren Mit anderen Gleichgesinnten online ist Alex‘ Liebe zu Technologie und Spielen in allem, was er tut, offensichtlich tut.



