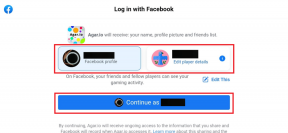8 Möglichkeiten, um zu beheben, dass Bluetooth auf iPhone und iPad nicht funktioniert
Verschiedenes / / July 15, 2023
Dank Bluetooth ist es ganz einfach, Ihr iPhone oder iPad mit anderen Geräten wie Kopfhörern, kabellosen Mäusen, Lautsprechern usw. zu verbinden. Möglicherweise können Sie jedoch keine Verbindung zum besagten Bluetooth-Gerät herstellen. Wenn auch Sie mit dem Problem konfrontiert sind, dass Bluetooth auf iPhone und iPad nicht funktioniert, lesen Sie weiter, denn wir zeigen Ihnen 8 einfache Möglichkeiten, das Problem zu beheben.
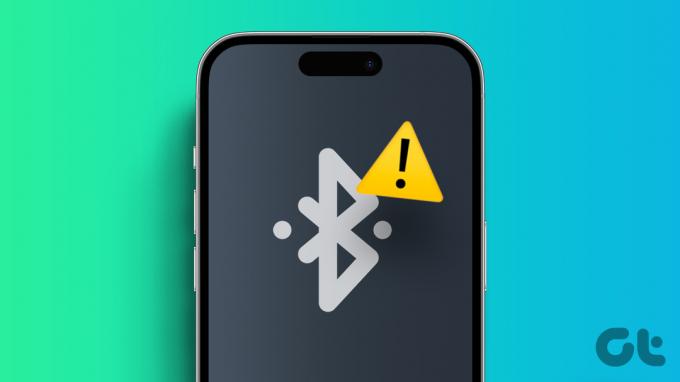
Das Problem, dass Bluetooth auf iPhone und iPad nicht funktioniert, beeinträchtigt nicht nur die Funktionsfähigkeit Ihres Geräts Es stellt zwar keine Verbindung zu anderen Geräten her, verhindert aber auch die Verwendung bestimmter Apps, die ein funktionierendes Bluetooth erfordern Verbindung. Lassen Sie uns also die Bluetooth-Probleme auf Ihrem iPhone oder iPad beheben und die Funktionen Ihres Geräts wieder in den Normalzustand versetzen.
1. Schalten Sie Bluetooth aus und wieder ein
Der erste Schritt zur Behebung eines Problems besteht darin, die Einstellung aus- und wieder zu aktivieren. Dies gilt auch, wenn das Bluetooth Ihres iPhones oder iPads nicht funktioniert. Sobald dies erledigt ist, wird Ihr iPhone oder iPad gezwungen, erneut zu versuchen, eine Verbindung zum Gerät herzustellen, wodurch alle Probleme behoben werden, die während der vorherigen Kopplung aufgetreten sein könnten. Hier erfahren Sie, wie es geht.
Schritt 1: Einstellungen öffnen.
Schritt 2: Tippen Sie hier auf Bluetooth.
Schritt 3: Schalten Sie den Schalter für Bluetooth aus.
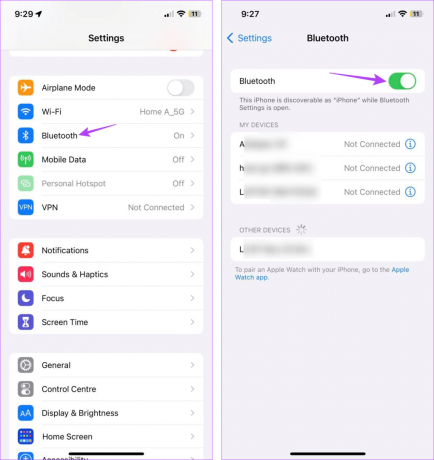
Schritt 4: Warten Sie einige Sekunden und tippen Sie erneut auf den Bluetooth-Schalter, um ihn wieder einzuschalten.

Überprüfen Sie nun, ob Bluetooth wie erwartet funktioniert. Wenn Bluetooth immer noch keine Verbindung herstellt, fahren Sie mit der nächsten Lösung fort.
2. Starten Sie iPhone und iPad neu
Ein Neustart Ihres Apple-Geräts kann Ihnen dabei helfen, mehrere Probleme zu lösen, einschließlich der Tatsache, dass das iPhone oder iPad keine Bluetooth-Verbindung zu anderen Geräten herstellt. Sobald dies erledigt ist, werden alle Gerätedienste neu gestartet und gleichzeitig alle Störungen beim vorherigen Start behoben. Befolgen Sie dazu die folgenden Schritte.
Schritt 1: Führen Sie je nach Modell Ihres Geräts die folgenden Schritte aus, um Ihr Gerät auszuschalten.
- Für iPhone SE 1. Generation, 5s, 5c und 5: Drücken Sie lange auf die obere Taste.
- Für iPhone SE ab der 2. Generation, 7 und 8: Drücken Sie lange auf die Seitentaste.
- Für iPhone X und höher: Drücken Sie gleichzeitig lange auf die Ein-/Aus-Taste und eine der Lautstärketasten.
- Für iPad: Halten Sie eine beliebige Lautstärketaste und die obere Taste gedrückt, bis der Schieberegler angezeigt wird.
Schritt 2: Halten Sie nun den Schieberegler gedrückt und ziehen Sie ihn bis zum Ende.
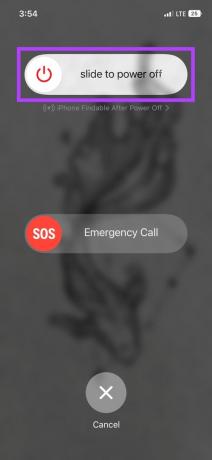
Warten Sie, bis der Bildschirm Ihres Geräts leer wird. Drücken Sie dann lange auf den Netzschalter, bis das Apple-Logo erscheint. Versuchen Sie nach dem Neustart Ihres Geräts, Ihr Apple-Gerät über Bluetooth mit einem anderen zu verbinden.
3. Aktivieren Sie Bluetooth für andere Apps
Wenn Sie eine Drittanbieter-App verwenden, um Ihr Bluetooth-Gerät mit Ihrem iPhone oder iPad zu verbinden, lohnt es sich möglicherweise zu prüfen, ob der Bluetooth-Zugriff für die App aktiviert wurde. Dadurch kann die App die Bluetooth-Einstellungen Ihres Geräts verwenden, um eine Verbindung zum Bluetooth-Gerät herzustellen.
Bitte beachten Sie, dass die Gewährung von Bluetooth-Zugriff es App-Entwicklern ermöglichen kann, Informationen über Sie und Ihr Gerät einzusehen. Aktivieren Sie diese Einstellung daher nur, wenn die App vertrauenswürdig ist. Befolgen Sie dazu die folgenden Schritte.
Schritt 1: Öffnen Sie die Einstellungen und tippen Sie auf „Datenschutz und Sicherheit“.
Schritt 2: Scrollen Sie nach unten und tippen Sie auf Bluetooth.

Schritt 3: Aktivieren Sie hier den Schalter für die entsprechende App.
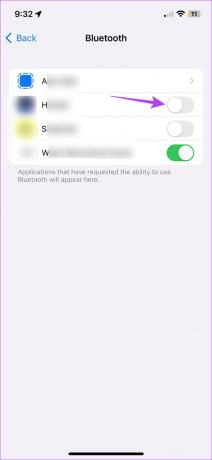
Öffnen Sie dann die Drittanbieter-App und versuchen Sie erneut, Ihr Bluetooth-Gerät mit Ihrem iPhone oder iPad zu verbinden.
4. Vergessen Sie es und koppeln Sie das Gerät erneut
Jegliche Probleme oder Störungen während des ersten Kopplungsvorgangs können später zu Problemen führen. Dies kann zu Problemen wie der fehlenden Bluetooth-Verbindung oder der Fehlermeldung „Pairing fehlgeschlagen“ führen. Um sicherzustellen, dass dies nicht passiert, versuchen Sie, Ihr Bluetooth-Gerät zu entkoppeln und erneut mit Ihrem iPad oder iPhone zu koppeln. Hier ist wie.
Schritt 1: Öffnen Sie die Einstellungen und tippen Sie auf Bluetooth.
Schritt 2: Tippen Sie in der Liste der zuvor gekoppelten Geräte auf das entsprechende Gerät.

Schritt 3: Tippen Sie hier auf „Dieses Gerät vergessen“.
Schritt 4: Tippen Sie zur Bestätigung auf „Gerät vergessen“.

Dadurch wird das Bluetooth-Gerät aus Ihrer Liste der gekoppelten Geräte entfernt. Führen Sie nun die folgenden Schritte aus, um das Gerät erneut mit Ihrem iPhone oder iPad zu koppeln.
Schritt 5: Gehen Sie auf der Seite mit den Bluetooth-Einstellungen zum Abschnitt „Andere Geräte“ und tippen Sie auf das entsprechende Gerät.
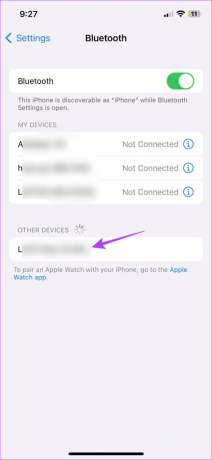
Sobald die Kopplung Ihres Geräts abgeschlossen ist, wird es zum Abschnitt „Meine Geräte“ hinzugefügt. Überprüfen Sie nun noch einmal, ob es wie erwartet funktioniert.
Wenn Ihr iPhone oder iPad Ihr Bluetooth-Gerät nicht erkennt, können Sie diese Schritte auch verwenden, um ein anderes Bluetooth-Gerät zu koppeln. Auf diese Weise können Sie überprüfen, ob das Problem bei Ihrem Apple-Gerät oder dem Bluetooth-Gerät liegt. Wenn die Kopplung immer noch nicht möglich ist, fahren Sie mit der nächsten Lösung fort.
5. Suchen Sie nach Software-Updates
Ständige Software-Updates sind entscheidend für die Gesundheit und den reibungslosen Betrieb Ihres Apple-Geräts. Das bedeutet auch, dass es zu Problemen kommen kann, wenn Sie die Installation von Software-Updates eine Weile hinauszögern, beispielsweise dass Bluetooth auf iPhone und iPad nicht funktioniert. Um dies zu beheben, können Sie alle ausstehenden Software-Updates manuell überprüfen und installieren. Hier ist wie.
Schritt 1: Öffnen Sie Einstellungen und tippen Sie auf Allgemein.
Schritt 2: Tippen Sie hier auf Software-Update.
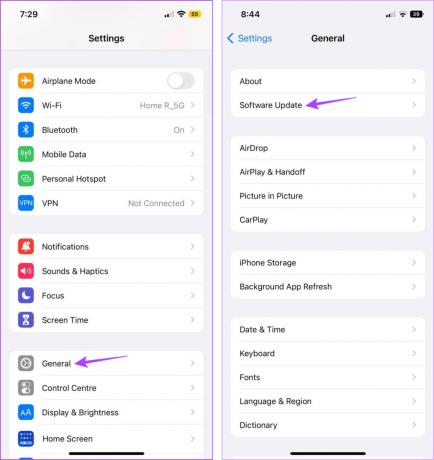
Wenn ein Software-Update verfügbar ist, tippen Sie auf „Herunterladen und installieren“ und warten Sie, bis die Installation abgeschlossen ist. Öffnen Sie dann die Bluetooth-Einstellungen und prüfen Sie erneut, ob das Problem, dass Bluetooth auf Ihrem iPhone oder iPad nicht funktioniert, behoben wurde.
6. Setzen Sie das Bluetooth-Gerät auf die Werkseinstellungen zurück
Die meisten Bluetooth-Geräte verfügen über eine Reset-Taste. Dies kann entweder eine physische Taste sein, die Sie drücken können, oder eine Option, die in einer verbundenen App verfügbar ist. Weitere Informationen finden Sie auf der Website für Bluetooth-Zubehör oder in der Bedienungsanleitung. Dort können Sie das Gerät auf die Werkseinstellungen zurücksetzen.
Versuchen Sie anschließend, es mit Ihrem iPhone oder iPad zu verbinden.
7. Netzwerkeinstellungen zurücksetzen
Zurücksetzen Ihres iPad oder Netzwerkeinstellungen des iPhones entfernt alle zuvor vorgenommenen Modifikationen oder Änderungen an den Bluetooth-Einstellungen, die Ihr Gerät möglicherweise daran hindern, eine Verbindung zu anderen Bluetooth-Geräten herzustellen.
Bitte beachten Sie, dass Ihr Gerät nach diesem Vorgang automatisch alle zuvor gekoppelten Bluetooth-Geräte, WLAN-Geräte und andere netzwerkbezogene Anmeldeinformationen vergisst. Wenn Sie es trotzdem ausprobieren möchten, befolgen Sie diese Schritte.
Schritt 1: Öffnen Sie Einstellungen und tippen Sie auf Allgemein.
Schritt 2: Tippen Sie hier auf „iPhone übertragen oder zurücksetzen“.
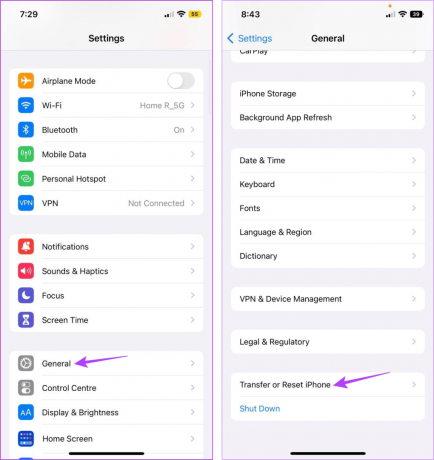
Schritt 3: Tippen Sie auf Zurücksetzen.
Schritt 4: Tippen Sie hier auf „Netzwerkeinstellungen zurücksetzen“.
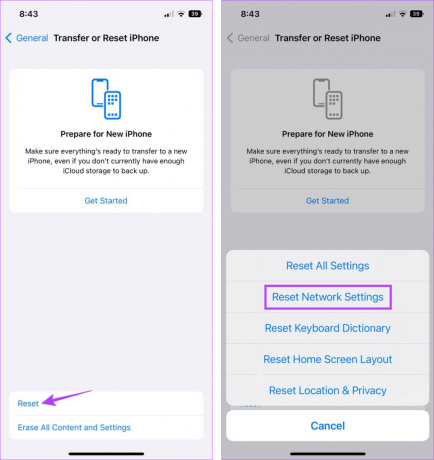
Öffnen Sie nun mit den oben genannten Schritten die Bluetooth-Einstellungen und versuchen Sie erneut, Ihr Gerät zu koppeln. Wenn weiterhin der Fehler „Pairing fehlgeschlagen“ auftritt, fahren Sie mit dem nächsten Fix fort.
Wenn das Bluetooth Ihres iPhones oder iPads immer noch nicht funktioniert, können Sie sich an das Support-Team von Apple wenden. Wählen Sie hier das entsprechende Gerät aus, zu dem Sie Hilfe benötigen, und wählen Sie das Problem aus. Gehen Sie dann entweder durch die Community-Foren oder wenden Sie sich an den Apple-Support, um das Problem zu beheben.
Kontakt Apple-Support
FAQs zu Bluetooth-Problemen auf dem iPhone
Wenn Ihr iPhone keine Bluetooth-Geräte erkennt, starten Sie zunächst Ihr iOS- und Bluetooth-Gerät neu. Bewegen Sie dann das Bluetooth-Gerät näher an Ihr iPhone und versuchen Sie es erneut. Wenn weiterhin Probleme auftreten, können Sie unsere Erklärung lesen, um zu erfahren, was zu tun ist, wenn Ihr Problem auftritt Das iPhone kann Ihr Bluetooth-Gerät nicht finden.
Der einfachste Weg, Ihre sicherzustellen Das iPhone schaltet Bluetooth nicht automatisch ein Gehen Sie dazu in das Einstellungsmenü und schalten Sie den Bluetooth-Schalter aus. Wenn Sie zuvor eine Automatisierung zum Einschalten von Bluetooth eingerichtet haben, schalten Sie diese außerdem mit der Shortcuts-App auf Ihrem iPhone aus.
Beheben Sie Bluetooth-Probleme
Dies sind also alle Möglichkeiten, mit denen Sie das Problem beheben können, dass Bluetooth auf iPhone und iPad nicht funktioniert. Darüber hinaus können Sie bei Bedarf auch unseren anderen Artikel lesen Probleme mit der Wischtastatur und wischen Sie wie ein Profi.