So deaktivieren Sie die Windows 11-Firewall – TechCult
Verschiedenes / / July 17, 2023
Eine Firewall ist ein wichtiges Tool, das das Gerät vor unerwünschtem Eindringen, böswilligen Aktivitäten oder externen Verbindungen schützt, die versuchen, ohne Erlaubnis auf Ihr Gerät zuzugreifen. Windows bietet eine integrierte Firewall-App namens Microsoft Defender Firewall, die Ihr System umfassend schützt. Es kann jedoch vorkommen, dass eine Firewall eine Behinderung darstellt und Sie sie möglicherweise deaktivieren müssen. In diesem Artikel erfahren Sie, wie Sie die Windows 11-Firewall deaktivieren.
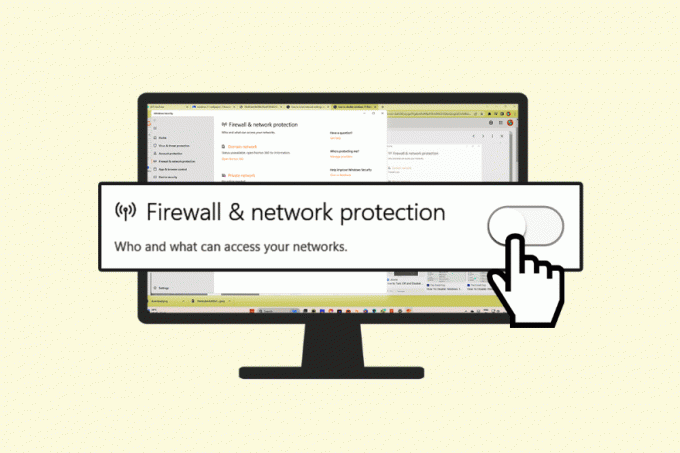
Inhaltsverzeichnis
So deaktivieren Sie die Windows 11-Firewall
Während eine Firewall zum Schutz Ihres Systems vor Online-Bedrohungen unerlässlich ist, kann sie manchmal Downloads und Installationen unterbrechen. Unter solchen Umständen ist es wichtig, die Firewall zu deaktivieren. Hier sind einige Methoden zum Deaktivieren Windows 11 Firewall.
Notiz: Das Deaktivieren der Windows-Firewall kann Ihr Gerät anfällig für verschiedene Bedrohungen machen. Daher wird die Deaktivierung der Firewall grundsätzlich nicht empfohlen. Der Ermessensspielraum des Benutzers wird empfohlen.
Methode 1: Verwenden der Windows-Sicherheit
Eine der einfachsten Methoden zum Deaktivieren der Firewall unter Windows 11 besteht darin, zu den Windows-Sicherheitsoptionen zu gehen. Sie können die unten aufgeführten Schritte ausführen, um die Methode auszuführen.
1. Gehe zum Suchen Leiste in der Taskleiste. Suchen nach Windows-Sicherheit. Klicken Sie in den Suchergebnissen auf Windows-Sicherheit.
2. Klick auf das Firewall- und Netzwerkschutz Registerkarte in der Navigation Feld.
3. Wähle aus aktive Netzwerkoption.
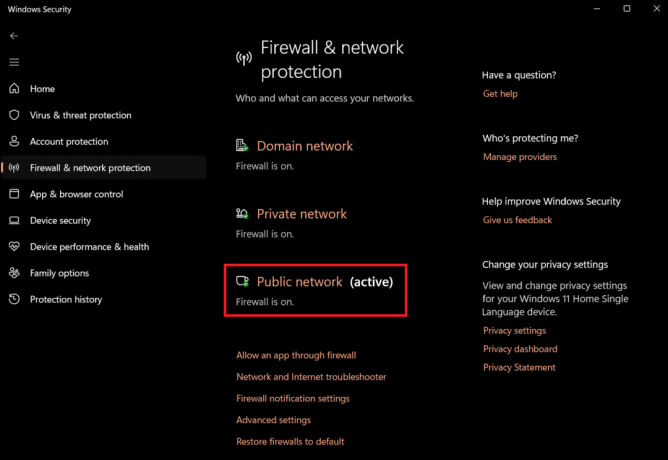
4. Ausschalten Microsoft Defender-Firewall Kippschalter zum Deaktivieren der Firewall.

Die Firewall deaktiviert das aktive Netzwerkprofil.
Notiz: Wenn Sie die Firewall für alle Netzwerke deaktivieren möchten, deaktivieren Sie die Sicherheitsfunktion für alle Profile, einschließlich Domänennetzwerk, Privates Netzwerk, Und Öffentliches Netzwerk.
Lesen Sie auch: Erlauben oder blockieren Sie Apps durch die Windows-Firewall
Methode 2: Verwenden der Systemsteuerung
Eine weitere effektive Methode zum Deaktivieren der Firewall ist die Verwendung der Systemsteuerung. Sie können diese einfachen Schritte befolgen, um die Firewall über die Systemsteuerung zu deaktivieren.
1. Gehe zum Suchen Leiste in der Taskleiste. Suchen nach Schalttafel. Klicken Sie in den Suchergebnissen auf Systemsteuerung.
2. Klicke auf System und Sicherheit.
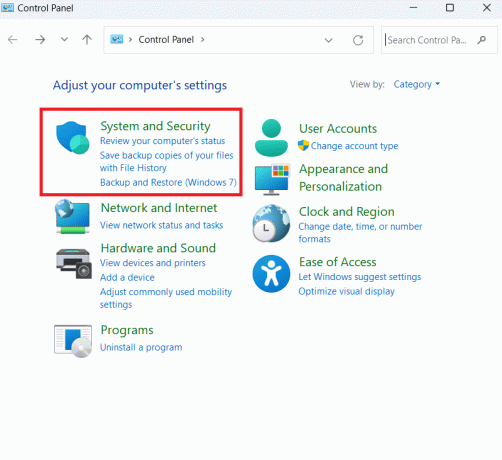
3. Klicke auf Windows Defender-Firewall.
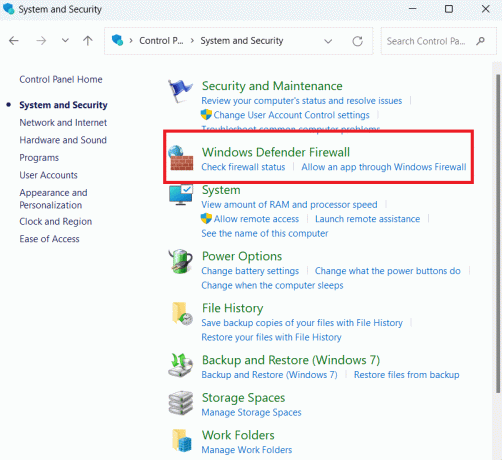
4. Klicken Schalten Sie die Windows Defender-Firewall ein und aus im linken Bereich.
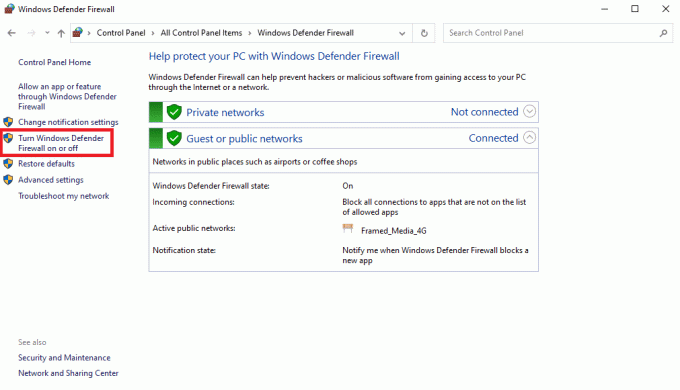
5. Wählen Schalten Sie die Windows Defender-Firewall aus unter dem Private Netzwerkeinstellungen Abschnitt.
6. Wählen Schalten Sie die Windows Defender-Firewall aus unter dem Öffentliche Netzwerkeinstellungen Abschnitt und klicken Sie auf OK.
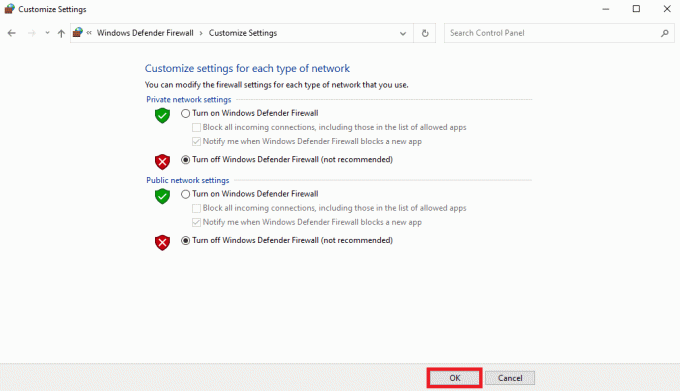
Methode 3: Verwenden der Eingabeaufforderung
Sie können auch das Eingabeaufforderungsdienstprogramm verwenden, um die Firewall auf Windows 11-Computern zu deaktivieren. Befolgen Sie dazu diese einfachen Schritte.
1. Gehe zum Suchen Leiste in der Taskleiste. Suchen nach Eingabeaufforderung. Klicken Sie in den Suchergebnissen mit der rechten Maustaste auf „Eingabeaufforderung“ und klicken Sie im Seitenmenü auf Als Administrator ausführen.
2. Geben Sie den folgenden Befehl ein, um die Firewall für das aktuelle Netzwerkprofil auszuschalten, und drücken Sie Eingeben.
netsh advfirewall hat den Status des aktuellen Profils deaktiviert

3. Geben Sie die folgenden Befehle ein, um die Firewall für ein bestimmtes Profil oder alle Profile auszuschalten, und drücken Sie Eingeben:
So deaktivieren Sie die Firewall für alle Netzwerkprofile:
netsh advfirewall hat den Status „allprofiles“ deaktiviert
So deaktivieren Sie die Firewall für das Domänennetzwerkprofil:
netsh advfirewall hat den Domänenprofilstatus deaktiviert
So deaktivieren Sie die Firewall für das private Netzwerkprofil:
netsh advfirewall hat den Privateprofile-Status deaktiviert
So deaktivieren Sie die Firewall für das öffentliche Netzwerkprofil:
netsh advfirewall hat den öffentlichen Profilstatus deaktiviert
Nachdem Sie die Schritte ausgeführt haben, wird die Firewall in den von Ihnen angegebenen Netzwerkprofilen deaktiviert.
Lesen Sie auch: So fügen Sie eine Windows-Firewallregel hinzu
Methode 4: Verwenden von PowerShell
Da Windows in neueren Updates die Eingabeaufforderung durch PowerShell ersetzt hat, können Sie mit diesem Dienstprogramm die Firewall auf Ihrem Gerät deaktivieren. Befolgen Sie dazu diese einfachen Schritte.
1. Gehe zum Suchen und suchen Power Shell.
2. Klicken Sie mit der rechten Maustaste auf Power Shell, und klicken Sie Als Administrator ausführen.
3. Geben Sie den folgenden Befehl ein, um das aktuelle Netzwerkprofil zu deaktivieren und Drücken Sie Enter:
Set-NetFirewallProfile -Profildomäne, Öffentlich, Privat -Aktiviert Falsch

Notiz: Wenn Sie die Firewall für ein bestimmtes Profil deaktivieren möchten, können Sie den anderen Profilnamen aus dem Befehl entfernen. Zum Beispiel:
Set-NetFirewallProfile -Profil Privat -Aktiviert Falsch.
Lesen Sie auch: 18 beste kostenlose Firewall für Windows
Nachdem Sie die oben genannten Methoden gelesen haben, hoffen wir, dass Sie nun wissen, wie Sie die Windows 11-Firewall deaktivieren können. Das Deaktivieren einer Firewall ist immer noch sehr riskant. Wir empfehlen Ihnen daher, dies nur zu tun, wenn es unbedingt erforderlich ist. Teilen Sie uns im Kommentarbereich mit, welche Methode Sie bevorzugen. Sie können auch alle Fragen, die Sie haben, im Kommentarbereich stellen. Weitere technische Tipps finden Sie regelmäßig auf unserer Website.

Alex Craig
Alex wird von einer Leidenschaft für Technologie und Gaming-Inhalte angetrieben. Sei es, indem Sie die neuesten Videospiele spielen, sich über die neuesten technischen Nachrichten auf dem Laufenden halten oder sich engagieren Mit anderen Gleichgesinnten online ist Alex‘ Liebe zu Technologie und Spielen in allem, was er tut, offensichtlich tut.
Alex wird von einer Leidenschaft für Technologie und Gaming-Inhalte angetrieben. Sei es, indem Sie die neuesten Videospiele spielen, sich über die neuesten technischen Nachrichten auf dem Laufenden halten oder sich engagieren Mit anderen Gleichgesinnten online ist Alex‘ Liebe zu Technologie und Spielen in allem, was er tut, offensichtlich tut.



