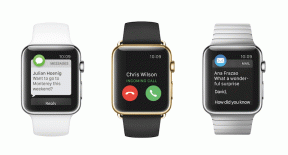Windows 10-Tipp: So blockieren Sie den Internetzugriff
Verschiedenes / / November 28, 2021
Wenn Sie nach einem Weg suchen, Internetzugriff oder Konnektivität auf einem Windows 10-PC blockieren Dann suchen Sie nicht weiter, denn heute in diesem Artikel werden wir sehen, wie Sie das können Internetzugang deaktivieren auf Ihrem PC. Es kann viele n Gründe geben, warum Sie den Internetzugang blockieren möchten, z. B. auf einem Heim-PC, ein Kind oder ein Familienmitglied könnte versehentlich einige installieren Malware oder Viren aus dem Internet, manchmal möchten Sie Ihre Internetbandbreite sparen, Unternehmen deaktivieren das Internet, damit sich die Mitarbeiter mehr auf die Arbeit konzentrieren können usw. In diesem Artikel werden alle möglichen Methoden aufgelistet, mit denen Sie die Internetverbindung einfach blockieren können, und Sie können auch den Internetzugang für Programme oder Anwendungen blockieren.
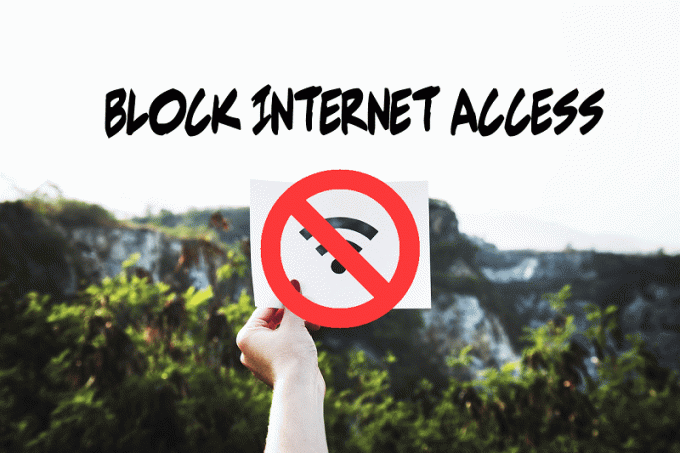
Inhalt
- Windows 10-Tipp: So blockieren Sie den Internetzugriff
- Methode 1: Internetverbindung deaktivieren
- Methode 2: Blockieren des Internetzugriffs mithilfe der Systemhostdatei
- Methode 3: Blockieren des Internetzugriffs mithilfe der Kindersicherung
- Methode 4: Deaktivieren des Internetzugriffs mithilfe des Proxyservers
- Deaktivieren Sie die Proxy-Einstellungen mit dem Registrierungseditor
- Methode 5: Netzwerkadapter deaktivieren
- So blockieren Sie den Internetzugriff auf Programme
- Methode A: Verwenden Sie die Windows-Firewall
- Methode B: Blockieren des Internetzugriffs für jedes Programm mit Internetsperre (Software von Drittanbietern)
- Methode C: Blockieren des Internetzugriffs für jedes Programm mithilfe der OneClick-Firewall
Windows 10-Tipp: So blockieren Sie den Internetzugriff
Stellen Sie sicher, dass einen Wiederherstellungspunkt erstellen nur für den Fall, dass etwas schief geht.
Methode 1: Internetverbindung deaktivieren
Sie können die Internetverbindung von einem bestimmten Netzwerk über die Netzwerkverbindungseinstellungen blockieren. Führen Sie diese Schritte aus, um das Internet für ein bestimmtes Netzwerk zu deaktivieren.
1. Drücken Sie die Windows-Taste + R und geben Sie dann ein ncpa.cpl und drücken Sie die Eingabetaste, um zu öffnen Netzwerkverbindung Fenster.

2.Dies öffnet das Netzwerkverbindungsfenster, in dem Sie Ihr Wi-Fi, Ethernet-Netzwerk usw. sehen können. Wählen Sie nun das Netzwerk aus, das Sie deaktivieren möchten.

3. Klicken Sie nun mit der rechten Maustaste darauf besonderes Netzwerk und wählen Sie Deaktivieren aus den Optionen.
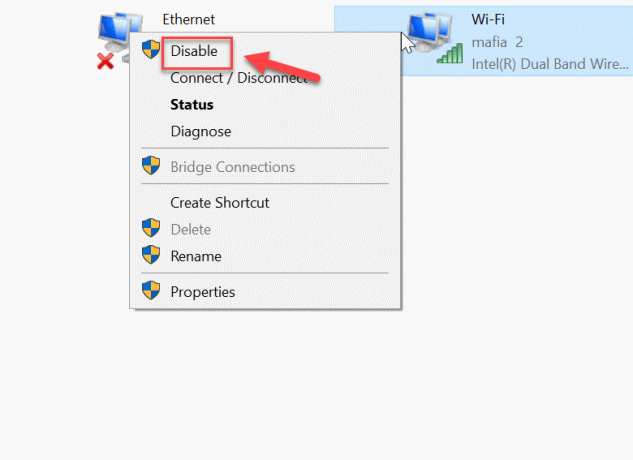
Dadurch wird das Internet für die jeweilige Netzwerkverbindung deaktiviert. Wenn du möchtest "Aktivieren” diese Netzwerkverbindung, folgen Sie diesen ähnlichen Schritten und wählen Sie diesmal “Aktivieren”.
Methode 2: Blockieren des Internetzugriffs mithilfe der Systemhostdatei
Eine Website kann einfach über die Systemhostdatei blockiert werden. Es ist eine der einfachsten Methoden, um Websites zu blockieren. Führen Sie also einfach diese Schritte aus:
1. Navigieren Sie im Datei-Explorer zum folgenden Pfad:
C:/Windows/System32/drivers/etc/hosts
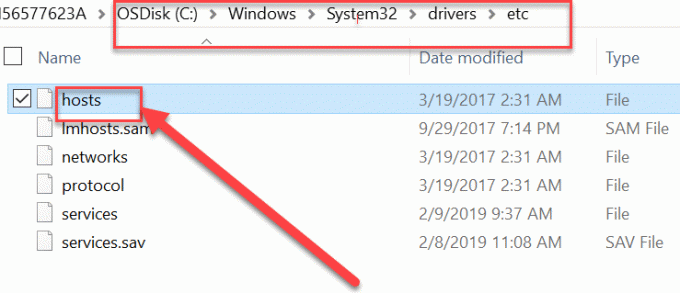
2.Doppelklicken Sie auf das hosts-Datei dann aus der Liste der Programme wählen Notizblock und klicke OK.

3.Dies öffnet die Hots-Datei im Editor. Geben Sie nun den Namen der Website und die IP-Adresse ein, die Sie sperren möchten.
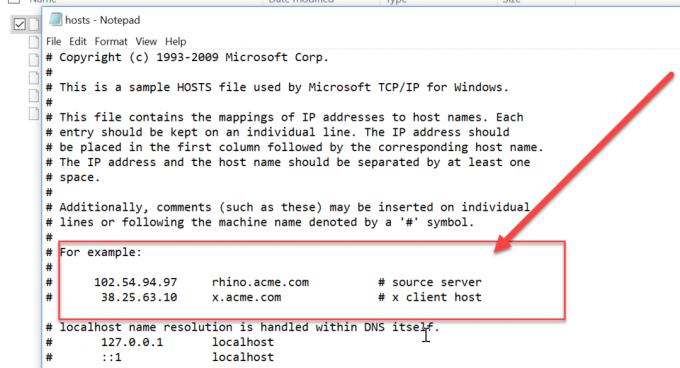
4.Drücken Sie Strg + S, um die Änderungen zu speichern. Wenn Sie nicht speichern können, müssen Sie diese Anleitung befolgen, um das Problem zu beheben: Möchten Sie die Hosts-Datei in Windows 10 bearbeiten? So geht's!

Methode 3: Internetzugriff blockieren mit Kindersicherung verwenden
Sie können jede Website mit einer Kindersicherungsfunktion blockieren. Mit dieser Funktion können Sie festlegen, welche Websites auf Ihrem System zugelassen und welche Websites eingeschränkt werden sollen. Sie können auch das Datenlimit (Bandbreite) im Internet festlegen. Diese Funktion kann implementiert werden, indem Sie die folgenden Schritte ausführen:
1.Drücken Sie die Windows-Taste + I zum Öffnen Einstellungen dann klick auf Kontot Symbol, um kontobezogene Einstellungen zu öffnen.

2. Wählen Sie nun im Menü auf der linken Seite „Andere Leute" Möglichkeit.
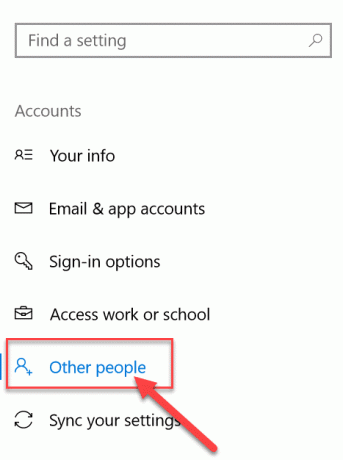
3.Jetzt musst du ein Familienmitglied hinzufügen Als ein Kind oder als Erwachsene unter der Option „Familienmitglied hinzufügen”.
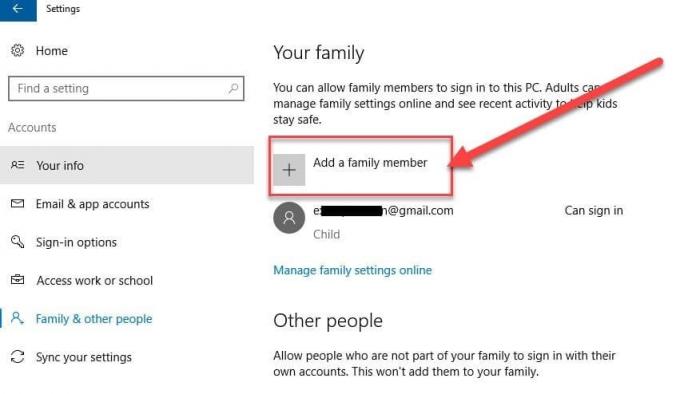
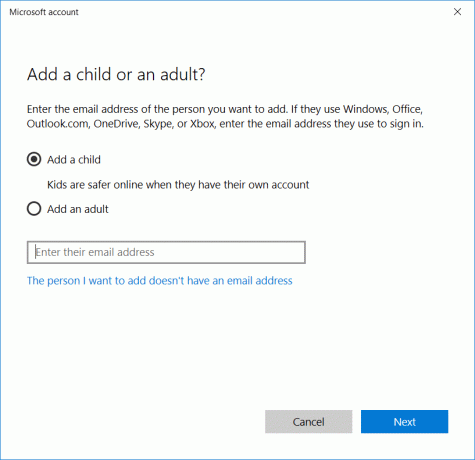
4.Klicken Sie nun auf „Familieneinstellung online verwalten“, um die Kindersicherungseinstellungen für die Konten zu ändern.
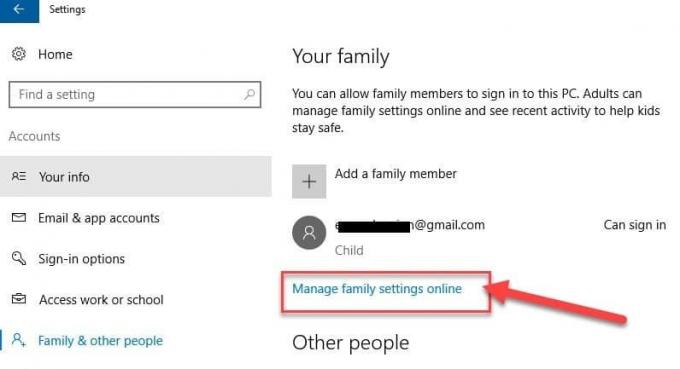
5.Dadurch wird eine Webseite der Microsoft-Kindersicherung geöffnet. Hier wären alle Erwachsenen- und Kinderkonten sichtbar, die Sie für Ihren Windows 10-PC erstellt haben.
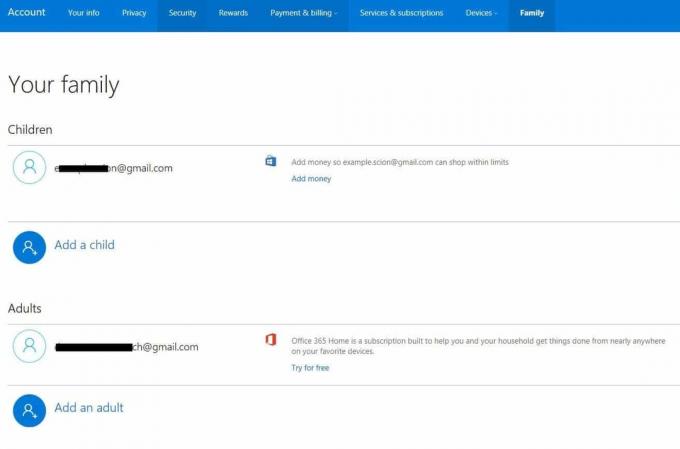
6.Klicken Sie als Nächstes auf die Option für die letzte Aktivität in der oberen rechten Ecke des Bildschirms.
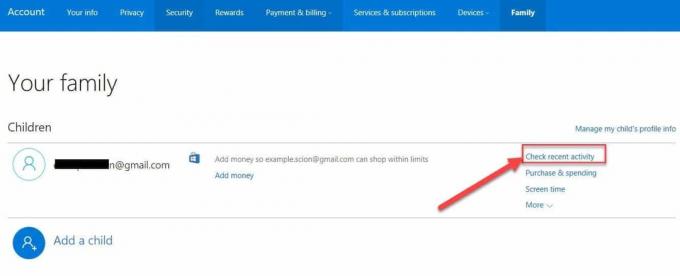
7.Dies öffnet einen Bildschirm, in dem Sie gelten andere Einschränkung im Zusammenhang mit Internet und Spielen unter „Inhaltsbeschränkung”-Registerkarte.

8.Jetzt kannst du die Websites einschränken und auch sichere Suche aktivieren. Sie können auch festlegen, welche Websites zugelassen und welche blockiert werden.

Methode 4: Deaktivieren des Internetzugriffs mithilfe des Proxyservers
Sie können alle Websites blockieren, indem Sie die Proxyserver-Option im Internet Explorer verwenden. Sie können den Proxyserver wie folgt ändern:
1. Drücken Sie die Windows-Taste + R und geben Sie dann „inetcpl.cpl“ und drücken Sie die Eingabetaste, um die Interneteigenschaften zu öffnen.

Notiz: Sie können Interneteigenschaften auch öffnen, indem Sie Internet Explorer verwenden, wählen Sie Einstellungen > Internet Optionen.

2. Wechseln Sie zum Verbindungs-Reiter und klicken Sie auf „LAN-Einstellungen”.

4. Stellen Sie sicher, dass Sie das Häkchen bei „Benutze einen Proxy-Server für dein Lan” Option dann Geben Sie eine gefälschte IP-Adresse ein (Beispiel: 0.0.0.0) unter dem Adressfeld und klicken Sie auf OK, um die Änderungen zu speichern.
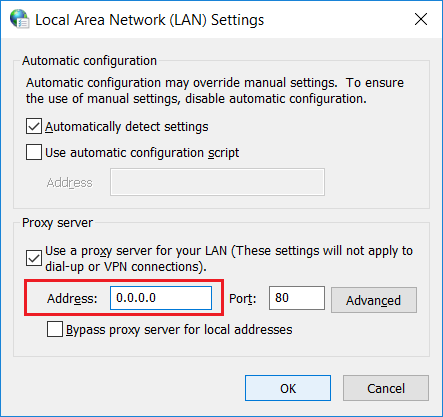
Deaktivieren Sie die Proxy-Einstellungen mit dem Registrierungseditor
Sie sollten bei der Verwendung der Registrierung vorsichtig sein, da jeder Fehler zu dauerhaften Schäden an Ihrem System führen kann. Es wird also empfohlen, dass Sie Erstellen Sie eine vollständige Sicherung Ihrer Registrierung bevor Sie Änderungen vornehmen. Befolgen Sie einfach den folgenden Schritt, um die Internetverbindung über die Registrierung zu blockieren.
1. Drücken Sie die Windows-Taste + R und geben Sie dann ein regedit und drücken Sie die Eingabetaste, um den Registrierungseditor zu öffnen.

2.Wenn Sie den obigen Befehl ausführen, wird um Erlaubnis gefragt. Klicke auf "Jawohl“, um den Registrierungseditor zu öffnen.
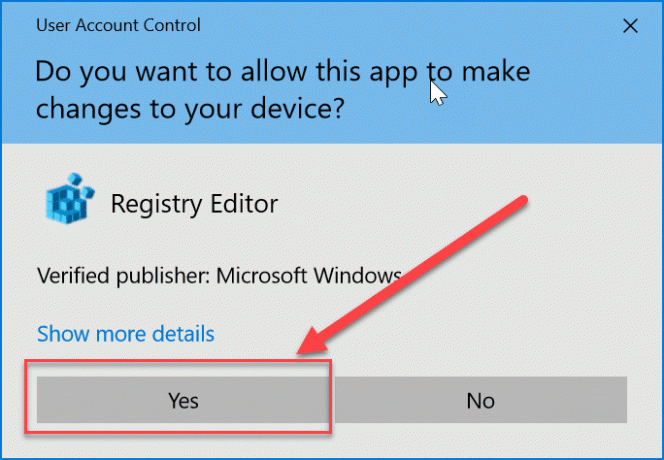
3. Navigieren Sie nun im Registrierungseditor zum folgenden Speicherort:
HKEY_CURRENT_USER\Software\Policies\Microsoft\Internet Explorer
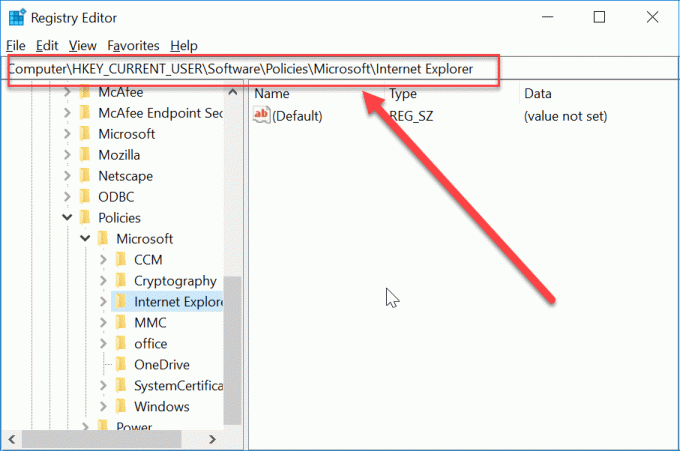
4.Klicken Sie nun mit der rechten Maustaste auf das Internet Explorer und wählen Sie Neu > Schlüssel. Benennen Sie diesen neuen Schlüssel als „Einschränkungen" & drücke Enter.
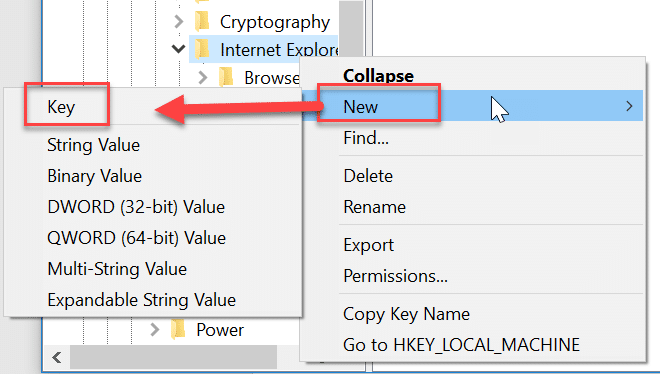
5.Klicken Sie dann erneut mit der rechten Maustaste auf das „Beschränkung”-Taste dann wählen Neu > DWORD (32-Bit) Wert.

6. Benennen Sie dieses neue DWORD als „KeineBrowserOptionen”. Doppelklicken Sie auf dieses DWORD und ändern Sie die Wertdaten von „0“ auf „1“.
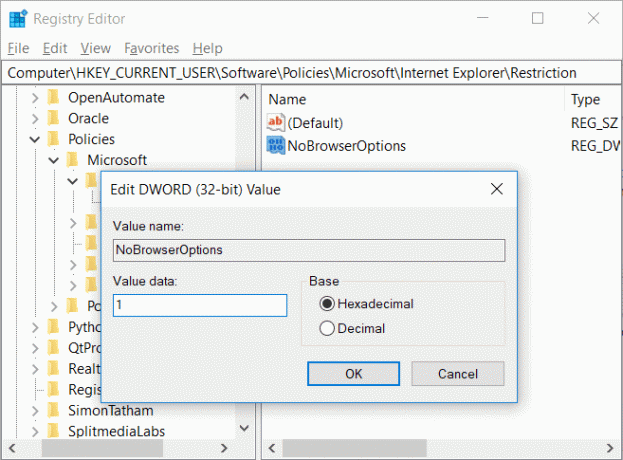
7.Klicken Sie erneut mit der rechten Maustaste auf Internet Explorer dann wählen Neu > Schlüssel. Benennen Sie diesen neuen Schlüssel als „Schalttafel”.
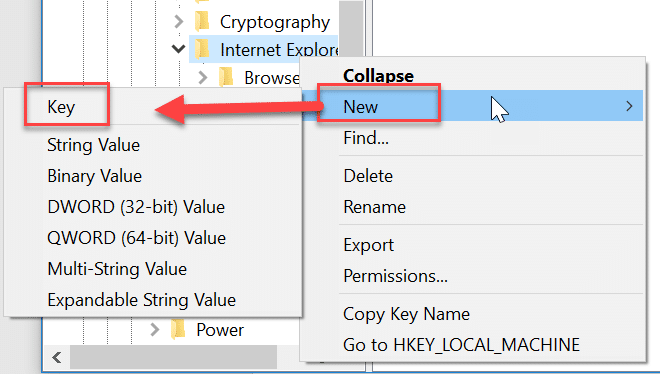
8.Rechtsklick auf Schalttafel dann wählen Neu > DWORD(32-Bit)-Wert.

9. Benennen Sie dieses neue DWORD als „VerbindungTab“ und ändern Sie seine Wertdaten auf „1“.

10.Wenn Sie fertig sind, schließen Sie den Registrierungseditor und starten Sie Ihren PC neu, um die Änderungen zu speichern.
Nach dem Neustart des PCs, Niemand kann die Proxy-Einstellungen mit Internet Explorer oder der Systemsteuerung ändern. Ihre Proxy-Adresse ist die letzte Adresse, die Sie in der obigen Methode verwendet haben. Schließlich haben Sie den Internetzugriff in Windows 10 deaktiviert oder blockiert, aber wenn Sie in Zukunft auf das Internet zugreifen müssen, navigieren Sie einfach zum Registrierungsschlüssel Internet Explorer Rechtsklick An Beschränkung und wählen Sie Löschen. Klicken Sie mit der rechten Maustaste auf die Systemsteuerung und wählen Sie erneut Löschen.
Methode 5: Netzwerkadapter deaktivieren
Sie können das Internet blockieren, indem Sie Netzwerkadapter deaktivieren. Mit dieser Methode können Sie den gesamten Internetzugang auf Ihrem PC blockieren.
1. Drücken Sie die Windows-Taste + R und geben Sie dann „mmc compmgmt.msc“ (ohne Anführungszeichen) und drücken Sie die Eingabetaste.
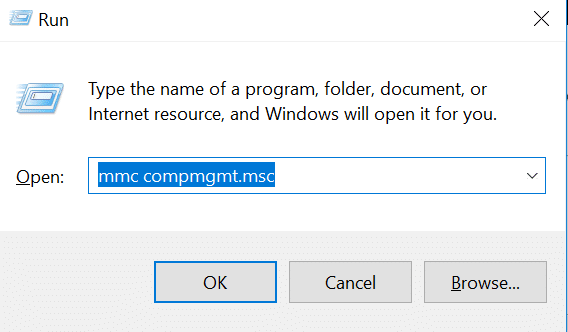
2.Dies wird geöffnet Computermanagement, von wo aus auf. klicken Gerätemanager im Abschnitt Systemtools.
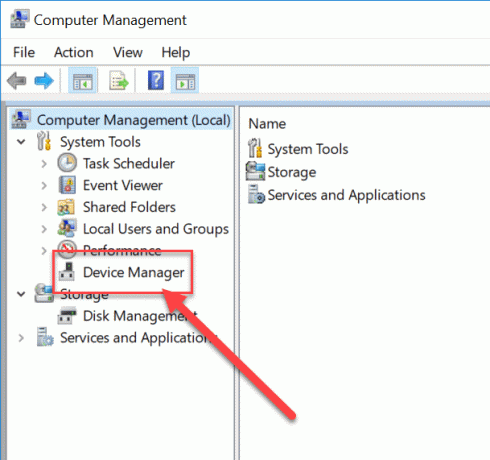
3. Sobald der Geräte-Manager geöffnet ist, scrollen Sie nach unten und klicken Sie auf „Netzwerkadapter“, um es zu erweitern.
4.Jetzt Wählen Sie ein beliebiges Gerät Dann klicke mit der rechten Maustaste darauf und wähle Deaktivieren.

Wenn Sie dieses Gerät in Zukunft wieder für die Netzwerkverbindung verwenden möchten, führen Sie die obigen Schritte aus, klicken Sie dann mit der rechten Maustaste auf dieses Gerät und wählen Sie Aktivieren.
So blockieren Sie den Internetzugriff auf Programme
Methode A: Verwenden Sie die Windows-Firewall
Die Windows-Firewall wird grundsätzlich verwendet, um unbefugten Zugriff auf das System zu verhindern. Sie können jedoch auch eine Fenster-Firewall verwenden, um den Internetzugriff für jede Anwendung zu blockieren. Sie müssen durch die folgenden Schritte eine neue Regel für dieses Programm erstellen.
1.Suche nach Schalttafel über die Windows-Suche.

2.Klicken Sie in der Systemsteuerung auf „Windows Defender-Firewall" Möglichkeit.

3.Klicken Sie nun auf das „Erweiterte Einstellung”-Option auf der linken Seite des Bildschirms.
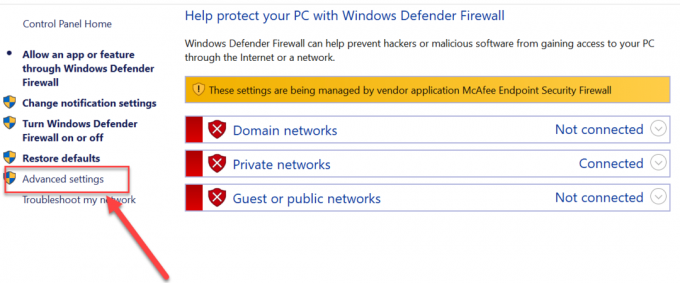
4. Ein Firewall-Fenster mit dem Assistenten für erweiterte Einstellungen wird geöffnet, klicken Sie auf „Eingangsregel“ von der linken Seite des Bildschirms.

5.Gehen Sie zum Abschnitt Aktion und klicken Sie auf „Neue Regel”.
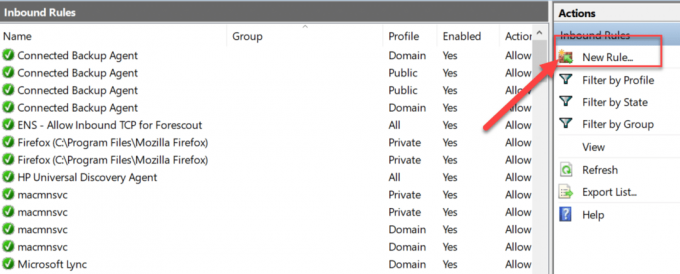
6.Führen Sie alle Schritte aus, um die Regel zu erstellen. Auf der "Programm“ Schritt, Navigieren Sie zur Anwendung oder zum Programm für die Sie diese Regel erstellen.

7.Sobald Sie auf die Schaltfläche zum Durchsuchen klicken, wird die „Dateimanager" Fenster wird geöffnet. Wählen Sie das .exe-Datei des Programms und klicken Sie auf „Nächste" Taste.

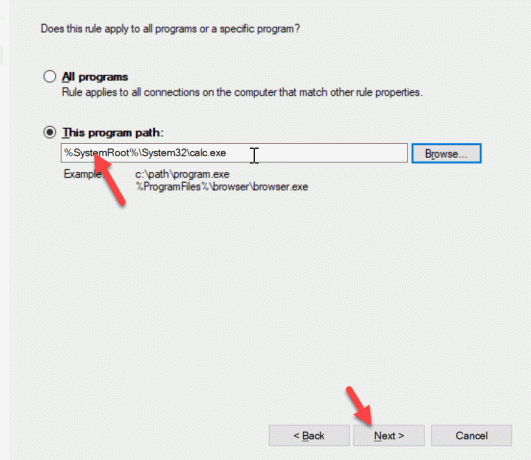
8.Wählen Sie nun „Blockieren Sie die Verbindung” unter Aktion und drücken Sie die Nächste Taste. Dann gib die Profil und nochmal klick Nächste.

9. Endlich, Geben Sie den Namen und die Beschreibung dieser Regel ein und klicken Sie auf „Beenden" Taste.
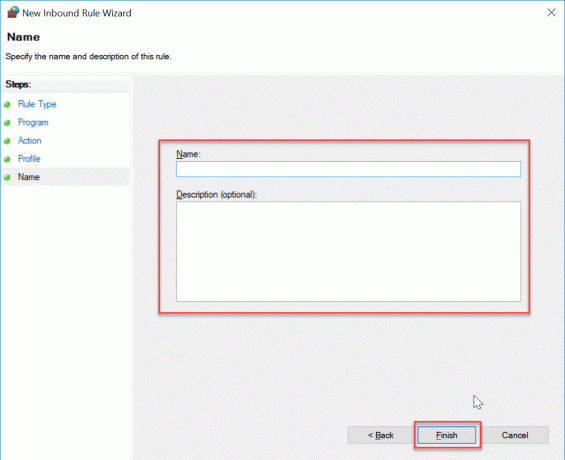
Das ist es, es wird den Internetzugang für das jeweilige Programm oder die Anwendung blockieren. Sie können den Internetzugang für das genannte Programm erneut aktivieren, indem Sie die gleichen Schritte ausführen, bis das Fenster für die eingehenden Regeln geöffnet wird lösche die Regel die du gerade erstellt hast.
Methode B: Blockieren Sie den Internetzugriff für jedes Programm mit Internetsperre (Software von Drittanbietern)
Internetsperre ist die Software von Drittanbietern, die Sie installieren können, um den Internetzugang zu blockieren. Die meisten der zuvor besprochenen Methoden erfordern eine manuelle Sperrung des Internets. Über diese Software können Sie jedoch die erforderlichen Einstellungen für die Internetverbindung konfigurieren. Es ist eine Freeware und hat eine sehr benutzerfreundliche Oberfläche. Im Folgenden sind die Funktionen dieser Software aufgeführt:
- Kann die Internetverbindung blockieren.
- Alle Websites können gesperrt werden.
- Sie können auch eine elterliche Regel für die Internetverbindung erstellen.
- Kann den Internetzugriff auf jedes Programm beschränken.
- Kann verwendet werden, um jede Website auf die schwarze Liste zu setzen.
Methode C: Blockieren Sie den Internetzugriff für jedes Programm mit OneClick-Firewall
OneClick-Firewall ist das Dienstprogramm, das Sie auf Ihrem Computer installieren können. Es wäre nur der Teil der Windows-Firewall und dieses Tool hat keine eigene Schnittstelle. Es würde einfach im Kontextmenü erscheinen, wenn Sie mit der rechten Maustaste auf ein Programm klicken.
Im Rechtsklick-Kontextmenü finden Sie nach der Installation diese beiden Optionen:
- Internetzugriff blockieren.
- Internet-Zugang wiederherstellen.
Klicken Sie nun einfach mit der rechten Maustaste auf das .exe-Datei der Programme. Im Menü müssen Sie die Option „Internetzugriff blockieren”. Dadurch wird der Internetzugang für dieses Programm blockiert und die Firewall erstellt automatisch eine Regel für dieses Programm.
Dies sind die Methoden, mit denen der Internetzugang für das Programm und den Computer eingeschränkt werden kann.
Empfohlen:
- So ändern Sie das Tastaturlayout in Windows 10
- 2 Möglichkeiten zum Ändern der Bildschirmauflösung in Windows 10
- ANLEITUNG: Erstellen von Scrolling-Screenshots in Windows 10
- So ändern Sie das Standardbetriebssystem im Dual-Boot-Setup
Ich hoffe, die obigen Schritte waren hilfreich und jetzt können Sie es ganz einfach Ändern Sie das Tastaturlayout in Windows 10, Wenn Sie jedoch noch Fragen zu diesem Tutorial haben, können Sie diese gerne im Kommentarbereich stellen.