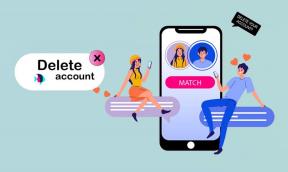So löschen Sie Dateien dauerhaft von einem Mac
Verschiedenes / / November 29, 2021
Würden Sie nicht gerne einige oder alle Dateien auf Ihrem Mac für immer loswerden? Sei es für Lagerraum oder Wiederverkauf. Vielleicht ist Ihr Mac zu alt, um die nächste Betriebssystemversion zu verwenden, oder Sie haben viele Daten darauf gespeichert und befürchten, dass er bei Diebstahl entführt werden könnte.

Das Letzte, was Sie wollen, ist zu sehen, dass Ihre Daten von einem Hacker durchgesickert sind, wodurch Sie verwundbar sind und keine Ahnung haben, was als nächstes zu tun ist.
Die gute Nachricht ist, Sie können Dateien dauerhaft löschen von Ihrem Mac mithilfe verschiedener Methoden, die wir Ihnen in diesem Handbuch zeigen.
Können meine Dateien nach dem Löschen wiederhergestellt werden?
Die kurze Antwort ist ja.
Datenwiederherstellungstechnologie hat es möglich gemacht, Dateien wiederherzustellen und sie wiederherzustellen, was bedeutet, dass jemand anderes alle Dateien wiederherstellen kann, die Sie von einer Festplatte löschen.
Die meisten neuen Macs werden mit Solid-State-Laufwerken (Flash-Speicher) oder Fusion-Laufwerken geliefert
für einige iMacs, anstelle der alten sich drehenden Festplatten. Dies ist ein entscheidender Faktor, wenn es darum geht, Dateien auf Ihrem Mac sicher zu löschen, da Sie dies nicht tun müssen, wenn er mit einer SSD geliefert wird.
Wenn Sie einen älteren Mac haben, hat dieser wahrscheinlich eine normale HDD, aber die neueren Modelle mit den SSDs ermöglichen die Verwendung der Standardmethode zum Verschieben von Dateien und Leeren des Papierkorbs, um Dateien zu löschen, im Vergleich zum sicheren Löschen der Dateien.
Im Gegensatz zu HDDs, bei denen das sichere Löschen von Dateien funktioniert, ist dies bei SSDs nicht der Fall, da das Überschreiben einer Datei nur eine neue an einem neuen Ort erstellt, aber nicht den Inhalt der alten Datei überschreibt.
Zum Glück gibt es jedoch verschiedene Methoden, mit denen Sie Dateien auf Ihrem Mac dauerhaft löschen können, unabhängig davon, ob er die alten HDDs oder die SSDs hat.
Notiz: Sie können den Speicher auf Ihrem Mac überprüfen, indem Sie auf das Apple-Logo oben links auf dem Bildschirm klicken und dann zu Über diesen Mac>Speicher gehen. Unter dem Festplattensymbol sehen Sie, ob Ihr Mac über eine sich drehende HDD oder eine SSD verfügt.
Dateien in den Papierkorb verschieben
Dies ist eine bewährte Methode zum Löschen von Dateien auf Ihrem Mac, indem Sie sie in den Papierkorb ziehen. Sie können auch die Funktion In den Papierkorb verschieben verwenden, indem Sie mit der rechten Maustaste auf die Datei klicken und die Option auswählen. Von hier aus können Sie den Papierkorb leeren.

Sofort löschen ist eine von Apple mit OS X (macOS) 10.11 El Capitan eingeführte Funktion, die den Papierkorb umgeht, wenn Sie eine Datei löschen. Es ist viel schneller als In den Papierkorb verschieben, da Sie einfach Ihre Dateien markieren und dann die Tastenkombination Option-Befehl-Löschen verwenden.
Alternativ können Sie zum Dateimenü des Finders gehen und die Optionstaste gedrückt halten, um die Option In den Papierkorb verschieben in Sofort löschen zu ändern. Sie werden aufgefordert, das Löschen zu bestätigen, genau wie bei der Option In den Papierkorb verschieben.

Wenn Sie die Bestätigung des leeren Papierkorbs überspringen möchten, gehen Sie zu Ihrer Tastatur und drücken Sie die Tastenkombination Befehl-Wahl-Umschalt-Entf. Dadurch wird das Dialogfenster umgangen, um das Löschen zu bestätigen und den Papierkorb sofort zu leeren.
Wenn dies für Sie zu schwer zu merken oder umständlich ist, ändern Sie die Einstellungen der Finder-Einstellungen, um die Bestätigung zu beenden. Gehen Sie zu Menü> Einstellungen und deaktivieren Sie die Option Warnung anzeigen, bevor Sie das Papierkorbfeld auf der Registerkarte Erweitert leeren.

Papierkorb leeren
Dies ist eine weitere einfache Lösung, um Ihre Dateien dauerhaft von Ihrem Mac zu löschen. Es stellt sicher, dass die Elemente für immer gelöscht werden, indem sie mehrmals mit zufälligen Daten überschrieben werden.
Die Funktion wurde mit Mac OS X 10.3 Panther geliefert. Es überschreibt Daten sieben Mal, um die Sicherheit zu erhöhen.
Um diese Funktion zu verwenden, klicken Sie auf das Finder-Menü und wählen Sie Sicherer Papierkorb leeren direkt unter Papierkorb leeren.

Verwenden Sie eine Drittanbieter-App
Wenn das Löschen Ihrer Dateien durch Leeren des Papierkorbs nicht hilft, können Sie das Leeren des Papierkorbs durch eine Drittanbieteranwendung erzwingen. Es gibt viele solcher Apps wie Permanenter Radiergummi oder Reinigen Sie meinen Mac, die Ihnen helfen kann, Ihren Papierkorb vollständig und dauerhaft zu leeren.
Mac-Terminal verwenden
Das Mac-Terminal ist ein Befehlszeilentool, mit dem Sie mühsame Aufgaben wie das Löschen von Dateien in nur wenigen Sekunden erledigen können. Das Programm verwendet Unix-Befehle, um verschiedene Funktionen einfach und schnell auszuführen, ohne dass das Betriebssystem in seine Prozesse eingreift. Es ist effizient und leistungsstark, da es Ihnen hilft, Dateien mit Leichtigkeit und dauerhaft zu entfernen.
Wenn Sie jedoch nicht die Befehlszeile verwendet haben, kann Terminal auch gefährlich sein. Machen Sie sich mit einigen vertraut, bevor Sie sich darauf einlassen grundlegende Terminalbefehle, da jeder falsche Befehl, den Sie eingeben, Ihr System beschädigen kann und Sie Dateien schneller löschen können, als Sie Zeit haben, den Vorgang zu stoppen.
Die Genauigkeit jedes Zeichens, einschließlich Großschreibung und Leerzeichen, ist bei der Verwendung von Terminalbefehlen wichtig.
Führen Sie die folgenden Schritte aus, um zu beginnen:
Schritt 1: Öffnen Sie den Finder und klicken Sie auf Anwendungen> Dienstprogramme> Terminal.

Schritt 2: Im neuen Fenster erscheint eine Eingabeaufforderung mit dem $ (Dollarzeichen). Die Befehlszeile, die Sie sehen, ist ComputerName: CurrentDirectory ~Username$ und oben das Wort Bash, die Terminal-Sprache auf einem Mac.

Schritt 3: Geben Sie Ihren Befehl ein und drücken Sie nach jedem Befehl die Eingabetaste, um ihn auszuführen, oder kopieren Sie den Befehl und fügen Sie ihn in das Terminalfenster ein. Geben Sie rm und Leerzeichen ein und ziehen Sie dann die Datei(en), die Sie dauerhaft entfernen möchten, per Drag & Drop in das Terminalfenster. Drücken Sie die Eingabetaste, um es für immer zu entfernen.

Notiz: Sie können den Dateipfad auch in Terminal eingeben, wenn Sie die Datei noch schneller ohne Drag & Drop entfernen möchten.
Einfaches Löschen von Dateien für immer
Bevor Sie die Dateien löschen, stellen Sie sicher, dass Sie eine Sicherungskopie Ihrer Daten haben, falls etwas schief geht. Natürlich empfehlen wir Ihnen, sich mit Terminal vertraut zu machen, da es beim Löschen von Dateien extrem leistungsfähig sein kann, während die Benutzeroberfläche möglicherweise einen Fehler aufweist oder langsam ist.
Next Up: Möchten Sie Ihren iCloud-Speicher von Ihrem Mac und iPhone löschen? Unser nächster Artikel zeigt Ihnen alle Schritte, die Sie unternehmen müssen, um Ihren Speicher zu leeren.