So erhalten Sie Textersetzung unter Windows
Verschiedenes / / August 18, 2023
Die Textersetzung spart Zeit und Aufwand, indem die eingestellten Akronyme automatisch durch längere Phrasen ersetzt werden. Tatsächlich ist es eine der besten Möglichkeiten Steigern Sie Ihre Produktivität. Während es häufig mit Apple-Geräten in Verbindung gebracht wird, können Sie Text unter Windows mithilfe integrierter Tools und Anwendungen von Drittanbietern ersetzen.

In dieser Anleitung besprechen wir, wie man die Textersetzung unter Windows einrichtet. Da es auch einige Einschränkungen gibt, werden wir auch eine Drittanbieteranwendung verwenden, um diese zu umgehen. Am Ende werden Sie es schaffen Apple-ähnliche Textersetzung Funktionalität auf Ihrem Windows-PC. Lass uns anfangen.
Richten Sie die Textersetzung unter Windows mit integrierten Tools ein
Eine der einfachsten Möglichkeiten, die Textersetzung unter Windows einzurichten, ist die Verwendung zweier integrierter Funktionen: AutoText und AutoKorrektur. Mit AutoText können Sie Verknüpfungen für häufig verwendete Phrasen, Sätze oder Absätze erstellen.
Andererseits ist AutoKorrektur ein weiteres integriertes Tool, das häufige Rechtschreibfehler während der Eingabe korrigiert. Sie können damit auch Textverknüpfungen erstellen. Hier erfahren Sie, wie Sie beide verwenden.
1. Verwenden Sie Autotext
Schritt 1: Starten Sie Microsoft Word und öffnen Sie ein leeres Dokument. Geben Sie einen Satz Ihrer Wahl ein, für den Sie eine Verknüpfung erstellen möchten.

Schritt 2: Wählen Sie den Text aus und drücken Sie Alt + F3 auf Ihrer Tastatur. Dadurch wird das Fenster „Neuen Baustein erstellen“ geöffnet. Drücken Sie OK, um es zu speichern.

Schritt 3: Ihr AutoText sollte jetzt gespeichert sein. Um es zu verwenden, wechseln Sie oben im Menüband zur Registerkarte „Einfügen“ und klicken Sie auf „Schnellteile“.
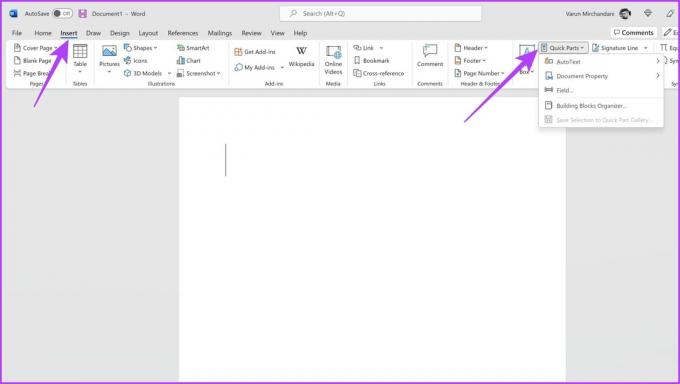
Schritt 4: Klicken Sie abschließend auf AutoText und wählen Sie dann die von Ihnen gespeicherte Verknüpfung aus.

Microsoft fügt es automatisch an der gewünschten Stelle ein. Dies hat den Vorteil, dass Sie mit AutoText mehrere Zeilen sowie benutzerdefinierte Formatierungen hinzufügen können und Windows alles beibehält.
Es sind jedoch zusätzliche Klicks erforderlich. Wenn Sie hingegen möchten, dass der Text automatisch ersetzt wird, können Sie dafür die AutoKorrektur verwenden. Hier erfahren Sie, wie Sie dabei vorgehen.
2. Erstellen Sie Textersetzungsverknüpfungen mit AutoKorrektur
Schritt 1: Starten Sie Microsoft Word und klicken Sie in der linken Seitenleiste auf Optionen.
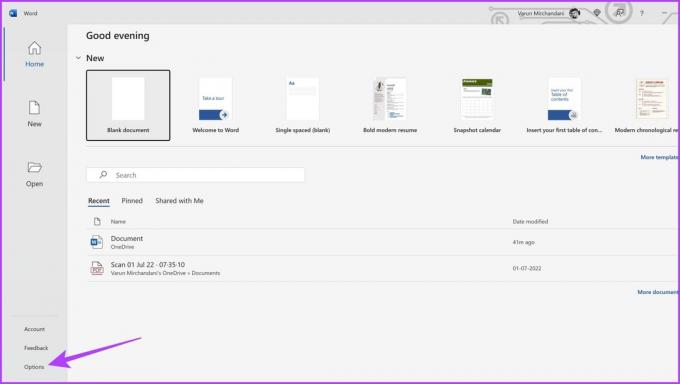
Schritt 2: Klicken Sie im Fenster „Word-Optionen“ in der linken Seitenleiste auf „Korrektur“. Dadurch gelangen Sie zu den Korrektureinstellungen.

Schritt 3: Klicken Sie nun auf AutoKorrektur-Optionen.
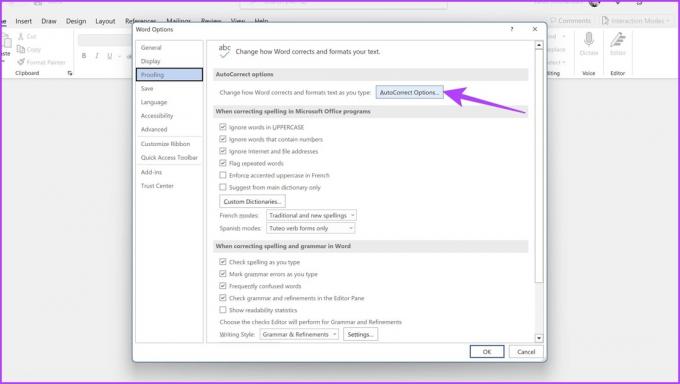
Schritt 4: Aktivieren Sie das Kontrollkästchen neben „Während der Eingabe ersetzen“.
Schritt 5: Geben Sie nun das Schlüsselwort im Abschnitt Ersetzen ein. Geben Sie außerdem im Abschnitt „Durch“ die Schlüsselphrase ein, die ersetzt werden soll.

Schritt 6: Wenn Sie fertig sind, klicken Sie auf Hinzufügen.

Und das ist es. Wenn Sie nun das Schlüsselwort eingeben, ersetzt Windows es automatisch durch die von Ihnen angegebene Schlüsselphrase. AutoKorrektur funktioniert jedoch für bis zu 255 Zeichen und behält weder Formatierungen noch langen Text bei.
Einschränkungen von AutoText und AutoCorrect
AutoText und AutoCorrect bieten eine grundlegende Texterweiterungsfunktion. Diese Funktionen weisen jedoch einige Einschränkungen auf. Erstens funktionieren sie nur innerhalb bestimmter Apps wie Microsoft Word oder Outlook. Wenn Sie also dort Ersatz einrichten, funktionieren diese nicht wie von Zauberhand überall auf Ihrem Computer.
Außerdem ist die Leistung auch nicht so toll. Viele Benutzer beschweren sich darüber, dass das Erweitern von AutoText-Einträgen einige Sekunden dauert. Dies kann nervig sein, wenn Sie schnell tippen. Auch die AutoKorrektur ist nicht perfekt und kann manchmal Fehler machen, wie zum Beispiel das Ersetzen eines richtigen Worts durch ein falsch geschriebenes Wort.
Fahren Sie also mit dem nächsten Abschnitt fort, um eine bessere Option zum Ersetzen von Text unter Windows zu finden.
Richten Sie die automatische Textersetzung unter Windows mit Beeftext ein
Zum Glück gibt es bessere Lösungen, die die Arbeit erleichtern. In dieser Anleitung verwenden wir Beeftext, um Textersetzungsverknüpfungen unter Windows zu erstellen. Beeftext ist eine kostenlose Open-Source-Texterweiterungs-App eines Drittanbieters, mit der Sie komplexe Textersetzungsregeln erstellen können, die in jeder Windows-Anwendung verwendet werden können.
Schritt 1: Laden Sie Beeftext herunter und installieren Sie es auf Ihrem Windows-PC.
Laden Sie Beeftext herunter
Schritt 2: Starten Sie Beeftext nach der Installation.
Schritt 3: Klicken Sie nun auf Combos und wählen Sie Neu aus der Dropdown-Liste der Optionen.
Alternativ drücken Sie gleichzeitig die Tasten Strg + N auf Ihrer Tastatur.

Schritt 4: Geben Sie im Snippet-Fenster die Volltext-Schlüsselphrase ein, für die Sie eine Verknüpfung erstellen möchten.
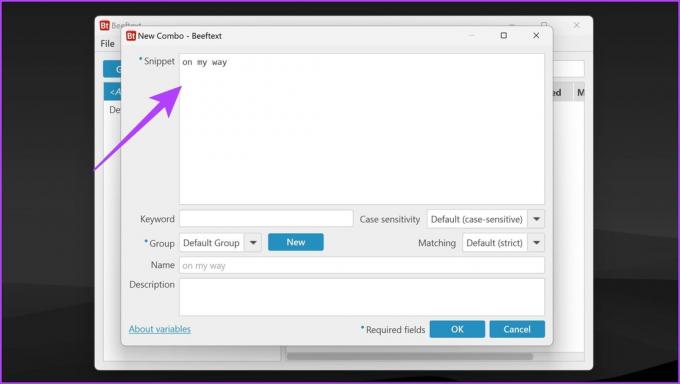
Schritt 5: Sobald Sie das getan haben, erstellen Sie eine Verknüpfung oder Abkürzung. Geben Sie das im Abschnitt „Schlüsselwort“ ein.

Schritt 6: Klicken Sie auf OK, wenn Sie fertig sind.
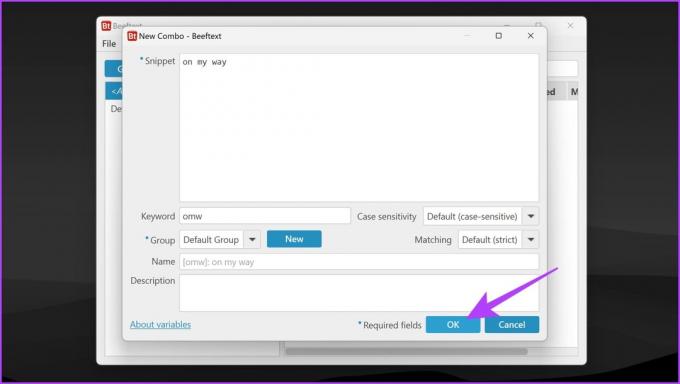
Und das ist es. Ihre benutzerdefinierte Textersetzungsverknüpfung ist unter Windows einsatzbereit. Es ersetzt Text während der Eingabe, ähnlich der von Windows angebotenen AutoKorrektur. Darüber hinaus bleibt die Textformatierung erhalten, ähnlich wie bei AutoText.
Beachten Sie hierbei, dass Ihre Textersetzungsfunktion nur funktioniert, wenn die Beeftext-App ausgeführt wird. Daher ist es ratsam, sicherzustellen, dass die App beim Starten von Windows automatisch startet. Öffnen Sie dazu die Beeftext-App, navigieren Sie zu Datei > Einstellungen und aktivieren Sie das Kontrollkästchen neben „Beeftext beim Anmelden automatisch starten“.

FAQs zur Textersetzung für Windows
AutoText wird verwendet, um Verknüpfungen für häufig verwendete Phrasen oder Textblöcke zu erstellen. AutoKorrektur wird verwendet, um häufige Rechtschreib- und Tippfehler automatisch zu korrigieren.
Nein, AutoText und AutoKorrektur sind nur in Anwendungen verfügbar, die sie unterstützen. Die meisten Microsoft Office-Anwendungen unterstützen AutoText und AutoKorrektur, andere Anwendungen jedoch möglicherweise nicht
Ja, im Gegensatz zu AutoText und AutoCorrect funktioniert Beeftext anwendungsübergreifend und bietet systemweite Textersetzungsfunktionen.
Schneller tippen, produktiver sein
Textersetzung ist eine wertvolle Funktion, die Ihre Tippeffizienz unter Windows erheblich verbessern kann. Während AutoText und AutoCorrect grundlegende Funktionen innerhalb bestimmter Anwendungen bieten, geht Beeftext noch einen Schritt weiter, indem es eine systemweite Textersetzung ähnlich wie bei Apple-Geräten bereitstellt. Hoffentlich können Sie die automatische Textersetzung jetzt ganz einfach auf Ihrem Windows-PC aktivieren.
Zuletzt aktualisiert am 16. August 2023
Der obige Artikel kann Affiliate-Links enthalten, die zur Unterstützung von Guiding Tech beitragen. Dies beeinträchtigt jedoch nicht unsere redaktionelle Integrität. Der Inhalt bleibt unvoreingenommen und authentisch.


