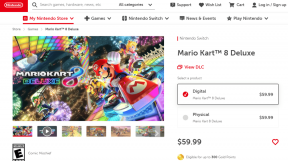So beheben Sie die ausgegraute Premiere Pro-Wiedergabeauflösung – TechCult
Verschiedenes / / August 20, 2023
Adobe Premier Pro stellt Entwicklern leistungsstarke Tools zur Verfügung, mit denen sie beeindruckende visuelle Elemente erstellen und den Ton präzise anpassen können. Problematisch wird es jedoch, wenn die Plattform, die Ihnen dabei hilft, Ihr Video auf die perfekten Farben und Auflösung abzustimmen, zu verblassen beginnt. Benutzer von Premiere Pro stoßen normalerweise auf ein häufiges Problem: die ausgegraute Wiedergabeauflösung von 1/8. Im heutigen Artikel wollen wir verstehen, warum das passiert und wie Sie es beheben können.

Inhaltsverzeichnis
Korrigieren Sie, dass die Premiere Pro-Wiedergabeauflösung 1/8 und 1/16 ausgegraut ist
Premier Pro bietet vier Optionen zum Reduzieren der Wiedergabeauflösung: 1/2; 1/4; 1/8; und 1/16. Wenn die Wiedergabeoption auf 1/2 eingestellt ist, wird die Qualität der Sequenz um die Hälfte reduziert, wenn sie auf 1/4 eingestellt ist, wird sie auf ein Viertel reduziert und so weiter. Du kannst Ändern Sie die Wiedergabeauflösung um einen reibungsloseren Videobearbeitungsprozess ohne Verzögerungen zu ermöglichen.
Ausgegraute Optionen verhindern jedoch, dass Sie die Auflösung der auf dem Programmmonitor angezeigten Vorschauen anpassen können. Dies kann sich auf den Bearbeitungsprozess und letztendlich auf die Qualität der Wiedergabe auswirken.
Einer der Hauptgründe, warum die 1/8-Wiedergabeauflösung in Premiere Pro ausgegraut ist, ist, wenn die Die Auflösung der Zeitleiste, d. h. die Breite der Videosequenz, reicht nicht aus, um diese zu unterstützen Optionen.
- Wenn die Auflösung der Timeline 480p oder weniger beträgt, werden alle Wiedergabeoptionen ausgegraut.
- Wenn die Breite über 480p, aber weniger als 1080p liegt, können Sie die Wiedergabeauflösung auf 1/2 einstellen.
- Normalerweise, um das zu bekommen 1/8 Wiedergabeauflösung Option wird empfohlen, dass die Auflösung der Zeitleiste oben sein sollte 2160p, d.h., 4k. In einigen Fällen finden Sie jedoch möglicherweise auch die 1/8-Wiedergabe für 2K-Videos (1440p).
Schnelle Antwort
Um den Fehler zu beheben, Ändern Sie den Dateispeicherort:
1. Klicken Sie nach Abschluss Ihres Projekts auf Datei oben und wählen Sie Speichern als.
2. Legen Sie den Speicherort der Datei auf fest Desktop oder irgendwo anders und klicken Sie auf Speichern.
3. Offen Exporteinstellungen, wähle aus Ausgabe Tab und klicken Sie auf Export.
Auch wenn die Mercury Playback Engine die Wiedergabe und Leistung verbessert, kann es je nach PC-Konfiguration zu Stabilitätsproblemen kommen.
Was verursacht eine ausgegraute Wiedergabeauflösung in Premiere Pro?
Wenn es keine Probleme mit der Größe des Filmmaterials gibt, sind dies einige andere Faktoren, die das Problem mit der Ausgrauung verursachen können:
- Vorübergehende Störungen
- Nicht unterstützte Effekte
- Veraltete App
- Speicherort der Datei verloren
- Veraltete Grafiken
Methode 1: Starten Sie Adobe Premiere Pro neu
Beim Neustart von Adobe Premiere Pro werden die Einstellungen zurückgesetzt und die Benutzeroberfläche aktualisiert, um vorübergehende Störungen zu beheben. Folgen Sie unserem Leitfaden weiter So beenden Sie eine Aufgabe in Windows 10.
Notiz: Stellen Sie sicher, dass Sie die bearbeitete Datei speichern, bevor Sie sie schließen, damit die vorgenommenen Änderungen nicht verloren gehen.

Methode 2: Effekte entfernen
Falls im Video viele Effekte verwendet werden oder spezielle Funktionen wie GPU-Rendering oder Smart-Rendering hinzugefügt werden, ist es wahrscheinlich, dass diese das besprochene Problem verursachen. Entfernen Sie daher Sonderfunktionen und übermäßige Effekte, um sicherzustellen, dass Sie die erforderliche Wiedergabeauflösung erhalten. Folgen Sie den unteren Schritten:
1. Navigieren Sie zu Schnellansicht-Zeitleiste oder Zeitleiste der Expertenansicht.
2. Wählen Sie den Clip aus welches die Effekte enthält.
3. Schließlich in der Angewandte Effekte Wählen Sie im Bedienfeld den Effekt aus und klicken Sie dann auf Mülleimer.

Lesen Sie auch:Die 25 besten kostenlosen Alternativen zu Adobe Premiere Pro
Methode 3: Ändern Sie den Speicherort der Projektdatei
Gelegentlich ist es möglich, dass der Speicherort der Projektdatei beschädigt ist. Wenn Sie den Speicherort der Projektdatei ändern, werden alle potenziellen Konflikte zwischen dem alten und dem neuen Projekt beseitigt. Dies löst normalerweise das Problem.
1. Sobald Ihr Projekt fertig ist, wählen Sie das aus Datei Option in der oberen linken Ecke und klicken Sie auf Speichern als.

2. Legen Sie dann den Speicherort der Datei auf fest Desktop und klicken Sie auf Speichern.
3. Jetzt offen Exporteinstellungen, wähle aus Ausgabe Tab und klicken Sie auf Export.
Lesen Sie auch: Kostenloser Download von Adobe Premiere Pro für Windows 11
Methode 4: Premiere Pro aktualisieren
Wenn das Problem mit der ausgegrauten Wiedergabeauflösung auf Fehler oder Inkompatibilitätsprobleme mit Premiere Pro zurückzuführen ist, kann eine Aktualisierung hilfreich sein. Dadurch würde sichergestellt, dass die Software mit den Betriebssystem- und Hardwarekonfigurationen kompatibel ist, und Fehlerkorrekturen würden ihre Stabilität verbessern.
1. Starte den Kreative Wolke und klicken Sie auf drei horizontale Linien in der oberen linken Ecke.
2. Wählen Klicken Sie auf „Hilfe“, gefolgt von „Nach Updates suchen“..
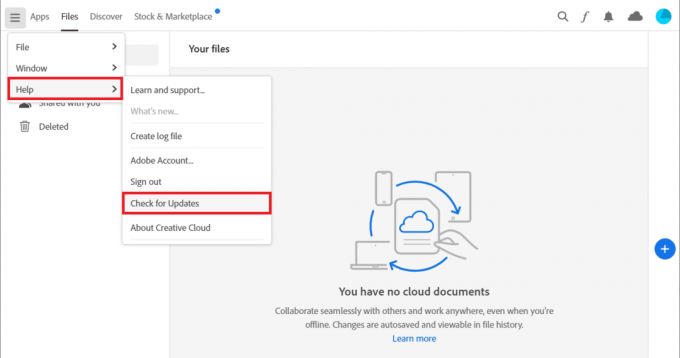
3. Wenn ein Update verfügbar ist, klicken Sie auf Aktualisieren neben Premiere Pro.
Anmerkung 1: Wenn die Software auf dem neuesten Stand ist, wird dies angezeigt Auf dem Laufenden neben Premiere Pro.
Anmerkung 2: Alternativ können Sie die App direkt aktualisieren, indem Sie zu navigieren Helfen gefolgt von der Aktualisierung… Option in Adobe Premiere Pro.
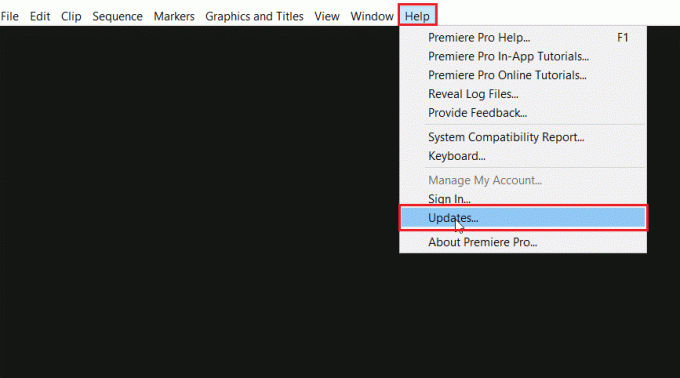
Methode 5: Neues Projekt erstellen
Wenn es Probleme mit dem aktuellen Projekt gibt, an dem Sie arbeiten, empfehlen wir Ihnen, ein neues Projekt zu erstellen, um das Problem mit der ausgegrauten Wiedergabeauflösung von 1/8 und 1/16 in Premiere Pro zu beheben. Da in der neuen Version alle Standardeinstellungen verfügbar sind, können Sie die alte Version importieren.
1. Offen Adobe Premiere Pro, geh zum Datei Registerkarte und wählen Sie Neu Dann Projekt… Möglichkeit.

2. Im Name Geben Sie im Feld einen Namen für das Projekt ein und klicken Sie auf OK.
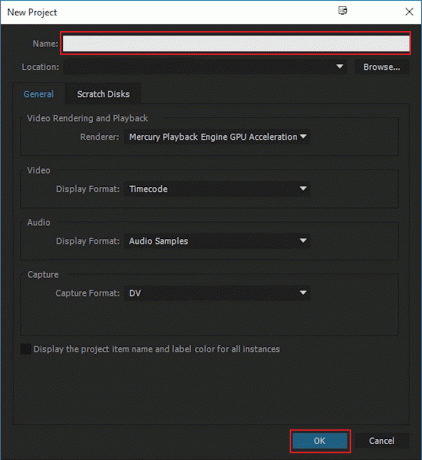
3. Sobald das neue Projekt erstellt ist, importieren das vorherige Projekt zum neuen mit dem Drag-and-Drop Besonderheit.
Lesen Sie auch: Beheben Sie, dass die Premiere Pro-Timeline nicht funktioniert
Methode 6: Codierungseinstellungen ändern
Durch Ändern der Kodierungseinstellungen in Premiere Pro kann das Problem behoben werden, indem Sie die Auflösung und Bildrate des Videos anpassen können. Folge den Schritten:
1. Im Exporteinstellungen Assistent, scrollen Sie nach unten zum Video Abschnitt.
2. Wählen Software-Kodierung unter Leistung: im Kodierungseinstellungen Abschnitt.
3. Klicken Sie dann auf Export.

Methode 7: Video-Renderer ändern
Der Video-Renderer bestimmt, wie das Video in der Software verarbeitet und angezeigt wird. Eine Änderung kann die Geschwindigkeit und Genauigkeit der Wiedergabeauflösung erhöhen, wodurch möglicherweise das ausgegraute Problem in Premier Pro behoben wird.
1. Öffnen Sie das problematische Video in Premiere Pro und klicken Sie auf Datei in der oberen linken Ecke.
2. Wählen Projekt Einstellungen und klicken Sie auf Allgemein.
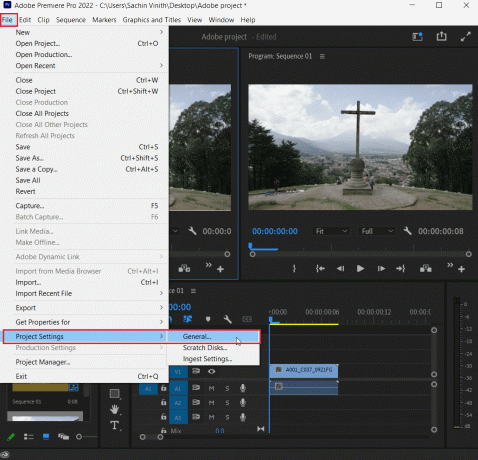
3. Im Video-Rendering und -Wiedergabe Abschnitt und klicken Sie auf Renderer.
4. Wählen Nur Mercury Playback Engine-Software und klicken Sie auf OK.

5. Rendern Sie das Video erneut und prüfen Sie, ob das Problem behoben wurde.
Lesen Sie auch: So rendern Sie die Vorschau in Premiere Pro
Methode 8: Grafiktreiber aktualisieren
Durch die Aktualisierung des Grafiktreibers wird sichergestellt, dass die Hardware mit der aktuellen Version von Premiere Pro kompatibel ist. Weitere Informationen finden Sie in unserem Leitfaden 4 Möglichkeiten, Grafiktreiber in Windows 10 zu aktualisieren.
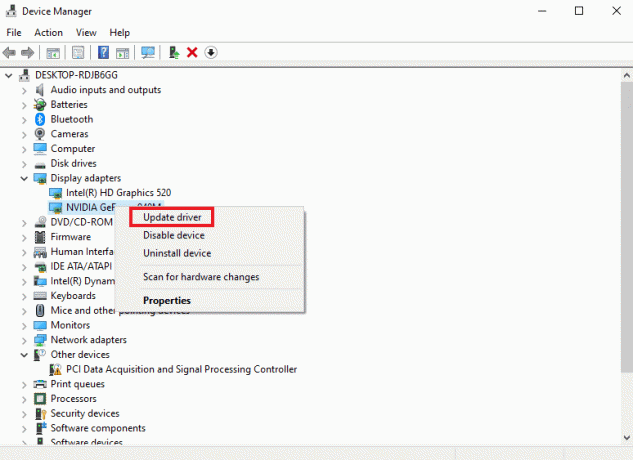
Methode 9: Stellen Sie den Energieverwaltungsmodus auf Maximum ein
Wenn Sie ein Benutzer sind, der die NVIDIA-Systemsteuerung oder die AMD Radeon-Software verwendet, kann es äußerst hilfreich sein, den Energieverwaltungsmodus in der GPU auf das Maximum einzustellen, um das Problem zu beheben. NVIDIA-Benutzer können die folgenden Schritte ausführen:
1. Klicken Sie mit der rechten Maustaste auf Ihr Desktop und klicken Sie auf NVIDIA-Systemsteuerung.
2. Wähle aus 3D-Einstellungen verwalten Option im linken Bereich.
3. Suchen Sie die Energieverwaltungsmodus unter Einstellungen und erweitern Sie das Menü.

4. Wählen Sie nun aus Bevorzugen Sie maximale Leistung aus dem Dropdown-Menü.
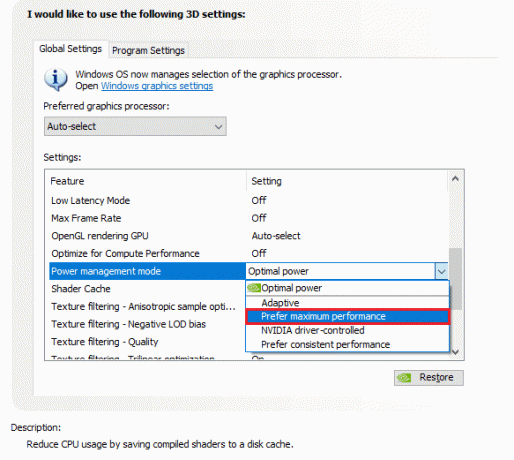
Methode 10: Adobe Premiere Pro neu installieren
Durch die Neuinstallation von Adobe Premiere Pro können Konflikte im Programm, die sich auf die Wiedergabeauflösungseinstellungen auswirken, durch Zurücksetzen gelöst werden, wodurch letztendlich das ausgegraute Problem behoben wird.
1. Starte den Bedienfeld und unter Programme, klicke auf Ein Programm deinstallieren.
2. Jetzt lokalisieren Adobe Premiere Pro und klicken Sie mit der rechten Maustaste darauf und wählen Sie aus Deinstallieren.

3. Befolgen Sie die Anweisungen auf dem Bildschirm, um den Vorgang abzuschließen Starten Sie den PC neu.
4. Besuche den Adobe Premiere Pro Website zum Herunterladen und Installieren.

Empfohlen: DaVinci Resolve vs. Premiere Pro
Wir hoffen, dass dieser Leitfaden hilfreich war und Sie gelernt haben, wie Sie das Problem beheben können Die Wiedergabeauflösung von Premiere Pro ist ausgegraut Problem auf Ihrem PC. Bitte teilen Sie uns mit, was Sie als Nächstes erkunden möchten. Wenn Sie Vorschläge oder Fragen haben, erwähnen Sie diese im Kommentarbereich.
Henry ist ein erfahrener Tech-Autor mit einer Leidenschaft dafür, komplexe Technologiethemen für alltägliche Leser zugänglich zu machen. Mit über einem Jahrzehnt Erfahrung in der Technologiebranche ist Henry für seine Leser zu einer vertrauenswürdigen Informationsquelle geworden.