So löschen Sie die Formatierung in Excel mithilfe einer Verknüpfung – TechCult
Verschiedenes / / August 30, 2023
Microsoft Excel ist eine weit verbreitete Dateneingabesoftware mit einer Reihe integrierter Datenverarbeitungsbefehle. Aber manchmal fühlt man sich leicht überfordert, wenn man versucht, Dinge zu formatieren. Viele Benutzer sind verwirrt über die verschiedenen Formatierungsoptionen und darüber, wie sie diese rückgängig machen können. Wenn Sie sich nicht sicher sind, erfahren Sie in dieser Anleitung, wie Sie die Formatierung in Excel mithilfe von Verknüpfungen löschen.
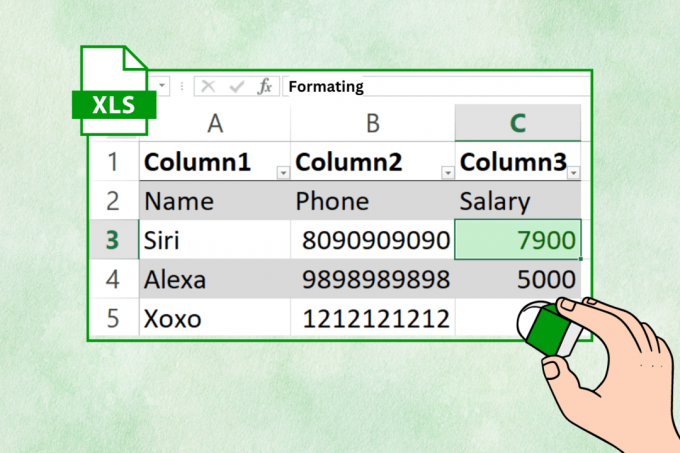
Inhaltsverzeichnis
So löschen Sie die Formatierung in Excel mithilfe einer Verknüpfung
Durch die Formatierung können Sie Ihre Daten übersichtlich anordnen und so leichter verständlich machen. Aber wenn Sie es übertrieben haben oder Fehler gemacht haben, bietet Excel Möglichkeiten, die Formatierung zu entfernen. Entdecken Sie im Folgenden verschiedene Methoden, um dies zu erreichen.
Methode 1: Über das Menü
Wenn Sie Formatzellen in Excel direkt über das Menü löschen möchten, können Sie die folgenden Schritte ausführen:
1. Klick auf das Zelle/Tabelle Sie möchten die Formatierung löschen.
2. Im Heim Menü, klicken Sie auf Radiergummi Werkzeug.

3. Klick auf das Klare Formate Möglichkeit.

Methode 2: Verwenden von Tastaturkürzeln
Sie können auch die von Excel bereitgestellten Tastaturkürzel verwenden, um das Format in Excel einfach zu löschen. Befolgen Sie die unten aufgeführten Schritte:
1. Wähle aus Zelle Sie wollen.
2. Klick auf das AltSchlüssel auf Ihrer Tastatur.
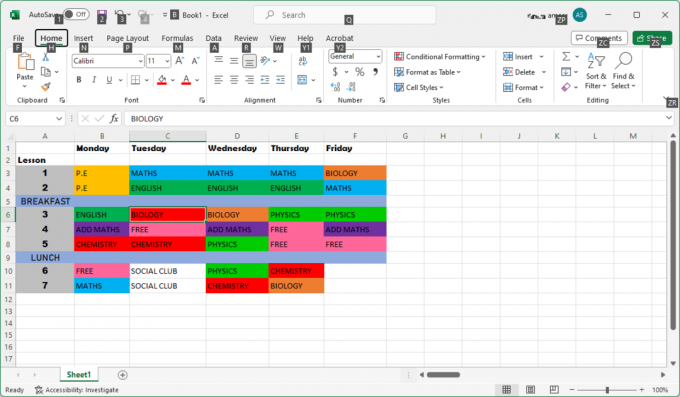
Notiz: Dadurch wird eine Reihe von Tastaturkombinationen geöffnet, sodass Sie Ihre Maus nicht verwenden müssen.
3. Tippen Sie auf HSchlüssel um die auszuwählen HeimSpeisekarte.
4. Es erscheint ein weiterer Satz Tastaturkombinationen, über die Sie Folgendes eingeben müssen BriefE.

5. Schreib die BriefF um die Formatierung zu löschen.
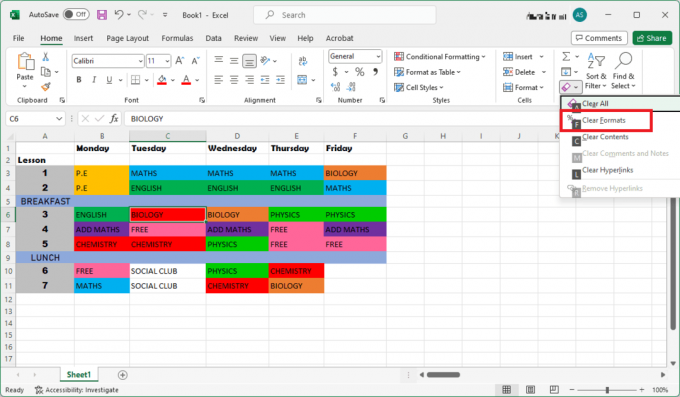
Um alles zusammenzufassen: Die oben verwendeten Befehle sind Alt + H + E + F.
Lesen Sie auch:3 Möglichkeiten, Zellen in Excel zu schützen, ohne das Blatt zu schützen
So entfernen Sie Formatierungen in Excel, ohne den Inhalt zu löschen
Microsoft Excel bietet zahlreiche Möglichkeiten, mit denen Sie auch die Formatierung wählen können, ohne den gesamten Inhalt löschen zu müssen, wodurch Sie viel Zeit und Mühe sparen. Nachfolgend finden Sie eine Liste verschiedener Methoden, wie Sie dies erreichen können:
Methode 1: Aus bestimmten Zellen
Um die Formatierung aus bestimmten Zellen in Excel effektiv zu entfernen, ohne den Inhalt zu löschen, können Sie die folgenden Schritte ausführen:
1. Wähle aus Gruppe von Zellen Sie möchten die Formatierung löschen.
2. Klicken Sie im Home-Menü auf Radiergummi Werkzeug.
3. Tippen Sie auf Format löschen Möglichkeit.

Alle Formatierungen auf den Zellen werden nun gelöscht.
Methode 2: Verwenden Sie eine Tastenkombination
Wenn Sie bestimmte Zellformatierungen direkt über Tastaturkürzel entfernen möchten, können Sie dies wie folgt erreichen:
1. Wähle aus Gruppe von Zellen Sie möchten die Formatierung entfernen.
2. Klick auf das AltSchlüssel auf Ihrer Tastatur, um die Tastaturkombinationen zu öffnen.

3. Geben Sie die Verknüpfung ein H + E + F. Sämtliche Formatierungen der Zellen werden nun entfernt.
Methode 3: Aus dem vollständigen Datensatz
Sie können auch den vollständigen Datensatz auswählen, um bestimmte Formate zu löschen, indem Sie die folgenden Schritte ausführen:
1. Wählen Sie alle Zellen im Blatt aus, indem Sie auf klicken Pfeilzeichen in der oberen linken Ecke der Tabelle.
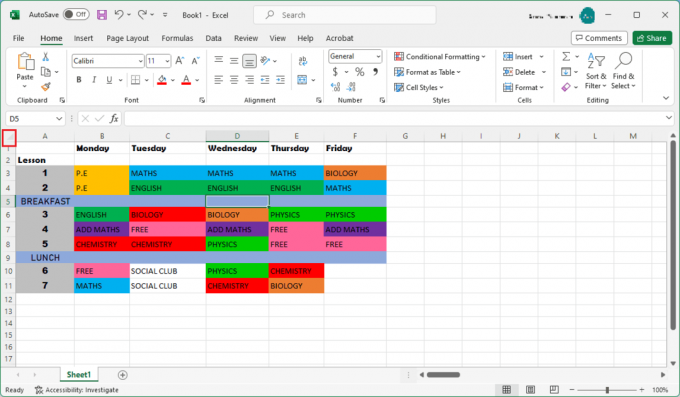
2. Klicke auf Heim, wähle aus Radiergummi, und klicken Sie dann auf Klare Formate.

Sobald Sie fertig sind, weist Ihre vollständige Tabelle keine Formatierung mehr auf.
Lesen Sie auch:So stellen Sie nicht gespeicherte Excel-Dateien wieder her
Methode 4: Aus leeren Zellen
Eine andere Möglichkeit, Formatierungen in Excel zu entfernen, ohne Inhalte zu entfernen, ist die Verwendung bestimmter leerer Zellen. Befolgen Sie die unten aufgeführten Schritte, um mehr zu erfahren:
1. Wählen Sie die Gruppe von Zellen aus, aus der Sie die Formatierung entfernen möchten. Klicke auf Strg + G um das zu öffnen Gehe zu Fenster.
2. Klick auf das Sonderoption vom Fenster.
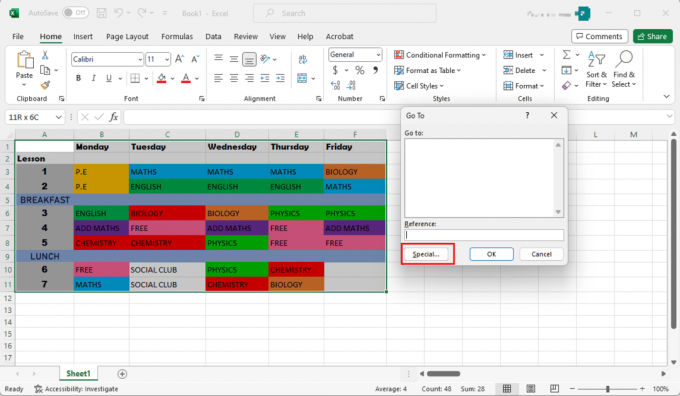
3. Wähle aus Leerzeichen Option aus den Listen.

Notiz: Alle leeren Zellen werden ausgewählt.
4. Sie können das Format jetzt löschen, indem Sie einfach folgen Schritt 2 von Methode 3.
Methode 5: Aus bestimmten Zellen löschen
Wenn Sie Formatzellen in Excel direkt durch Auswahl bestimmter Zellen löschen möchten, können Sie die folgenden Schritte ausführen:
Notiz: Für diese Methode verwenden wir eine Tabelle, in der bestimmte Zellen eine blaue Hintergrundfüllung haben. Es folgen also die Schritte zum Entfernen der Formatierung aus diesen Zellen.
1. Im Heim Menü gehen Sie zu Suchen und auswählen Möglichkeit.

2. Klicke auf Finden und auswählen Optionen.
3. Klick auf das Format Möglichkeit. Es öffnet sich ein neues Fenster.

4. Gehe zum Registerkarte „Füllen“. und wählen Sie die Farbe der jeweiligen Zellen aus. Die von Ihnen gewählte Farbe wird im angezeigt Vorschaufeld.

5. Klicke auf Finde alle. Unten im Fenster wird eine Liste aller Zellen mit der gewählten Farbe angezeigt.
6. Wählen alle Zellen aus der Liste und löschen Sie das Format wie folgt Schritt 2 von Methode 3.
Lesen Sie auch:So löschen Sie benannte Bereiche in Excel
Methode 6: Bedingte Formatierung
Befolgen Sie für die bedingte Formatierung einfach die folgenden Schritte:
1. Wählen Sie den gesamten Datensatz aus, indem Sie auf klicken Pfeil in der oberen linken Ecke des Schnittpunkts zwischen den Zeilen und Spalten.
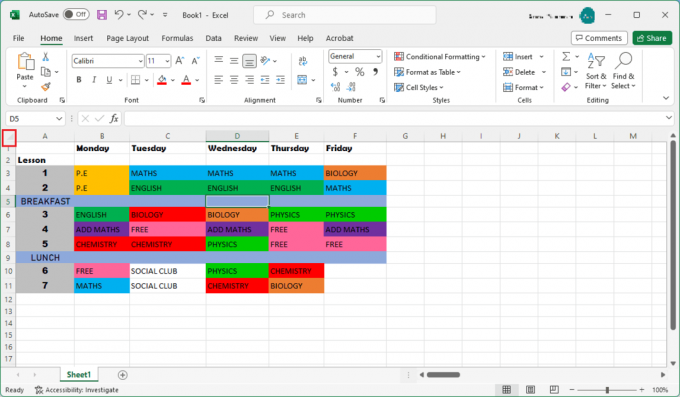
2. Im Heim Klicken Sie auf die Registerkarte Bedingte Formatierung Möglichkeit.
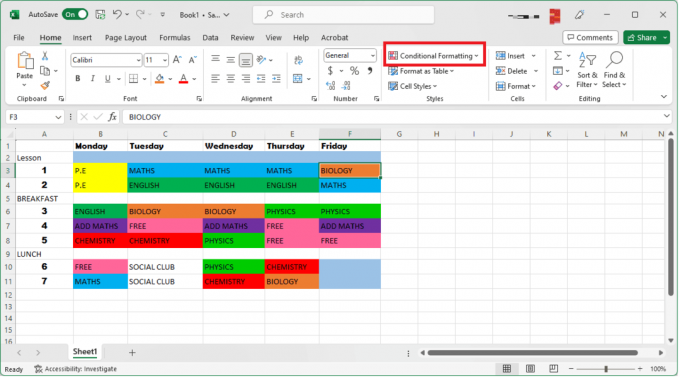
3. Wähle aus Klare Regeln Möglichkeit.
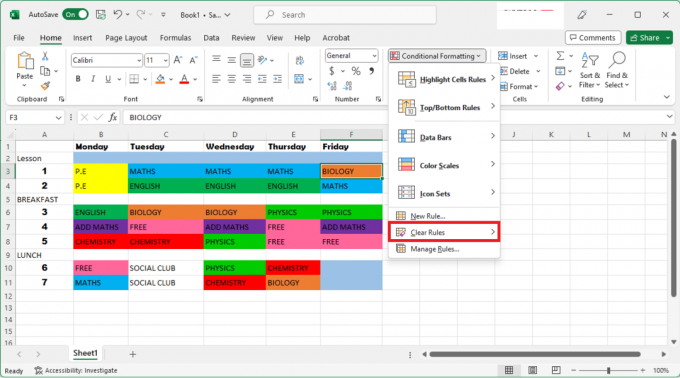
4. Klicke auf Regeln aus ausgewählten Zellen löschen um die bedingte Formatierung loszuwerden.
Können Sie Tastaturkürzel verwenden, um Formatierungen in Word zu löschen?
Ja, Sie können die Formatierung in Word mithilfe der Tastenkombination löschen. Da Word und Excel von Microsoft stammen, verfügen sie über ähnliche Tastenkombinationen. Allerdings verfügt Word für die Formatierung über andere Tastaturkombinationen. Die eindeutige Formatierungs-Tastenkombination für Word lautet Strg + Leertaste.
Können Sie dieselben Verknüpfungen für Excel und Google Sheets verwenden?
NEIN, Sie können nicht dieselben Verknüpfungen für Excel und Google Sheets verwenden. Denn obwohl beide Schnittstellen ähnliche Funktionen haben, sind ihre Tastaturkürzel völlig unterschiedlich. Möglicherweise gibt es einige Verknüpfungen, die gleich sind. Sie verfügen jedoch jeweils über einen eigenen Satz an Tastaturkombinationen, um die Verwendung zu vereinfachen.
Während die Verwendung von Verknüpfungen Zeit spart, ist es wichtig, auch verschiedene Methoden zum Anpassen Ihrer Formatierung zu kennen. Wir hoffen, dass dieser Artikel Ihnen dabei geholfen hat, mehr darüber zu erfahren Excel-Verknüpfungen zur klaren Formatierung. Lesen Sie weiter in unseren Blogs, um solche hilfreichen Anleitungen zu erhalten. Fühlen Sie sich frei, Ihre Vorschläge und Fragen im Kommentarbereich unten zu hinterlassen!
Henry ist ein erfahrener Tech-Autor mit einer Leidenschaft dafür, komplexe Technologiethemen für alltägliche Leser zugänglich zu machen. Mit über einem Jahrzehnt Erfahrung in der Technologiebranche ist Henry für seine Leser zu einer vertrauenswürdigen Informationsquelle geworden.



