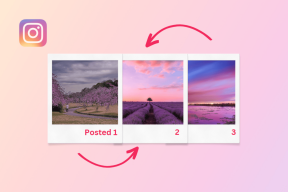So erhalten Sie Discord-Audio in Streamlabs – TechCult
Verschiedenes / / September 14, 2023
Discord hat die Art und Weise, wie wir uns bei Live-Streams und Aufnahmen verbinden, revolutioniert. Doch wie können Sie sicherstellen, dass Ihr Publikum jedes Wort, jeden Witz und jeden epischen Moment hört? Sie können dies tun, indem Sie das Audio dieser Plattform in Ihr Streamlabs-Setup integrieren. Ganz gleich, ob es sich um kooperatives Gaming oder Podcasting handelt: Lassen Sie uns herausfinden, wie Sie Discord-Audio in Streamlabs integrieren können, um Ihre Inhalte auf eine Weise zu verbessern, die Sie sich nie hätten vorstellen können!
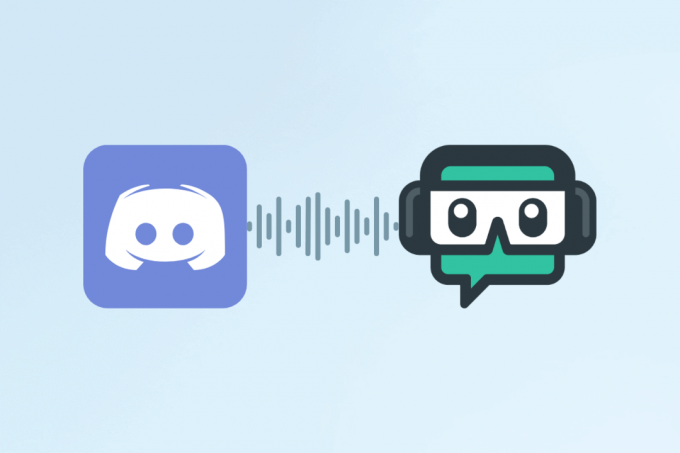
Inhaltsverzeichnis
So erhalten Sie Discord-Audio in Streamlabs
Discord ist eine bekannte Plattform für Online-Kommunikation, die Text-, Sprach- und Video-Chat ermöglicht und daher bei Internet-Enthusiasten und Gamern beliebt ist. Echtzeit-Audio-Chat ermöglicht eine reibungslose soziale Interaktion und Zusammenarbeit. Die Streamlabs-Software hingegen ist eine umfassende Sammlung von Ressourcen, die erstellt wurden, um das Streaming-Erlebnis auf Websites zu verbessern.
Streamlabs macht das Prozess des Hinzufügens von Warnungen, Overlays und Widgets, um Übertragungen interessanter und partizipatorischer zu gestalten indem wir ein einfaches Dashboard mit Echtzeitdaten, Spendenverfolgung und Chat-Konnektivität anbieten. Wir alle wissen, dass die Kommunikation über Discord die beste Möglichkeit ist, mit den Spielern zu interagieren, wenn Sie streamen. Vielleicht möchten Sie also wissen, wie Sie die Streamlabs-Discord-Integration durchführen, um nahtlos lebhafte Diskussionen oder Gaming-Geplänkel zu veranstalten. Lassen Sie uns gleich loslegen und erfahren, wie Sie das tun können!
Wie füge ich Discord Voice Chat zu Streamlabs hinzu?
Im Folgenden finden Sie die Schritte, um Discord-Audio- oder Voice-Chat in der Streamlabs-Software zu erhalten:
Notiz: Stellen Sie sicher, dass Sie Ihre Discord-App auf Ihrem PC geöffnet haben.
1. Herunterladen und installieren Streamlabs OBS von dem offizielle Streamlabs-Website.
2. Öffnen Sie nach der Installation die Streamlabs OBS-App.
3. Klicken Sie dann auf + Symbol neben der Quellen Abschnitt.
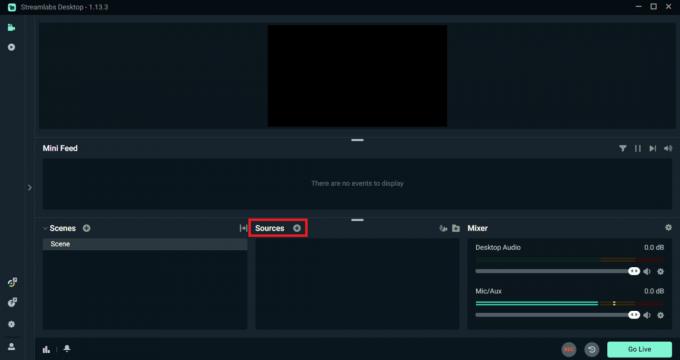
4. Klicke auf Audioausgabeerfassung.

5. Geben Sie Ihrer neuen Audioquelle ein Name wie Discord-Voice-Chat und klicken Sie auf Quelle hinzufügen um weiterhin Discord-Audio in Streamlabs zu erhalten.
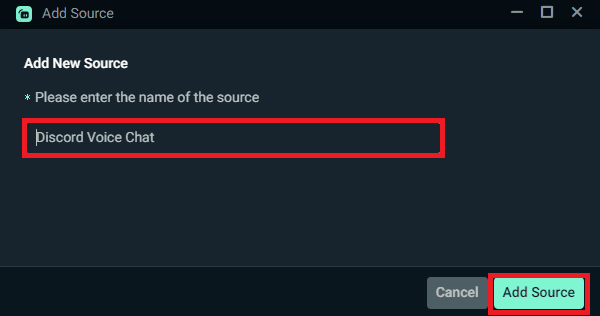
6. Von dem Quelleneinstellungen Abschnitt, wählen Sie die aus Audio-Ausgabegerät, das Discord verwendet von der Gerät Dropdown-Menü.
Notiz: In diesem Schritt wird der Ton Ihrer Discord-Gespräche erfasst.

7. Verwenden Sie in der unteren rechten Ecke des App-Bildschirms das Rührgerät Abschnitt zum Festlegen der Lautstärkepegel für den Discord-Voice-Chat relativ zu Ihren anderen Audioquellen, wie z. B. Spielsounds oder Musik, um eine ausgewogene Audiomischung zu gewährleisten.

8. Führen Sie a aus Teststreamoder Aufnahme um zu bestätigen, dass der Discord-Voice-Chat für Ihre Zuschauer hörbar ist.
Notiz: Sie können die Lautstärke entsprechend anpassen die Lautstärke erhöhen oder reduzieren, während des Streams.
Lesen Sie auch: So nehmen Sie Discord-Audio mit OBS auf
Wie kann ich Discord-Audio in Streamlabs abrufen?
Um Discord-Audio in Streamlabs OBS aufzunehmen, folgen Sie den Anweisungen Schritte, die in der Überschrift oben erwähnt sind. Um zu bestätigen, dass Discord-Audio korrekt aufgenommen wird, starten Sie einen Teststream oder eine Testaufnahme und führen Sie ein Gespräch auf Discord. Während des Tests müssen Sie auch die Audiopegel überprüfen, um sicherzustellen, dass sie angemessen sind.
Wie füge ich Discord-Audio zu Streamlabs OBS hinzu?
Um Discord-Audio zu Streamlabs OBS für ein nahtloses Streaming-Erlebnis hinzuzufügen, befolgen Sie diese Schritte:
1. Starte den Streamlabs OBS-Anwendung.
2. Suchen Sie als Nächstes das und klicken Sie darauf + Symbol liegt neben dem Quellen Abschnitt.
3. Wählen Sie das Audioausgabeerfassung Möglichkeit.
4. Weisen Sie eine zu Name zu Ihrer neu erstellten Audioquelle, z Discord-Voice-Chat.
5. Klicken Sie dann auf Quelle hinzufügen Möglichkeit.
6. Gehe zum Quelleneinstellungen Abschnitt und wählen Sie die aus Discord-Audioausgabegerät von dem Gerät Dropdown-Menü.
7. Von dem FortschrittlichAudio Einstellungen Fenstermenü, balancieren Sie die Audiopegel von euren beiden Mikrofon Und Zwietracht.
Notiz: Stellen Sie sicher, dass sie im Verhältnis zu Ihren anderen Audioquellen einen geeigneten Pegel haben.
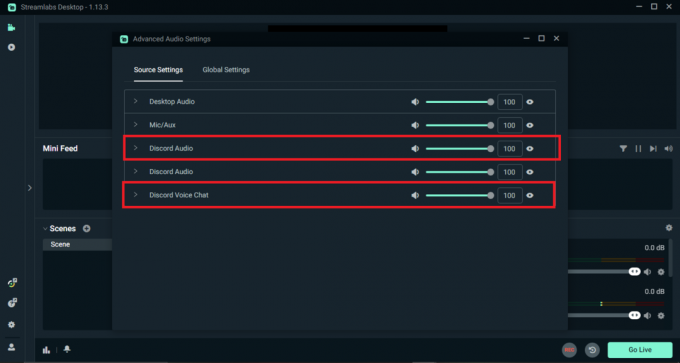
8. Start Streaming oder Aufnahme um zu überprüfen, ob sowohl Ihre Stimme als auch Discord-Audio hörbar und richtig ausbalanciert sind.
Lesen Sie auch: So schalten Sie Discord auf Streamlabs stumm
Wir hoffen, dass Sie durch diesen Leitfaden etwas gelernt haben So erhalten Sie Discord-Audio in Streamlabs für eine nahtlose Integration. Durch die gemeinsame Nutzung dieser Apps können Sie nun die Interaktivität verbessern und Ihren Stream für die Zuschauer attraktiver gestalten. Wenn Sie Fragen haben oder weitere Hilfe benötigen, hinterlassen Sie unten einen Kommentar. Bis zum nächsten Mal, viel Spaß beim Streamen!
Pete ist leitender Autor bei TechCult. Pete liebt alles, was mit Technik zu tun hat, und ist im Herzen auch ein begeisterter Heimwerker. Er verfügt über ein Jahrzehnt Erfahrung im Schreiben von Anleitungen, Funktionen und Technologiehandbüchern im Internet.