Die 5 besten Lösungen dafür, dass die Nachtschicht auf iPhone und Mac nicht funktioniert
Verschiedenes / / September 15, 2023
Die längere Nutzung Ihres iPhones oder Macs kann auf lange Sicht Ihre Sehkraft schädigen. Sie können die Nutzung Ihres Geräts verfolgen, wenn die Bildschirmzeit aktiviert ist iPhone Und Mac. Wenn Sie sie dennoch verwenden müssen, insbesondere nachts, können Sie Night Shift aktivieren, um die Blaulichtbelastung zu reduzieren.
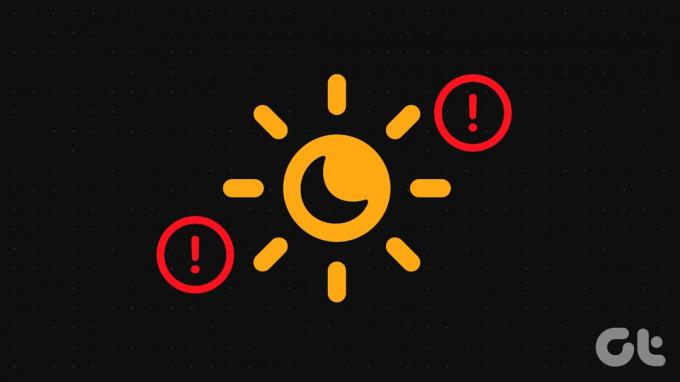
Sie können Night Shift auf Ihrem iPhone oder Mac für ein bestimmtes Datum und eine bestimmte Uhrzeit planen. Wenn Sie jedoch Probleme damit haben, finden Sie hier einige Methoden zur Fehlerbehebung, um zu beheben, dass Night Shift auf iPhone und Mac nicht funktioniert.
1. Überprüfen Sie Ihren Nachtschichtplan
Während Night Shift standardmäßig deaktiviert ist, müssen Sie es aktivieren, wenn Sie es regelmäßig verwenden möchten. Wenn sich Night Shift nicht automatisch einschaltet, obwohl es auf Ihrem iPhone oder Mac aktiviert ist, müssen Sie die Dauer überprüfen, für die Sie es auf Ihrem Gerät geplant haben. Hier ist wie.
Auf dem iPhone
Schritt 1: Öffnen Sie die Einstellungen-App auf Ihrem iPhone.

Schritt 2: Scrollen Sie nach unten und tippen Sie auf Anzeige und Helligkeit.
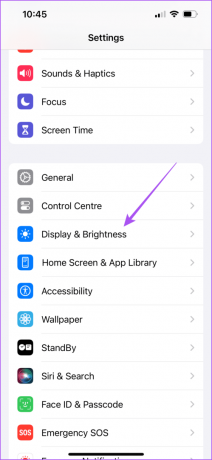
Schritt 3: Scrollen Sie nach unten und tippen Sie auf Nachtschicht.
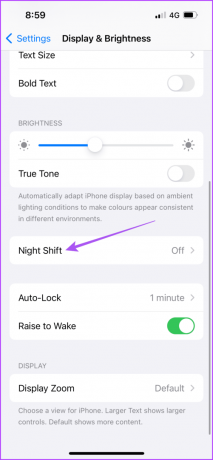
Schritt 4: Überprüfen Sie den Zeitplan, den Sie für die Aktivierung der Nachtschicht ausgewählt haben, indem Sie auf „Von Bis“ tippen.
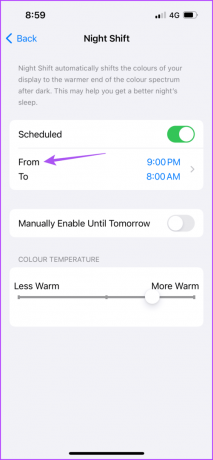
Schritt 5: Stellen Sie sicher, dass Sie den richtigen bevorzugten Zeitplan für die Nachtschicht auswählen.
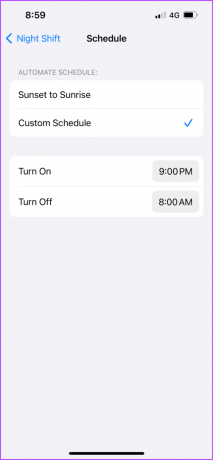
Schritt 5: Schließen Sie anschließend die App „Einstellungen“ und prüfen Sie, ob das Problem behoben ist.
Auf dem Mac
Schritt 1: Drücken Sie die Tastenkombination „Befehl + Leertaste“, um die Spotlight-Suche zu öffnen, und geben Sie Folgendes ein Systemeinstellungen, und drücken Sie die Eingabetaste.

Schritt 2: Klicken Sie im linken Menü auf „Anzeigen“.

Schritt 3: Klicken Sie unten rechts auf „Nachtschicht“.
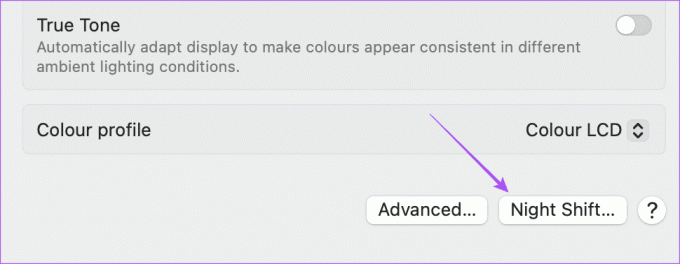
Schritt 4: Überprüfen Sie Ihren Nachtschichtplan und stellen Sie sicher, dass Sie den richtigen bevorzugten Zeitplan ausgewählt haben.
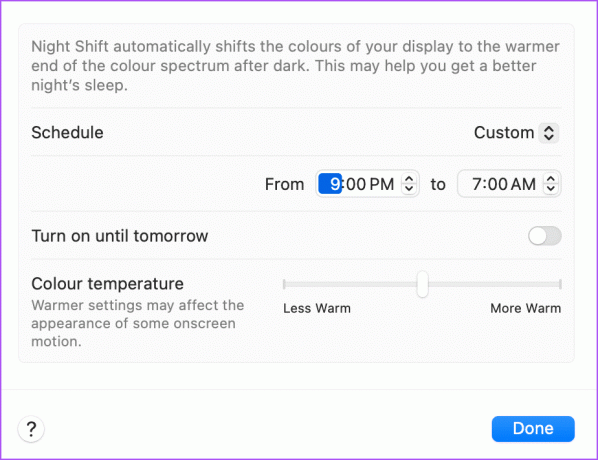
Schritt 5: Klicken Sie unten rechts auf „Fertig“, um Ihre Einstellungen zu bestätigen.
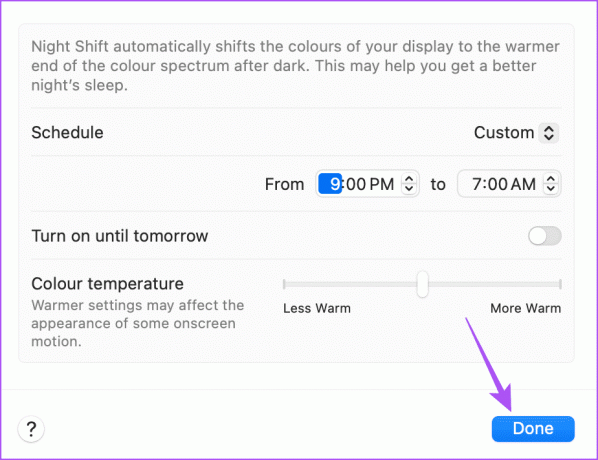
Schritt 6: Schließen Sie das Einstellungsfenster und prüfen Sie, ob das Problem behoben ist.
2. Überprüfen Sie die Datums- und Uhrzeiteinstellungen
Wenn die Nachtschicht auch nach der Planung immer noch nicht funktioniert, überprüfen Sie die Datums- und Uhrzeiteinstellungen für iPhone oder Mac. Dies gilt, wenn Sie die Nachtschicht für die Dauer von Sonnenaufgang bis Sonnenuntergang gewählt haben.
Auf dem iPhone
Schritt 1: Öffnen Sie die Einstellungen-App auf Ihrem iPhone.

Schritt 2: Scrollen Sie nach unten und tippen Sie auf Allgemein.

Schritt 3: Wählen Sie Datum und Uhrzeit aus.
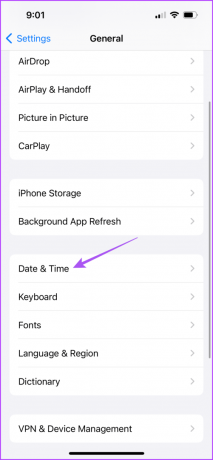
Schritt 4: Überprüfen Sie, ob das richtige Datum und die richtige Uhrzeit für Ihren aktuellen Standort ausgewählt wurden.
Wir empfehlen, „Automatisch einstellen“ zu aktivieren, damit Apple das genaue Datum und die Uhrzeit für Ihr iPhone einstellen kann.
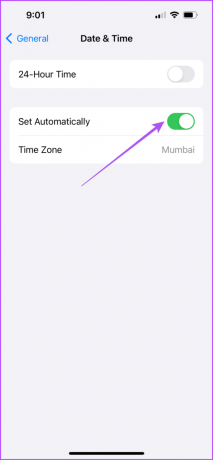
Schritt 5: Nachdem Sie die Änderungen vorgenommen haben, schließen Sie die App „Einstellungen“ und prüfen Sie, ob das Problem behoben ist.
Auf dem Mac
Schritt 1: Drücken Sie die Tastenkombination „Befehl + Leertaste“, um die Spotlight-Suche zu öffnen, und geben Sie Folgendes ein Systemeinstellungen, und drücken Sie die Eingabetaste.

Schritt 2: Klicken Sie im linken Menü auf „Allgemein“.

Schritt 3: Wählen Sie Datum und Uhrzeit aus.

Schritt 4: Überprüfen Sie, ob für Ihren Mac das richtige Datum und die richtige Uhrzeit eingestellt sind.
Wir empfehlen, die Option „Zeitzone automatisch für Ihren aktuellen Standort festlegen“ zu aktivieren.
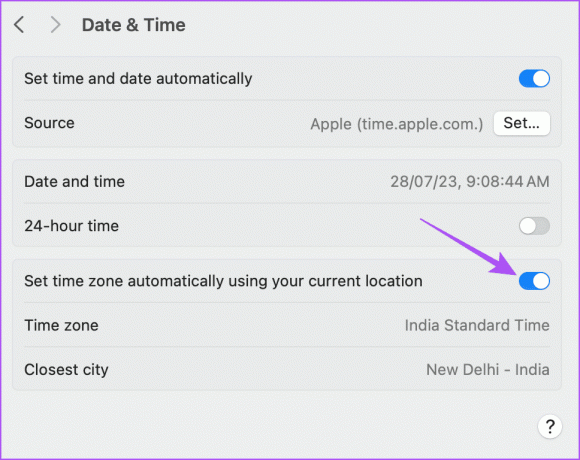
Schritt 5: Schließen Sie das Einstellungsfenster und prüfen Sie, ob das Problem behoben ist.
3. Überprüfen Sie die Standorteinstellungen
Wenn Night Shift auf Ihrem iPhone oder Mac immer noch nicht funktioniert, müssen Sie prüfen, ob der Standortzugriff für Ihr Gerät aktiviert wurde. Es gibt eine Einstellung zur Systemanpassung, die sicherstellt, dass Funktionen wie Nachtschicht entsprechend Ihrem Standort korrekt funktionieren. So überprüfen Sie, ob es aktiviert wurde.
Auf dem iPhone
Schritt 1: Öffnen Sie die Einstellungen-App auf Ihrem iPhone.

Schritt 2: Scrollen Sie nach unten und tippen Sie auf Datenschutz und Sicherheit.
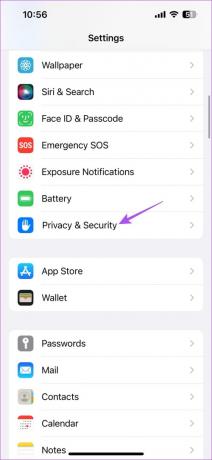
Schritt 3: Wählen Sie Ortungsdienste aus.

Schritt 4: Stellen Sie sicher, dass die Ortungsdienste aktiviert sind.

Schritt 5: Scrollen Sie nach unten und tippen Sie auf Systemdienste.

Schritt 6: Scrollen Sie nach unten und stellen Sie sicher, dass die Systemanpassung aktiviert ist.

Schritt 7: Schließen Sie anschließend die App „Einstellungen“ und prüfen Sie, ob das Problem behoben ist.
Auf dem Mac
Schritt 1: Drücken Sie die Tastenkombination „Befehl + Leertaste“, um die Spotlight-Suche zu öffnen, und geben Sie Folgendes ein Privatsphäre und Sicherheit, und drücken Sie die Eingabetaste.

Schritt 2: Klicken Sie auf Ortungsdienste.

Schritt 3: Stellen Sie sicher, dass die Ortungsdienste auf Ihrem Mac aktiviert sind.
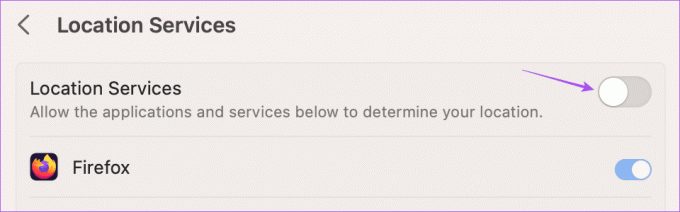
Schritt 3: Scrollen Sie nach unten und klicken Sie neben „Systemdienste“ auf „Details“.

Schritt 4: Klicken Sie auf den Schalter neben „Systemanpassung“, um die Funktion zu aktivieren.
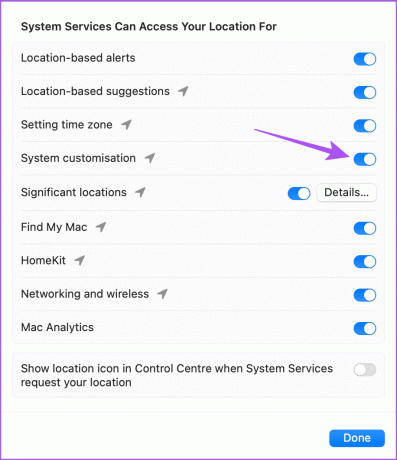
Schritt 5: Klicken Sie zur Bestätigung unten rechts auf „Fertig“.

Schritt 6: Schließen Sie das Einstellungsfenster und prüfen Sie, ob das Problem behoben ist.
Sie können auch auf unsere Beiträge verweisen, wenn die Ortungsdienste bei Ihnen nicht funktionieren iPhone oder Mac.
Wenn Night Shift auf Ihrem Mac immer noch nicht funktioniert, können Sie das ColorSync-Dienstprogramm verwenden, um das Farbprofil Ihres Mac-Displays zu überprüfen und zu reparieren. Das Farbprofil des Displays Ihres Mac ist vom International Color Consortium (ICC) genehmigt und das ColorSync Utility überprüft und repariert die auf Ihrem Mac installierten ICC-Profile. Auf diese Weise würden Sie etwaige Speicherprobleme mit dem Festplatten-Dienstprogramm auf Ihrem Mac beheben.
Schritt 1: Drücken Sie die Tastenkombination „Befehl + Leertaste“, um die Spotlight-Suche zu öffnen, und geben Sie Folgendes ein ColorSync-Dienstprogramm, und drücken Sie die Eingabetaste.
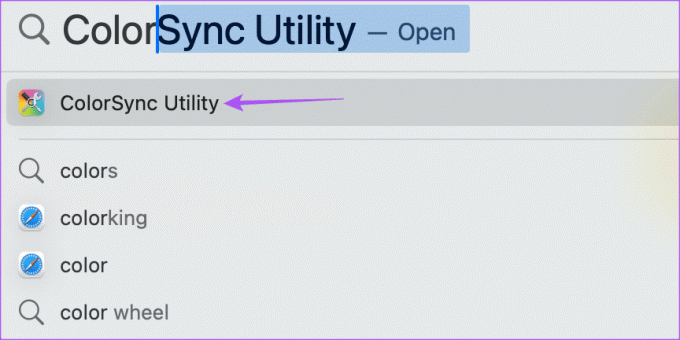
Schritt 2: Wählen Sie die Registerkarte „Profil Erste Hilfe“ und klicken Sie auf „Überprüfen“.

Schritt 3: Sobald die Farbprofile überprüft wurden, klicken Sie unten rechts auf „Reparieren“.

Schritt 4: Schließen Sie anschließend das Fenster und prüfen Sie, ob das Problem behoben ist.
5. Softwareversion aktualisieren
Der letzte Ausweg besteht darin, je nach Gerät die neueste Version von iOS oder macOS zu aktualisieren und zu installieren. Dadurch werden alle Fehler oder Störungen behoben, die dieses Problem verursachen.
Auf dem iPhone
Schritt 1: Öffnen Sie die Einstellungen-App auf Ihrem iPhone.

Schritt 2: Scrollen Sie nach unten und tippen Sie auf Allgemein.

Schritt 3: Tippen Sie auf Software-Update.

Schritt 4: Wenn ein Update verfügbar ist, laden Sie es herunter und installieren Sie es.
Schritt 5: Überprüfen Sie anschließend, ob das Problem behoben ist.
Auf dem Mac
Schritt 1: Drücken Sie die Tastenkombination „Befehl + Leertaste“, um die Spotlight-Suche zu öffnen, und geben Sie Folgendes ein Suchen Sie nach Software-Updates. und drücken Sie die Eingabetaste.
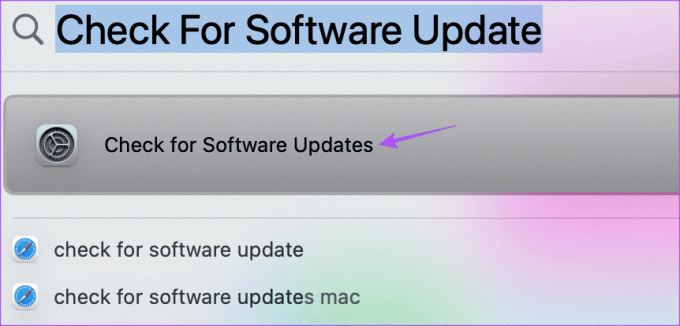
Schritt 2: Wenn ein Update verfügbar ist, laden Sie es herunter und installieren Sie es.
Schritt 3: Überprüfen Sie anschließend, ob das Problem behoben ist.
Wechseln Sie zur Nachtschicht
Diese Lösungen helfen Ihnen, das Problem zu beheben, dass die Nachtschichtfunktion auf Ihrem iPhone und Mac nicht funktioniert. Sie können auch unseren Beitrag lesen, um mehr zu erfahren So dimmen Sie automatisch blinkende Lichter in Videos auf Ihrem iPhone und Mac.
Zuletzt aktualisiert am 28. Juli 2023
Der obige Artikel kann Affiliate-Links enthalten, die zur Unterstützung von Guiding Tech beitragen. Dies beeinträchtigt jedoch nicht unsere redaktionelle Integrität. Der Inhalt bleibt unvoreingenommen und authentisch.
WUSSTEN SIE
Das iPhone 5s ist eines der beliebtesten Apple-Handys, seit 2013 wurden mehr als 70 Millionen Einheiten verkauft.



