So konvertieren Sie Websites in Apps unter Windows
Verschiedenes / / September 16, 2023
Mittlerweile haben wir Apps für fast alle Bedürfnisse; Es kann jedoch vorkommen, dass wir die Webversion besser finden oder einige Dienste exklusiv auf den Websites anbieten. Außerdem verfügen viele Websites nicht über eine direkte Anwendung; Der einzige Weg, darauf zuzugreifen, ist über Ihr Webbrowser. Aber was wäre, wenn Sie Websites unter Windows in Apps umwandeln könnten? Ja, mit dieser Anleitung zeigen wir Ihnen, wie es geht.
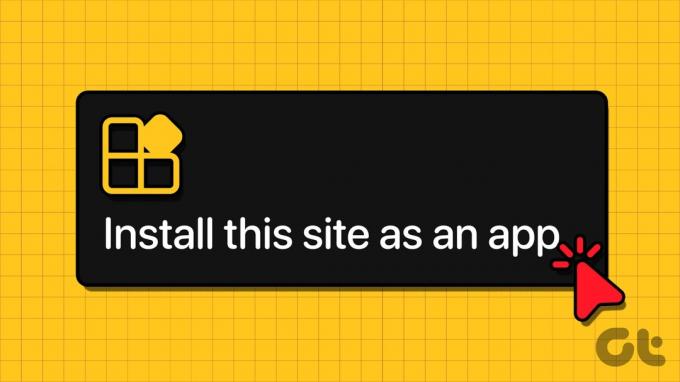
Die Möglichkeit, eine Website mit wenigen Klicks und kostenlos als App zu speichern, kann nützlich sein, insbesondere wenn Sie einige Websites häufig besuchen. Obwohl viele Browser diese Funktion unterstützen, müssen Sie Ihren Browser wechseln, wenn Sie einen Browser verwenden, der dies nicht unterstützt. Mit diesem Verständnis beginnen wir.
Was ist eine Windows-Webanwendung?
Wie der Name schon sagt: Wenn Sie die Website als App in Chrome oder anderen Browsern installieren, können Sie wie auf jede normale App darauf zugreifen. Der wesentliche Unterschied zwischen einer Web-App und dem Zugriff auf die Website im Browser besteht im Fehlen von Browserelementen wie Lesezeichen, Adressleisten und anderen Symbolleistenkomponenten.

Die App wird mit der Browser-Engine ausgeführt, die Sie zum Konvertieren von Websites in Apps unter Windows verwendet haben. Schauen wir uns nun die Schritte dazu an.
So installieren Sie eine Website als App in Chrome
Um eine Website als App zu speichern Google Chrome, folge diesen Schritten:
Schritt 1: Öffnen Sie Google Chrome und besuchen Sie Ihre bevorzugte Website.
Schritt 2: Klicken Sie nun auf die drei Punkte in der oberen rechten Ecke und wählen Sie „Weitere Tools“ > „Verknüpfung erstellen“.
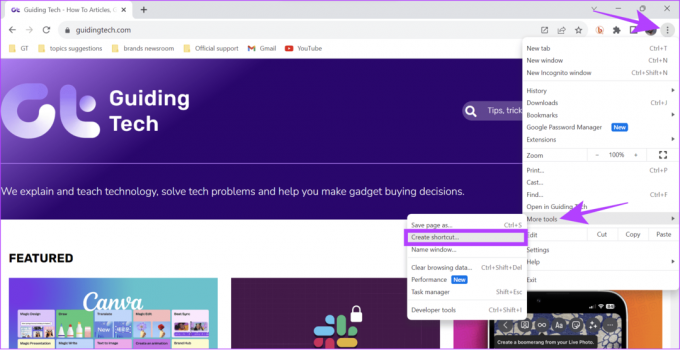
Schritt 3: Benennen Sie die Verknüpfung, aktivieren Sie „Als Fenster öffnen“ und klicken Sie auf „Erstellen“.
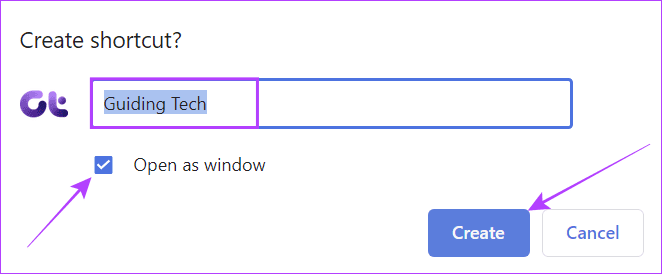
Darüber hinaus bieten einige Websites auch die Möglichkeit zur Installation als Web-App (Progressive Web Apps, auch PWA genannt). Befolgen Sie dazu die Schritte im nächsten Abschnitt.
Speichern Sie die Website als Progressive Web App
Schritt 1: Öffnen Sie die Website Ihrer Wahl und klicken Sie auf das Installationssymbol rechts in der Suchleiste.
Schritt 2: Wählen Sie „Installieren“.
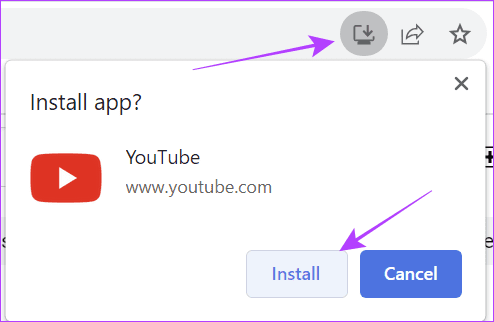
Sie können die App jetzt über die Taskleiste, den Desktop oder andere Orte starten.
Deinstallieren Sie die Web-App von Chrome
Schritt 1: Starten Sie die installierte Web-App und klicken Sie auf die drei Punkte in der oberen rechten Ecke.
Schritt 2: Wählen Sie „X deinstallieren“. Wobei das X für den Namen der Website steht.
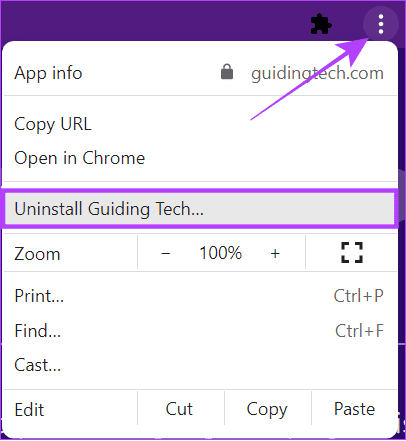
Schritt 3: Klicken Sie zur Bestätigung auf Entfernen.
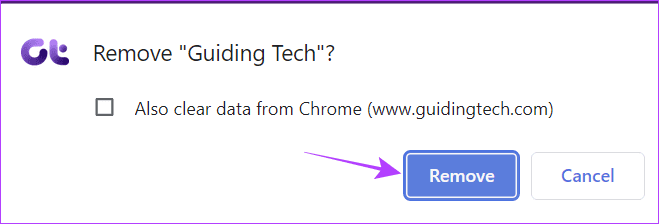
Verwandeln Sie Websites mit Microsoft Edge in Desktop-Apps unter Windows
Um Websites in Apps unter Windows zu konvertieren Microsoft Edge, folgen Sie den unteren Schritten.
Schritt 1: Öffnen Sie Microsoft Edge und besuchen Sie die Website, die Sie in eine App umwandeln möchten.
Schritt 2: Klicken Sie oben rechts auf das Drei-Punkte-Menü > wählen Sie „Apps“ > wählen Sie „Diese Website als App installieren“.
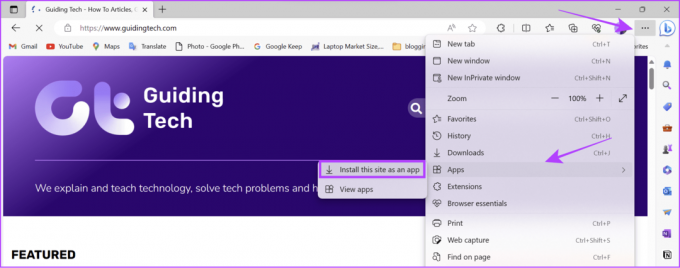
Schritt 3: Benennen Sie die Site und bearbeiten Sie das Symbol. Wenn Sie die erforderlichen Änderungen vorgenommen haben, klicken Sie auf „Installieren“.
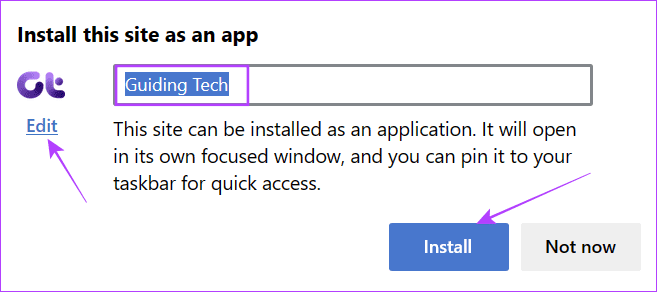
Schritt 4: Die Web-App wird sofort installiert und gestartet. Wählen Sie hier die erforderlichen Optionen aus und klicken Sie auf Zulassen.

Darüber hinaus bieten einige Websites auch eine Direct Web App (PWA)-Option an. Dafür:
Schritt 1: Klicken Sie auf das Installationssymbol auf der rechten Seite der Suchleiste.
Schritt 2: Wählen Sie „Installieren“.
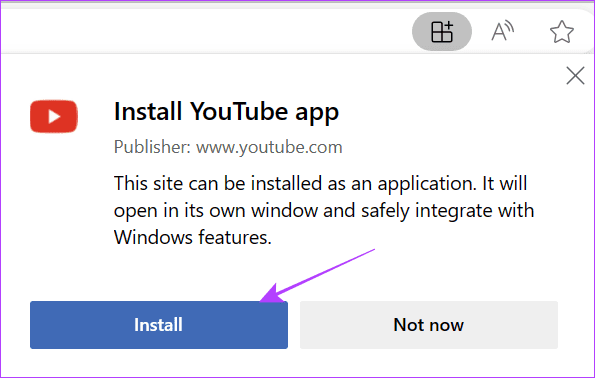
Deinstallieren Sie die Web-App von Edge
Schritt 1: Starten Sie die Web-App > klicken Sie auf die drei Punkte in der oberen rechten Ecke und wählen Sie App-Einstellungen.
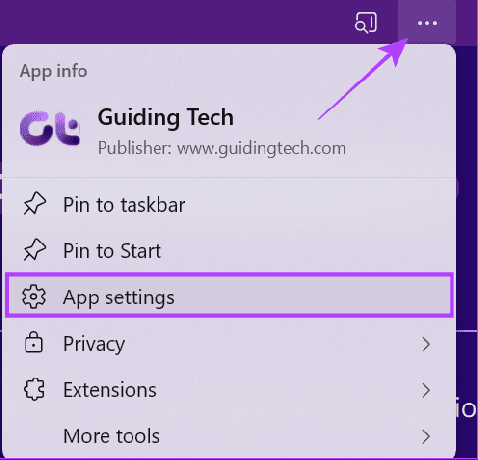
Schritt 2: Scrollen Sie nach unten und klicken Sie auf Deinstallieren.
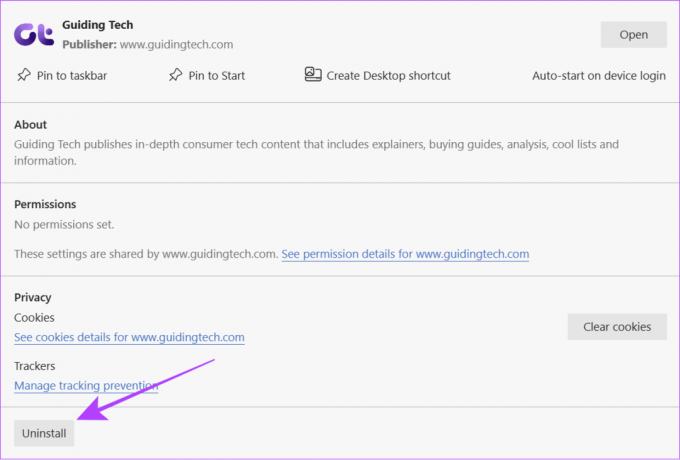
Schritt 3: Klicken Sie zur Bestätigung auf Entfernen. Sie können auch „Auch Daten von Microsoft Edge löschen“ aktivieren.
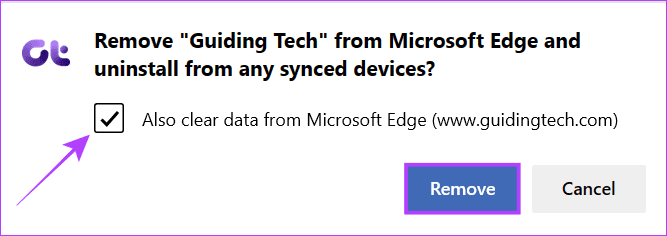
Sie können auch besuchen Edges App-Seite um alle mit Edge installierten Web-Apps anzuzeigen.
Speichern Sie die Website als App unter Windows mit Firefox
Für Firefox haben Sie keine Möglichkeit, Websites als Web-App zu installieren. Auch für PWA-Websites müssen Sie eine Erweiterung installieren und dann die Funktion nutzen. So wird es gemacht:
Schritt 1: Öffnen Sie die Erweiterungsseite über den Link unten und klicken Sie auf „Zu Firefox hinzufügen“.
Installieren Sie die PWA-Erweiterung für Firefox
Schritt 2: Klicken Sie zur Bestätigung auf Hinzufügen.
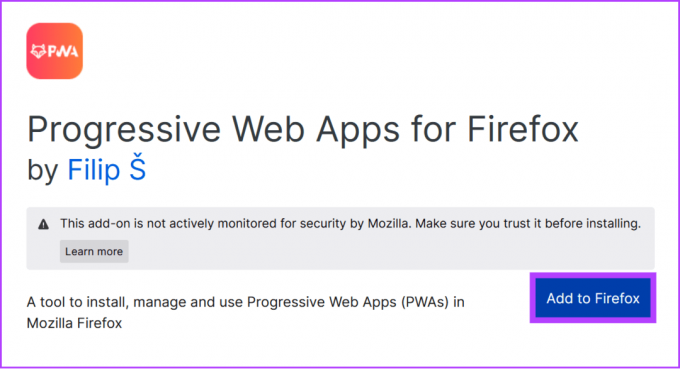
Schritt 3: Wählen Sie „Okay“.
Tipp: Sie können auch „Ausführung dieser Erweiterung im privaten Fenster zulassen“ aktivieren.
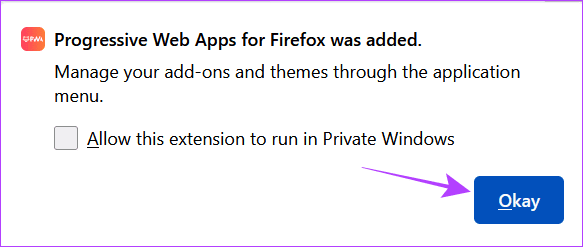
Schritt 3: Führen Sie das Setup aus und erteilen Sie die erforderlichen Berechtigungen.

Schritt 4: Besuchen Sie jetzt die Website, die PWA unterstützt.
Schritt 5: Klicken Sie rechts in der Suchleiste auf die Schaltfläche „Installieren“.
Schritt 6: Geben Sie Ihren Namen und andere notwendige Informationen ein und klicken Sie auf „Web-App installieren“.
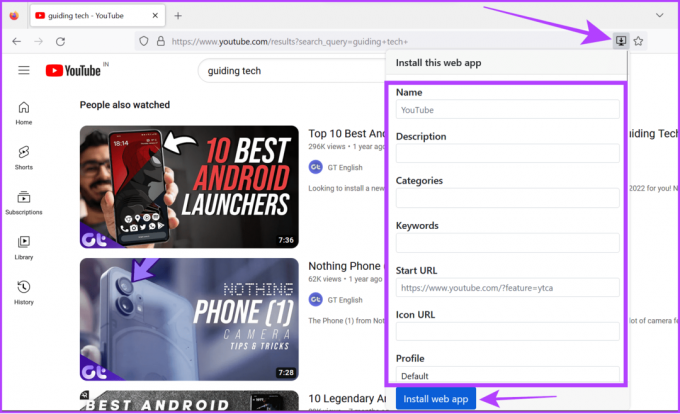
Sie finden die App jetzt im Startmenü. Von hier aus können Sie die App an der gewünschten Stelle hinzufügen.
Entfernen Sie die Web-App aus Firefox
Schritt 1: Klicken Sie im Startmenü mit der rechten Maustaste auf die App und wählen Sie „Deinstallieren“.
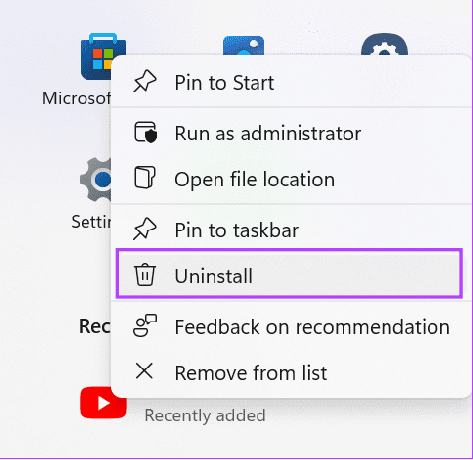
Schritt 2: Doppelklicken Sie in der Liste auf die App, die Sie deinstallieren möchten.
Konvertieren Sie Websites mit WebCatalog in Apps unter Windows
WebCatalog ist eine Anwendung, die als Hub oder App Store für Desktop-Webanwendungen dienen kann. Im Gegensatz zur Notwendigkeit, Websites unter Windows mithilfe eines Browsers in Apps umzuwandeln, können Sie sie in einfachen Schritten abrufen. WebCatalog verwendet die Photon-Rendering-Engine des Chromium-Frameworks, um Web-Apps auszuführen. Folge diesen Schritten:
Schritt 1: Laden Sie WebCatalog über den untenstehenden Link herunter und installieren Sie es.
Laden Sie den Webkatalog herunter

Schritt 2: Führen Sie die Webcatalog-Anwendung aus und melden Sie sich an oder registrieren Sie sich.
Schritt 3: Sobald Sie sich angemeldet haben, klicken Sie unterhalb der App auf „Installieren“.

Nach der Installation können Sie wie bei normalen Apps problemlos auf die Web-App zugreifen.
Deinstallieren Sie die Website-App
Öffnen Sie zum Deinstallieren die WebCatalog-App und führen Sie die folgenden Schritte aus:
Schritt 1: Öffnen Sie WebCatalog und wählen Sie in der Seitenleiste „Installiert“ aus.
Schritt 2: Klicken Sie unter der App auf „Deinstallieren“, um sie zu entfernen.
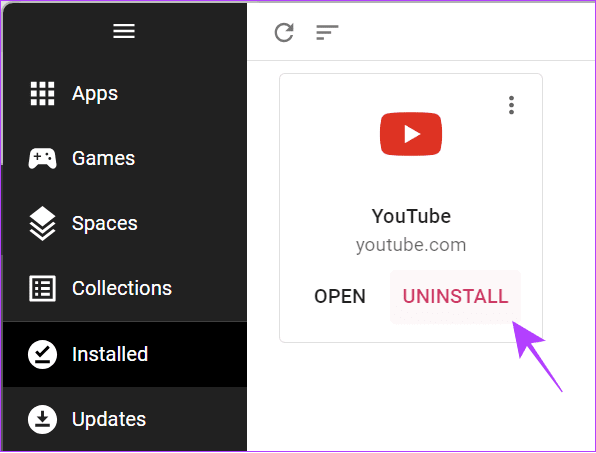
Schritt 3: Klicken Sie zur Bestätigung auf Deinstallieren.
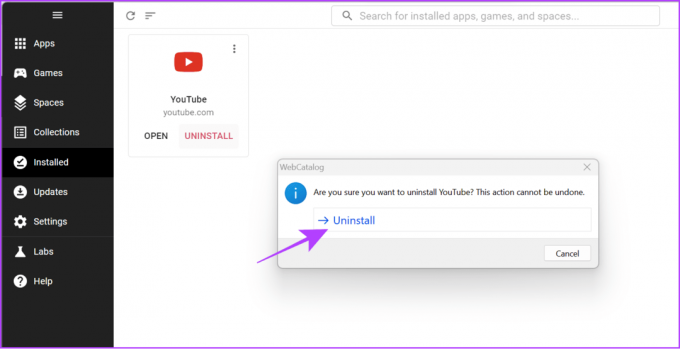
Speichern Sie die Website mit AppMaker als App
Mit Web2Desk können Sie eine Website als App installieren. Hier ist wie:
Schritt 1: Öffnen Sie die AppMaker-Webseite in Ihrem Browser.
Besuchen Sie AppMaker
Schritt 2: Fügen Sie einen App-Namen hinzu, ändern Sie das Symbol, fügen Sie eine E-Mail-Adresse hinzu, wählen Sie die Plattform aus und klicken Sie auf „Desktop-App erstellen“.
Tipp: Sie können das AppMaker-Branding auch entfernen, wenn Sie den Premium-Plan abonnieren.

Schritt 3: Warten Sie, bis der Vorgang abgeschlossen ist, und klicken Sie anschließend auf „Herunterladen“.
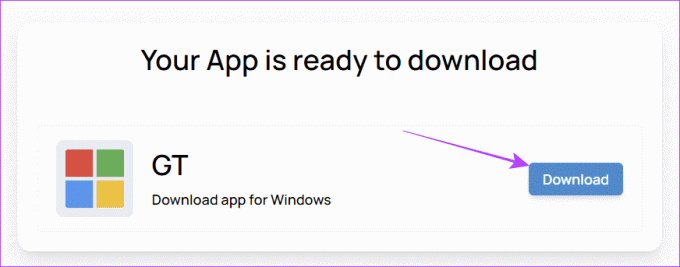
Schritt 4: Suchen und entpacken Sie die Datei > öffnen Sie den Ordner und klicken Sie auf das Installationsprogramm.
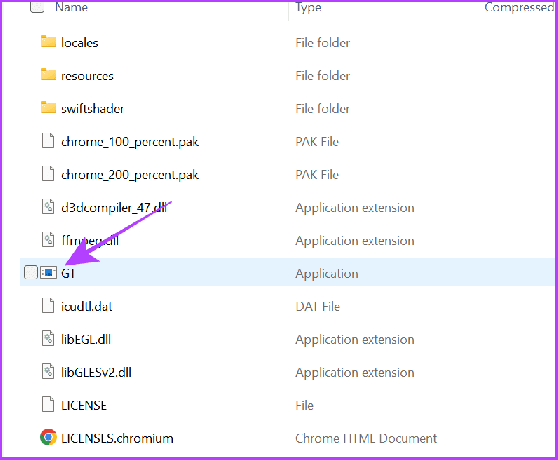
Das ist es! Die Website wird als App heruntergeladen und kann wie eine normale App über die Taskleiste oder den Desktop aufgerufen werden.
Notiz: Sie können dem üblichen Weg folgen Deinstallieren Sie eine App unter Windows.
FAQs zum Thema „Website als App speichern“.
Ja. Sie können die Website ganz einfach als App in Chrome oder anderen gängigen Browsern kostenlos installieren. Wenn Sie jedoch Dienste von Drittanbietern wie AppMaker nutzen, müssen Sie möglicherweise einen Betrag zahlen, um auf einige Funktionen zugreifen zu können.
Es gibt hauptsächlich zwei Arten von Websites – statische und interaktive. Interaktive Websites sind solche, die es Benutzern ermöglichen, über Kommentare oder andere Maßnahmen mit ihnen zu interagieren (wie die, die Sie in diesem Handbuch lesen). Auf statischen Websites hingegen können nur Informationen angezeigt werden und Benutzer können nicht damit interagieren, außer die Seite anzusehen.
Greifen Sie als Apps auf Ihre Lieblingswebsites zu
Die Option, Websites in Apps unter Windows zu konvertieren, ist eine großartige Funktion. Außerdem können Sie hinzufügen Benutzerdefinierte Symbole für diese Web-Apps hinzufügen wenn benötigt. Wir hoffen, dass dieser Leitfaden Ihnen dabei geholfen hat, mit einem Klick auf Ihre Lieblingswebsites zuzugreifen. Wenn Sie Fragen haben, teilen Sie uns dies bitte in den Kommentaren unten mit.
Zuletzt aktualisiert am 14. September 2023
Der obige Artikel kann Affiliate-Links enthalten, die zur Unterstützung von Guiding Tech beitragen. Dies beeinträchtigt jedoch nicht unsere redaktionelle Integrität. Der Inhalt bleibt unvoreingenommen und authentisch.

Geschrieben von
Anoop ist ein Content-Autor mit mehr als 3 Jahren Erfahrung. Bei GT befasst er sich mit Android, Windows und auch mit dem Apple-Ökosystem. Seine Werke wurden in zahlreichen Publikationen vorgestellt, darunter iGeeksBlog, TechPP und 91 Mobiles. Wenn er nicht gerade schreibt, ist er auf Twitter zu sehen, wo er die neuesten Updates zu Technik, Wissenschaft und vielem mehr teilt.



