Enthülle versteckte Passwörter hinter Sternchen ohne Software
Verschiedenes / / November 28, 2021
Enthülle versteckte Passwörter hinter Sternchen ohne Software: Immer wenn wir ein Passwort eingeben, um uns bei unseren Konten oder Websites anzumelden, sehen wir anstelle unseres Passworts nur eine Reihe von Punkten oder Sternchen. Der Hauptzweck dahinter ist zwar, zu verhindern, dass jemand, der in Ihrer Nähe oder hinter Ihnen steht, Ihr Passwort betrügen kann, aber es gibt Zeiten, in denen wir in der Lage sein müssen, das tatsächliche Passwort zu sehen. Dies geschieht meistens, wenn wir ein langes Passwort eingeben und einen Fehler gemacht haben, den wir korrigieren möchten, ohne das gesamte Passwort erneut eingeben zu müssen. Einige Seiten wie Google Mail Bieten Sie eine Show-Option an, um Ihr eingegebenes Passwort anzuzeigen, aber einige andere haben keine solche Option. Hier sind einige Möglichkeiten, wie Sie in einem solchen Fall das versteckte Passwort preisgeben können.

Inhalt
- Enthülle versteckte Passwörter hinter Sternchen ohne Software
- Methode 1: Enthüllen Sie versteckte Passwörter hinter einem Sternchen mit Inspect Element
- Methode 2: Enthüllen Sie versteckte Passwörter mit Inspect Element für Android
- Methode 3: Gespeicherte Passwörter in Chrome anzeigen
Enthülle versteckte Passwörter hinter Sternchen ohne Software
Notiz: Stellen Sie sicher, dass einen Wiederherstellungspunkt erstellen nur für den Fall, dass etwas schief geht.
Methode 1: Enthüllen Sie versteckte Passwörter hinter einem Sternchen mit Inspect Element
Durch geringfügige Änderungen am Skript einer beliebigen Seite können Sie Ihr Passwort einfach einblenden und benötigen dafür nicht einmal eine Software. So blenden Sie versteckte Passwörter hinter Sternchen ein oder aus:
1.Öffnen Sie die Seite, auf der Sie Ihr Passwort eingegeben haben und es preisgeben möchten.
2.Nun wollen wir das Skript dieses Eingabefeldes ändern, damit wir das Passwort sehen können. Wählen Sie das Passwortfeld aus und klicken Sie mit der rechten Maustaste darauf. Klicke auf 'Prüfen' oder 'Element prüfen“, abhängig von Ihrem Browser.

3.Alternativ drücken Sie Strg+Umschalt+I für das Selbe.
4. Auf der rechten Seite des Fensters können Sie das Skript der Seite sehen. Hier wird bereits der Codeteil des Passwortfeldes hervorgehoben.

5.Jetzt doppelklicken Sie auf type="Passwort" und tippe ‘Text“ anstelle von „Passwort“ und drücken Sie die Eingabetaste.
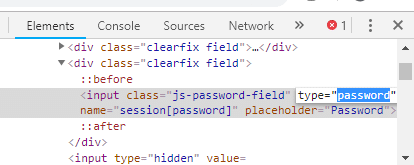
6.Sie wird Ihr eingegebenes Passwort anstelle der Punkte oder Sternchen sehen können.

Dies ist der einfachste Weg, mit dem Sie leicht Enthülle versteckte Passwörter hinter Sternchen oder Punkten (****) in jedem Webbrowser, aber wenn Sie das Passwort auf Android sehen möchten, müssen Sie die unten aufgeführte Methode befolgen.
Methode 2: Enthüllen Sie versteckte Passwörter mit Inspect Element für Android
Standardmäßig, Android verfügt nicht über die Option Element überprüfen. Um dasselbe auf Ihrem Android-Gerät zu tun, müssen Sie dieser langen Methode folgen. Wenn Sie jedoch wirklich ein Passwort preisgeben müssen, das Sie auf Ihrem Gerät eingegeben haben, können Sie dies tun, indem Sie der angegebenen Methode folgen. Beachten Sie, dass Sie verwenden sollten Chrom auf Ihren beiden Geräten dafür.
1.Dazu müssen Sie Ihr Telefon über USB mit Ihrem Computer verbinden. Ebenfalls,USB-Debugging sollte auf Ihrem Telefon aktiviert sein. Gehen Sie zu den Einstellungen und dann zu den Entwickleroptionen auf Ihrem Telefon, um zu Aktivieren USB-Debugging.
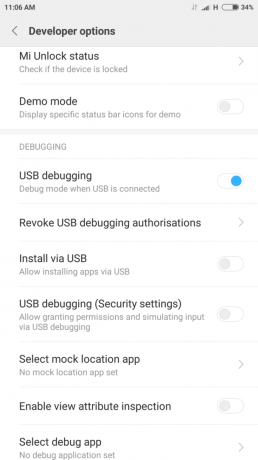
2.Sobald Ihr Telefon mit dem Computer verbunden ist, Erlaube die Erlaubnis für USB-Debugging.

3.Öffnen Sie nun die Seite auf Chrom wo Sie Ihr Passwort eingegeben haben und es preisgeben möchten.
4.Öffnen Sie den Chrome-Webbrowser auf Ihrem Computer und geben Sie chrome://inspect in der Adressleiste.
5. Auf dieser Seite können Sie Ihre Android-Gerät und die Details der geöffneten Registerkarten.
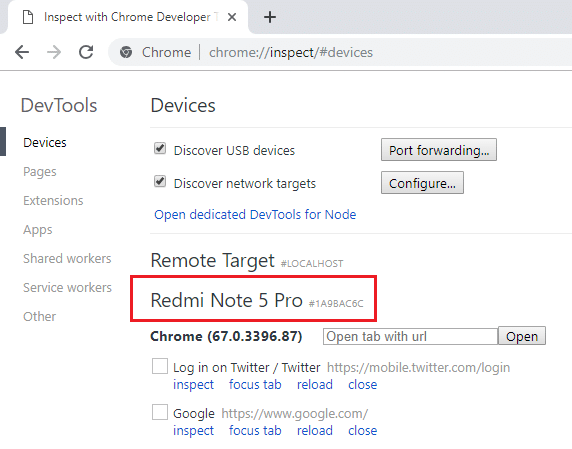
6.Klicken Sie auf prüfen unter der Registerkarte, die Sie möchten offenbaren Sie Ihr Passwort auf.
7. Das Fenster mit den Entwicklertools wird geöffnet. Da das Passwortfeld bei dieser Methode nicht hervorgehoben ist, müssen Sie es manuell suchen oder Strg + F drücken und "Passwort" eingeben, um es zu finden.
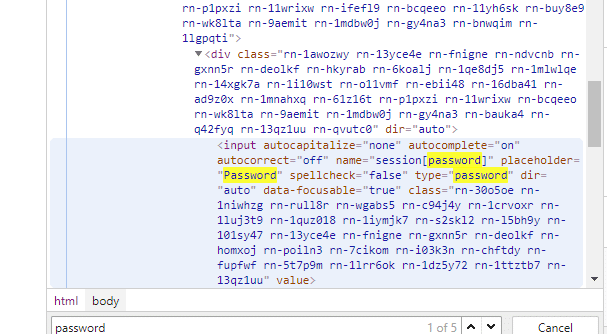
8.Doppelklick auf type="Passwort" und tippe dann ‘Text' anstelle von 'Passwort’. Dadurch ändert sich die Art des Eingabefeldes und Sie können Ihr Passwort sehen.
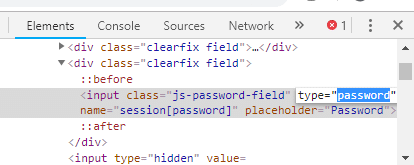
9.Drücken Sie die Eingabetaste und dies wird enthüllen versteckte Passwörter hinter Sternchen ohne Software.
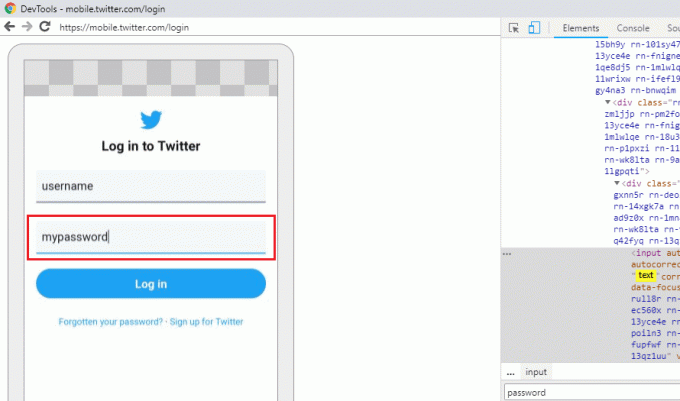
Methode 3: Gespeicherte Passwörter in Chrome anzeigen
Für diejenigen unter Ihnen, die sich Passwörter nicht gerne merken und stattdessen gespeicherte Passwörter verwenden, wird es zur Herausforderung, wenn Sie das Passwort aus irgendeinem Grund selbst eingeben müssen. In solchen Fällen kann auf die gespeicherte Passwortliste Ihres Webbrowsers zugegriffen werden, um das Passwort herauszufinden. Die Passwort-Manager-Optionen in Ihrem Webbrowser zeigen alle Passwörter an, die Sie darauf gespeichert haben. Wenn Sie ein Chrome-Nutzer sind,
1.Öffnen Sie den Chrome-Webbrowser und klicken Sie auf das Drei-Punkte-Menü in der oberen rechten Ecke des Fensters.
2.Wählen Sie ‘Einstellungen“ aus dem Menü.

3. Klicken Sie im Einstellungsfenster auf ‘Passwörter’.
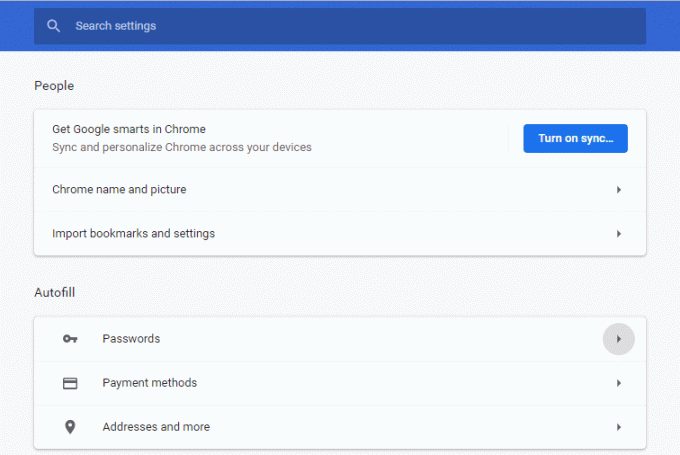
4.Sie können die sehen Liste aller Ihrer gespeicherten Passwörter mit Benutzernamen und die Webseiten.
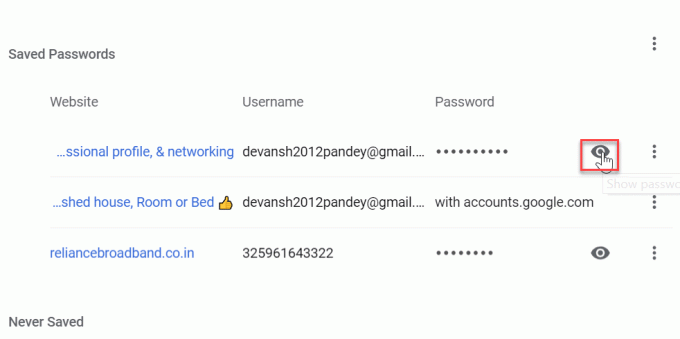
5. Um ein Passwort preiszugeben, müssen Sie nur klicke auf das Show-Icon neben dem Passwortfeld.
6.Geben Sie Ihr PC-Anmeldepasswort ein in der Aufforderung zum Fortfahren.
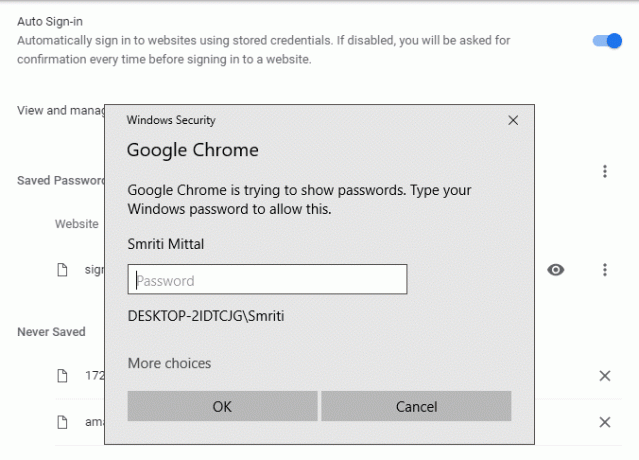
7.Sie können das erforderliche Passwort sehen.
Dies waren also einige Methoden, mit denen Sie jedes versteckte Passwort preisgeben können, ohne Software von Drittanbietern herunterladen zu müssen. Wenn Sie jedoch dazu neigen, Ihre Passwörter häufiger preiszugeben, würden diese Methoden einige Zeit in Anspruch nehmen. Eine einfachere Möglichkeit besteht daher darin, Erweiterungen herunterzuladen, die speziell darauf ausgerichtet sind, dies für Sie zu tun. Mit der ShowPassword-Erweiterung in Chrome können Sie beispielsweise jedes versteckte Passwort durch einfaches Bewegen der Maus aufdecken. Und wenn Sie faul genug sind, laden Sie eine Passwort-Manager-App herunter, um sich selbst davon zu ersparen, ein Passwort eingeben zu müssen.
Empfohlen:
- Verschieben Sie E-Mails ganz einfach von einem Gmail-Konto in ein anderes
- 4 Möglichkeiten zum Deaktivieren automatischer Updates unter Windows 10
- Touchscreen in Windows 10 deaktivieren [GUIDE]
- Legen Sie die maximale Lautstärkebegrenzung in Windows 10 fest
Ich hoffe, die obigen Schritte waren hilfreich und jetzt können Sie es ganz einfach Enthülle versteckte Passwörter hinter Sternchen ohne Software, Wenn Sie jedoch noch Fragen zu diesem Tutorial haben, können Sie diese gerne im Kommentarbereich stellen.



