Die 9 besten Möglichkeiten, das Problem zu beheben, dass Google TV keine Verbindung zum WLAN herstellt
Verschiedenes / / October 01, 2023
Die meisten TV-Hersteller wie TCL, HiSense, Sony, Sansui und andere verwenden die Google TV-Schnittstelle in ihrem Smart-TV-Sortiment. Google TV basiert auf Android TV System, um dem Startbildschirm Ihres Fernsehers ein erfrischendes Aussehen zu verleihen. Sie werden jedoch enttäuscht sein, wenn Ihr Google TV überhaupt keine Verbindung zum WLAN herstellen kann. Hier finden Sie die besten Möglichkeiten, das Problem zu beheben, dass Google TV keine Verbindung zum WLAN herstellt.
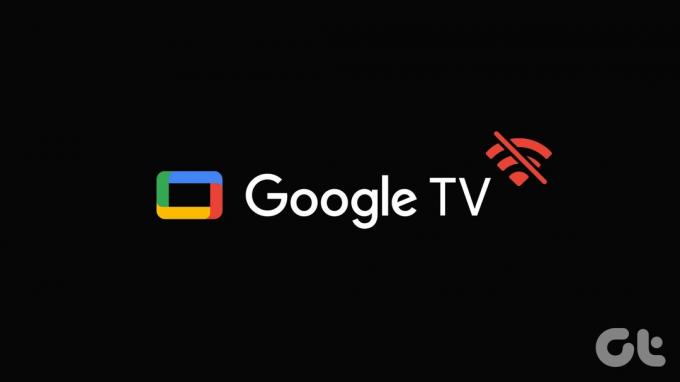
Ihre perfekten Wochenendpläne, um Ihre Lieblingssendung auf Netflix im Binge-Watching zu sehen, stehen mit Ihrem Google TV auf der Kippe stellt keine Verbindung zum WLAN her. Ohne ein aktives Wi-Fi-Netzwerk können Sie wieder Satellitenkanäle auf Ihrem Gerät nutzen Smart-TV. Lesen Sie weiter, um das Problem zu beheben und Hunderte von Streaming-Apps auf Ihrem Google TV freizuschalten.
1. Überprüfen Sie den Router
Sie müssen zunächst den Router bei Ihnen zu Hause oder im Büro überprüfen. Wenn Ihr Router nicht funktioniert, funktioniert keines der angeschlossenen Geräte mit dem Wi-Fi-Netzwerk. Sie können den Router ausschalten und nach einiger Zeit wieder aktivieren.
Sie können auch die Firmware des Routers auf die neueste Version aktualisieren und es erneut versuchen.
2. Starten Sie den Fernseher neu
Manchmal kann ein einfacher Neustart des Geräts WLAN-Probleme auf Ihrem Google TV beheben. Sie können Ihr Google TV von der Stromquelle trennen und wieder anschließen, um das Gerät neu zu starten.
Sie können Google TV auch über die Systemeinstellungen neu starten.
Schritt 1: Öffnen Sie die Einstellungen auf der Google TV-Startseite.

Schritt 2: Wählen Sie „System“ und klicken Sie in der Seitenleiste auf „Neu starten“.
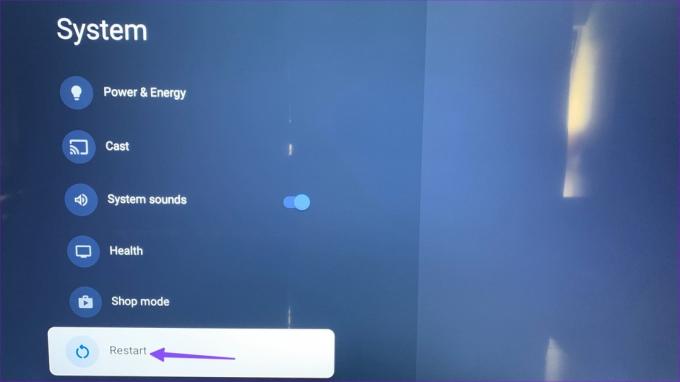
3. Überprüfen Sie Ihren Internetplan
Wenn Ihr WLAN-Plan das Datenlimit überschritten hat, funktioniert Google TV nicht. Sie können Ihren ISP-Plan überprüfen, bei Bedarf ein Datenpaket erwerben und versuchen, Ihr Google TV damit zu verbinden.
4. Bestätigen Sie einen Ausfall beim lokalen Internetanbieter
Wenn bei Ihrem lokalen Internetdienstanbieter ein serverseitiger Ausfall auftritt, sind alle regionalen Kunden davon betroffen. Aufgrund solcher Probleme kann keiner der Benutzer auf das Internet zugreifen. Sie müssen warten, bis der ISP die Probleme von seiner Seite aus angeht.
Du kannst besuchen Abwärtsdetektor und suchen Sie nach dem lokalen ISP. Sie können auch nach dem Streaming-Dienst suchen und sicherstellen, dass keine Ausfallzeiten auftreten.
5. Vergessen Sie das WLAN und verbinden Sie es erneut
Sie können das aktuelle WLAN-Netzwerk auf Ihrem Google TV vergessen und versuchen, es erneut einzurichten. Hier erfahren Sie, was Sie tun müssen.
Schritt 1: Gehen Sie zu Google TV Home und schieben Sie nach rechts zu „Einstellungen“.
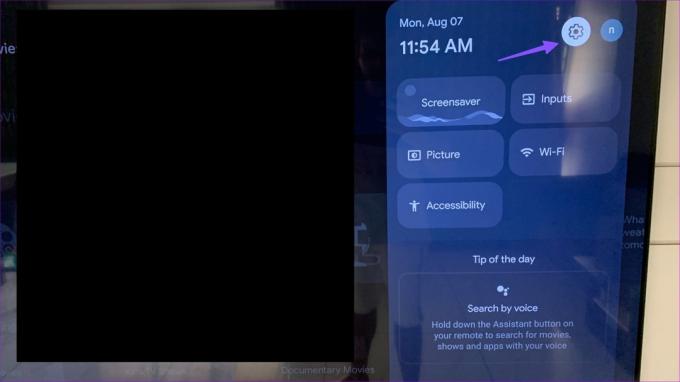
Schritt 2: Wählen Sie Netzwerk und Internet. Wählen Sie Ihr WLAN-Netzwerk aus.
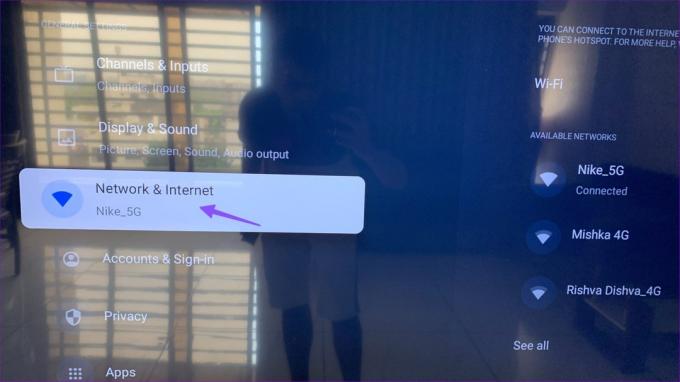
Schritt 3: Scrollen Sie nach unten zu „Netzwerk vergessen“ und bestätigen Sie Ihre Entscheidung.

Schritt 4: Gehen Sie zurück und deaktivieren Sie WLAN. Aktivieren Sie es erneut. Suchen Sie Ihr WLAN-Netzwerk zu Hause oder im Büro und stellen Sie eine Verbindung dazu her.
6. Versuchen Sie es mit einer Ethernet-Verbindung
Die meisten modernen Smart-TVs verfügen über einen integrierten Ethernet-Anschluss. Wenn die WLAN-Probleme auf Ihrem Google TV weiterhin bestehen, ist es an der Zeit, es zugunsten einer Ethernet-Verbindung aufzugeben. Für die Einrichtung eines Ethernet-Netzwerks benötigen Sie die Hilfe eines Fachmanns. Es bietet ein robustes, störungsfreies Streaming-Erlebnis auf Ihrem Google TV.
7. Aktualisieren Sie die Google TV-Software
Google aktualisiert das TV-System regelmäßig, um neue Funktionen hinzuzufügen und Fehler zu beheben. Sobald Sie ein Ethernet-Netzwerk eingerichtet haben, aktualisieren Sie Ihre Google TV-Software mit den folgenden Schritten.
Schritt 1: Gehen Sie zu den Google TV-Einstellungen (überprüfen Sie die Schritte oben).
Schritt 2: Scrollen Sie zu System.
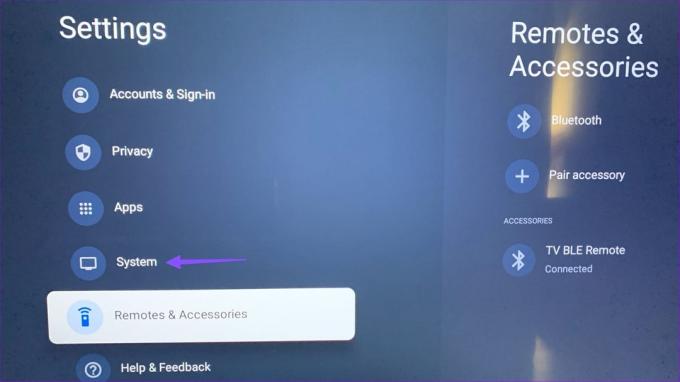
Schritt 3: Wählen Sie „Info“.
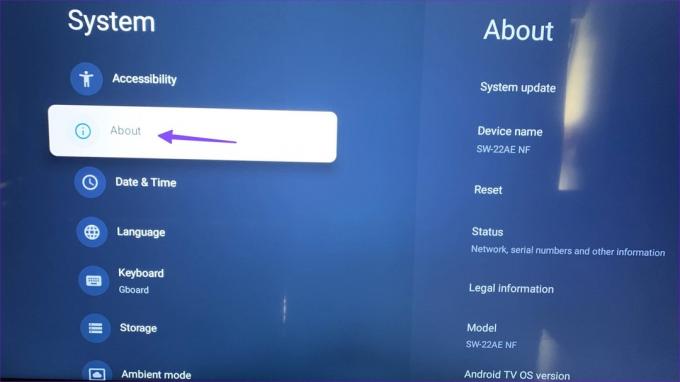
Schritt 4: Wählen Sie Systemaktualisierung, um die neueste Version im Ethernet-Netzwerk herunterzuladen.
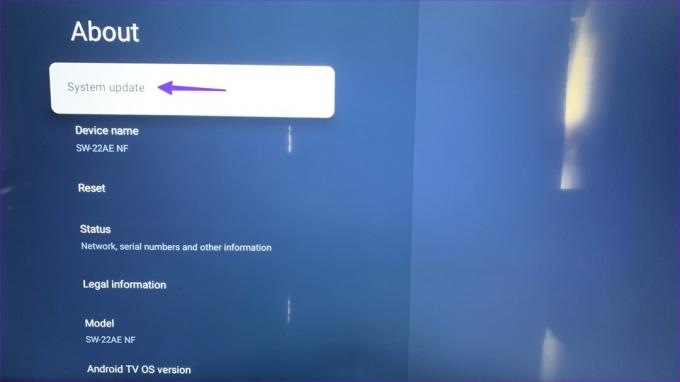
8. Setzen Sie Google TV zurück
Wenn keiner der Tricks funktioniert, ist es an der Zeit, Google TV zurückzusetzen und von vorne zu beginnen. Es löscht alle Apps, Kontoinformationen und Cache-Dateien.
Schritt 1: Öffnen Sie die Google TV-Einstellungen und navigieren Sie im System zum Menü „Info“ (siehe Schritte oben).
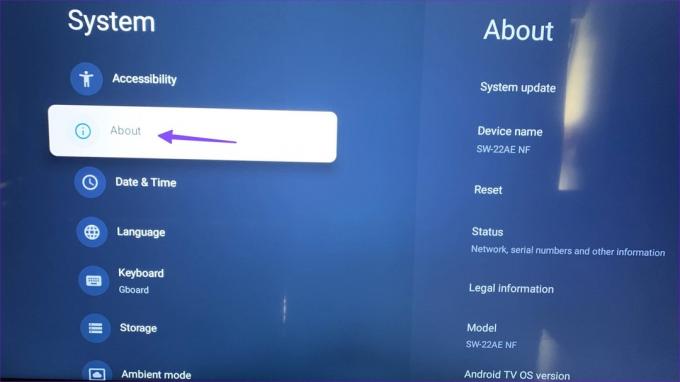
Schritt 2: Wählen Sie „Zurücksetzen“ und klicken Sie auf „Auf Werkseinstellungen zurücksetzen“.

Befolgen Sie die Anweisungen auf dem Bildschirm, um den Vorgang abzuschließen.
9. Verwenden Sie ein Streaming-Gerät eines Drittanbieters
Wenn es sich um einen Softwarefehler bei Google TV handelt, empfehlen wir Ihnen, sich einen Fire TV Stick, Roku oder Apple TV zu besorgen, um eine Verbindung zu einem Smart-TV herzustellen. Jedes Streaming-Gerät verfügt über alle gängigen Apps und Dienste, mit denen Sie Ihre Lieblingsunterhaltungs- und Sportinhalte zu Hause ansehen können.
Schöpfen Sie das volle Potenzial auf Google TV aus
Sie können jederzeit auf einen Laptop oder ein Tablet umsteigen, um Ihre Lieblingsfernsehsendung oder Ihren Lieblingsfilm anzusehen. Aber nichts geht über ein immersives Erlebnis desselben auf einem Fernseher. Welcher Trick hat bei Ihnen funktioniert? Teilen Sie Ihre Erkenntnisse in den Kommentaren unten.
Zuletzt aktualisiert am 07. August 2023
Der obige Artikel kann Affiliate-Links enthalten, die zur Unterstützung von Guiding Tech beitragen. Dies beeinträchtigt jedoch nicht unsere redaktionelle Integrität. Der Inhalt bleibt unvoreingenommen und authentisch.

Geschrieben von
Parth arbeitete zuvor bei EOTO.tech und berichtete über technische Neuigkeiten. Derzeit ist er freiberuflich bei Guiding Tech tätig und schreibt über Apps-Vergleiche, Tutorials, Software-Tipps und -Tricks und befasst sich intensiv mit iOS-, Android-, macOS- und Windows-Plattformen.



