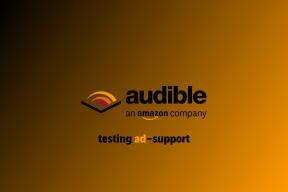Über 20 versteckte Funktionen auf dem iPhone, die Apple Ihnen nicht verrät
Verschiedenes / / October 03, 2023
Wussten Sie, dass Sie mit Ihrem iPhone schnell ein Kalenderereignis direkt aus der Spotlight-Suche hinzufügen können? Nun, diese und viele andere coole Funktionen des iPhones sind unsichtbar und Sie könnten sie brauchen. Hier sind die über 20 versteckten Funktionen Ihres iPhones, die Ihnen dabei helfen, es effektiv zu nutzen.

Diese iPhone-Tipps und -Tricks helfen Ihnen, Ihren Arbeitsablauf zu beschleunigen, Speicherplatz freizugeben und vieles mehr. Machen Sie sich also bereit, das volle Potenzial Ihres iPhones auszuschöpfen, während wir in diese verborgenen Schätze eintauchen.
1. Steuern Sie die Audiowiedergabegeschwindigkeit in iMessage (iOS17)
iOS 17 ist voller Funktionen; Man kann die Wiedergabegeschwindigkeit einer über iMessage gesendeten Audionachricht schnell steuern. So können Sie es machen:
Schritt 1: Öffnen Sie den iMessage-Chat und drücken Sie lange auf die Wiedergabetaste der Audionachricht.
Schritt 2: Wählen Sie die gewünschte Wiedergabegeschwindigkeit zum Abspielen der Audionachricht.
Tipp: Kasse Top-Nachrichten- und FaceTime-Funktionen von iOS 17

Wenn Sie schon einmal die Musikwiedergabe nach einer bestimmten Zeit stoppen wollten, können Sie dies jetzt mit der Uhr-App auf Ihrem iPhone mit iOS 17 tun. Folge diesen Schritten:
Schritt 1: Öffnen Sie die Uhr-App und gehen Sie auf der unteren Registerkarte zu Timer.
Schritt 2: Scrollen Sie und legen Sie eine Zeit fest, nach der die Musik gestoppt werden soll, und tippen Sie auf Wenn der Timer endet.
Schritt 3: Scrollen Sie in der Liste nach unten und tippen Sie auf „Wiedergabe beenden“. Tippen Sie auf „Einstellen“.
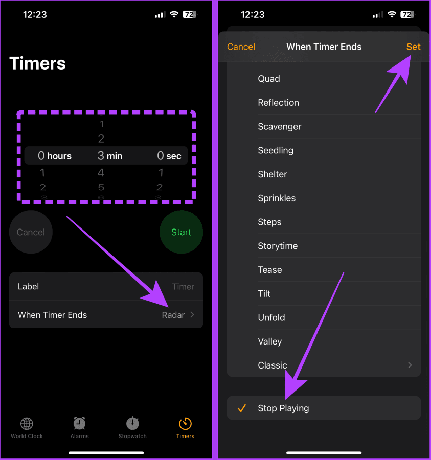
Schritt 4: Spielen Sie nun die Musik auf Ihrem iPhone ab und tippen Sie auf die Schaltfläche „Start“ am Timer. Die Musik stoppt automatisch, wenn der Timer abgelaufen ist.

3. Ein Foto schnell zuschneiden (iOS17)
Mit der Fotos-App können Sie Fotos auf Ihrem iPhone schnell zuschneiden, ohne auf die Schaltfläche „Bearbeiten“ zu tippen. Hier ist wie:
Schritt 1: Öffnen Sie ein Foto in der Fotos-App auf Ihrem iPhone und ziehen Sie es zusammen, um es zu vergrößern.
Schritt 2: Tippen und halten Sie die Schaltfläche „Zuschneiden“ in der oberen rechten Ecke des Bildschirms.
Schritt 3: Tippen Sie nun auf und wählen Sie eine Voreinstellung aus.

Schritt 4: Tippen Sie erneut auf Zuschneiden.
Schritt 5: Der Editor wird geöffnet. Tippen Sie auf „Fertig“ und speichern Sie das Foto.

4. Kalenderereignisse hinzufügen, ohne ihn zu öffnen (iOS17)
Einer der Funktionen von iOS 17 fügt schnell einen Kalendertermin hinzu, ohne die Kalender-App auf Ihrem iPhone öffnen zu müssen. Sie können dies tun, indem Sie die Spotlight-Suche verwenden. Schauen wir uns die Schritte an:
Schritt 1: Öffnen Sie die Spotlight-Suche und geben Sie den Namen des Ereignisses gefolgt von Datum oder Uhrzeit ein.
Schritt 2: Tippen Sie in der Spotlight-Suche neben der Ereignisvorschau auf „Hinzufügen“.
Schritt 3: Tippen Sie erneut auf „Hinzufügen“. Und das war's, und die Veranstaltung wird Ihrem Kalender hinzugefügt.
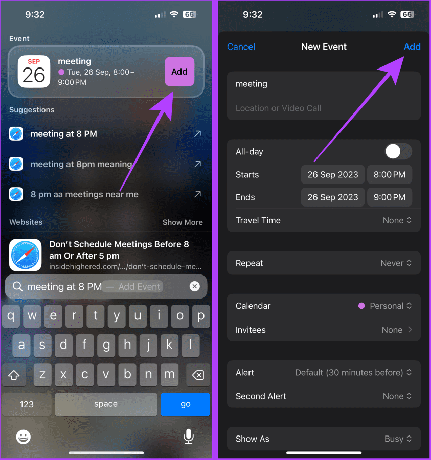
Lesen Sie auch: So entfernen oder löschen Sie einen Kalender vom iPhone
5. Scannen Sie Text, anstatt ihn zu tippen
Mit Ihrem iPhone können Sie schnell Texte scannen und eingeben, ohne tippen zu müssen. Sie können diese Funktion in Mail, Notizen usw. verwenden.
Folge diesen Schritten:
Schritt 1: Öffnen Sie eine Notiz und tippen Sie auf das Kamerasymbol.
Schritt 2: Wählen Sie „Text scannen“.
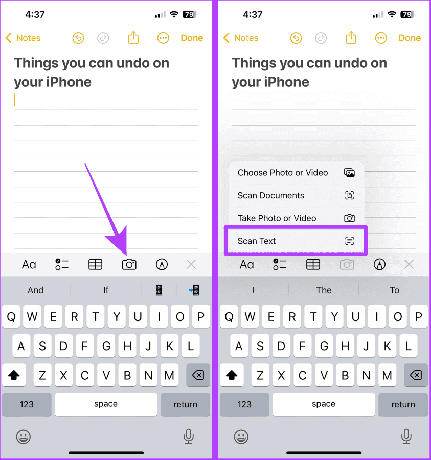
Schritt 3: Richten Sie die Kamera auf den Text und tippen Sie auf „Einfügen“.
Schritt 4: Wenn Sie fertig sind, tippen Sie auf „Fertig“, um die Notiz zu speichern.

6. Flugdetails schnell in der Vorschau anzeigen
Sie können die Flugdetails auch auf Ihrem iPhone in der Vorschau anzeigen, ohne die Nachrichten- oder Mail-App zu verlassen. Hier sind die Schritte, die Sie befolgen müssen:
Schritt 1: Navigieren Sie zur Flugnummer auf Ihrem iPhone und drücken Sie lange darauf.
Schritt 2: Tippen Sie auf Flugvorschau.

Schritt 3: Jetzt werden die Flugdetails auf Ihrem Bildschirm angezeigt. Tippen Sie auf „Fertig“, um es zu schließen.

7. Holen Sie sich Wäscheetikettensymbole mit Bedeutung in Fotos
Wenn Sie Wäscheetiketten als unordentlich empfinden, hilft Ihnen die Nachschlagefunktion von iOS 17 deutlich weiter. Sie können „Nachschlagen“ verwenden, um die Bedeutung des Wäschesymbols in der Fotos-App auf Ihrem iPhone zu finden. So verwenden Sie es:
Kurzer Tipp: Sie können damit auch die Bedeutung von Symbolen auf dem Armaturenbrett Ihres Autos ermitteln.
Schritt 1: Nehmen Sie das Foto des Wäscheetiketts auf.
Schritt 2: Öffnen Sie nun das Foto und tippen Sie auf das Nachschlagen-Symbol unten auf dem Bildschirm.
Schritt 2: Tippen Sie auf Wäschepflege.

Schritt 3: Scrollen Sie und sehen Sie sich die Bedeutung der Symbole an.

8. Fügen Sie die Gesichtserkennung einer anderen Person zu Ihrem iPhone hinzu
Eine der versteckten iOS-Funktionen besteht darin, dass Sie das Gesicht einer vertrauenswürdigen Person zur Gesichts-ID Ihres iPhones hinzufügen können. Folgen:
Schritt 1: Öffnen Sie die Einstellungen-App auf Ihrem iPhone und wählen Sie „Face ID & Passcode“.
Schritt 2: Tippen Sie auf „Alternatives Erscheinungsbild einrichten“.
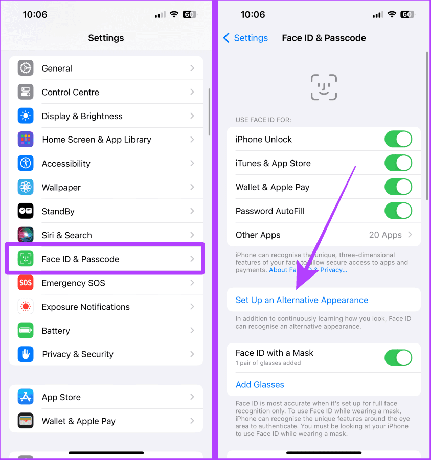
Schritt 3: Tippen Sie auf „Erste Schritte“ und befolgen Sie die Anweisungen zum Einrichten der Gesichts-ID.
Nach der Einrichtung kann eine andere Person Ihr iPhone mit der Face ID entsperren.
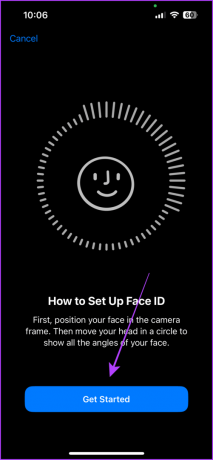
9. Überprüfen Sie die Zellempfangsstärke
Die Netzwerkleisten auf dem iPhone sind großartig; Wenn Sie jedoch den genauen Wert des Zellempfangs kennen, können Sie den Wert bestimmen und Erhalten Sie ein besseres Signal auf Ihrem iPhone. Schauen wir uns die Schritte dazu an.
Notiz: Dieser Trick funktioniert, wenn WLAN auf Ihrem iPhone ausgeschaltet ist.
Schritt 1: Starten Sie die Telefon-App auf Ihrem iPhone.
Schritt 2: Wählen *3001#12345#* und drücken Sie die Anruftaste.

Schritt 3: Die Field Test-App wird nun geöffnet. Tippen Sie auf RsrpRsrqSinr.
Schauen Sie sich nun den numerischen Wert für RSRP an. Dies zeigt an, wie stark das Signal ist, das Sie auf Ihrem iPhone empfangen.
Tipp: Ein guter RSRP-Wert liegt zwischen „-44 dBm und -140 dBm“ für ein 4G-Netzwerk und „-80 dBm bis -100 dBm“ für ein 5G-Netzwerk.
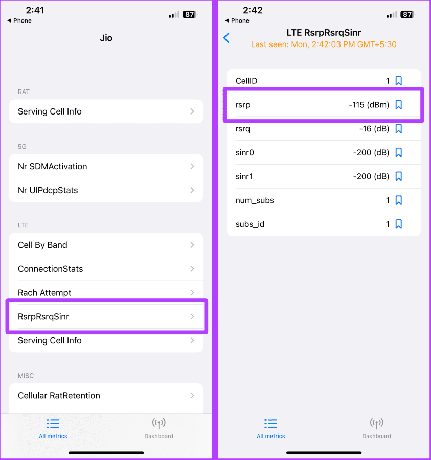
10. Wählen Sie schnell Elemente auf Ihrem iPhone aus
Die Auswahl mehrerer Elemente war etwas schwierig. Allerdings ermöglicht Apple Ihnen, mit einer einfachen Geste auf Ihrem iPhone schnell verschiedene Elemente auszuwählen. Hier ist wie:
Schritt 1: Öffnen Sie eine beliebige von Apple entwickelte App auf Ihrem iPhone, z. B. „Mail“, „Notizen“, „Dateien“ usw., und wischen Sie mit zwei Fingern nach oben oder unten.
Jetzt können Sie Aktionen wie Verschieben oder Löschen viel schneller ausführen.

11. Filtern Sie E-Mails mit Anhängen
E-Mails mit großen Anhängen können sich anhäufen und Ihren iPhone-Speicher füllen. Glücklicherweise können Sie mit der Mail-App auf Ihrem iPhone E-Mails mit Anhängen mit wenigen Fingertipps filtern. Folge diesen Schritten:
Schritt 1: Öffnen Sie die Mail-App auf Ihrem iPhone und suchen Sie nach „Anhänge“.
Schritt 2: Tippen Sie auf Nachricht mit Anhängen.

Schritt 3: Sie können E-Mails ganz einfach auswählen, indem Sie mit zwei Fingern wischen.
Schritt 4: Tippen Sie je nach Bedarf auf „Löschen“ (oder „Verschieben“).

12. Schnelleres Tippen durch Textersetzungen
Textersetzung ist eine der coolen iPhone-Funktionen, mit der Sie beim Tippen Zeit sparen können. Mit Textersetzungen können Sie kleine Abkürzungen für einen langen Satz oder eine lange Phrase erstellen. So geht's:
Schritt 1: Öffnen Sie Einstellungen und tippen Sie auf Allgemein.
Schritt 2: Tippen Sie auf Tastatur.
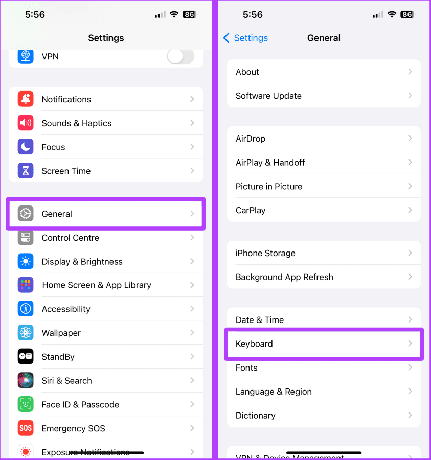
Schritt 3: Tippen Sie auf Textersetzung.
Schritt 4: Tippen Sie nun auf die Schaltfläche „+“.

Schritt 5: Geben Sie die Phrase und eine Verknüpfung dafür ein und tippen Sie auf Speichern.
Schritt 6: Öffnen Sie nun eine beliebige App, geben Sie den Satz ein und drücken Sie die Leertaste auf Ihrer Tastatur (oder die Tastatureingabe), um den Satz schnell in das Textfeld einzugeben.

Lesen Sie auch: Master Text Replacement für schnelles Tippen auf iPhone, iPad und Mac
13. Machen Sie alles auf Ihrem iPhone rückgängig
Das Rückgängigmachen auf dem iPhone ist eine unterschätzte Funktion. Sie können Ihr iPhone schütteln, um Eingaben in Apple Notes schnell rückgängig zu machen, das Senden von E-Mails rückgängig zu machen, die Bearbeitung von Fotos rückgängig zu machen und vieles mehr.
Schauen wir uns die Schritte an, die Sie unternehmen müssen:
Schritt 1: Starten Sie die App „Einstellungen“ und tippen Sie auf Barrierefreiheit.
Schritt 2: Tippen Sie auf „Berühren“.

Schritt 3: Aktivieren Sie den Schalter für „Schütteln zum Rückgängigmachen“.

Schritt 4: Öffnen Sie nun die Notes-App (oder eine beliebige App) und schütteln Sie Ihr Telefon, um die letzte Aktion rückgängig zu machen.

Schritt 5: Tippen Sie je nach Wunsch auf „Rückgängig“ (oder „Wiederholen“).
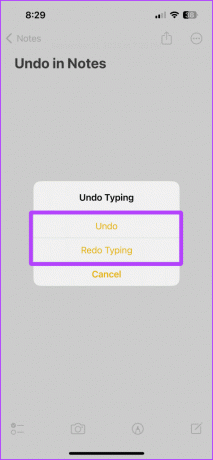
Muss lesen: So verwenden Sie „Rückgängig“ in Apple Notes und anderen Apps auf dem iPhone
14. Änderungen in Fotos kopieren und einfügen
Anstatt mehrere Fotos immer wieder auf die gleiche Weise zu bearbeiten, verfügt die Fotos-App auf Ihrem iPhone über eine coole Funktion, mit der Sie Änderungen kopieren und einfügen können. Hier erfahren Sie, wie Sie es verwenden.
Schritt 1: Tippen Sie beim Bearbeiten eines Fotos auf die drei Punkte.
Schritt 2: Tippen Sie auf „Änderungen kopieren“.

Schritt 3: Öffnen Sie das andere Foto und tippen Sie erneut auf die drei Punkte.
Schritt 4: Tippen Sie auf „Änderungen einfügen“.

Schritt 5: (Bonus-Tipp) Wenn Sie die Bearbeitungsaktion „Einfügen“ rückgängig machen möchten, schütteln Sie Ihr iPhone und tippen Sie auf „Rückgängig“.

15. Verwenden Sie den Sperrmodus, um vor Hackern sicher zu sein
Ihr iPhone verfügt über eine Sperrmodusfunktion, die es weniger anfällig für Hacker und Angreifer macht. Der Sperrmodus auf dem iPhone ist eine extreme Maßnahme und sollte nur dann eingesetzt werden, wenn Sie das Gefühl haben, Ziel eines Angriffs zu sein.
Schauen wir uns die Schritte an, um dies zu aktivieren:
Schritt 1: Starten Sie die App „Einstellungen“ auf Ihrem iPhone und tippen Sie auf „Datenschutz und Sicherheit“.
Schritt 2: Tippen Sie auf Sperrmodus.
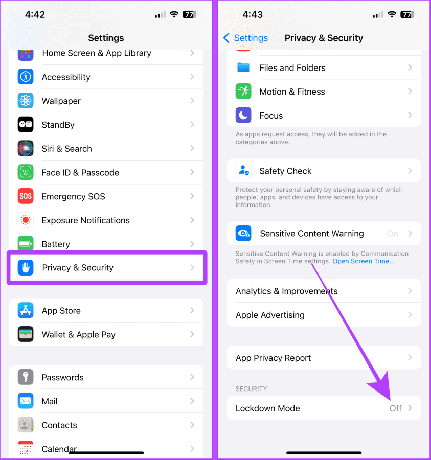
Schritt 3: Tippen Sie auf „Sperrmodus aktivieren“.
Schritt 4: Tippen Sie erneut auf „Sperrmodus aktivieren“.

Schritt 5: Wählen Sie nun „Einschalten und neu starten“. Und jetzt wird das Telefon im Sperrmodus neu gestartet.

16. Erkennen Sie Geräusche in der Nähe mit Ihrem iPhone
Die Tonerkennung ist eine weitere versteckte Funktion Ihres iPhones. Die Funktion wurde speziell für gehörlose und schwerhörige Menschen entwickelt, sodass diese eine Benachrichtigung auf ihrem Telefon sehen können, wenn ihr iPhone ein bestimmtes Geräusch erkennt, z. B. einen Alarm oder das Weinen eines Babys.
Allerdings können auch normale Benutzer, die AirPods ständig verwenden, diese Funktion nutzen, um wichtige Benachrichtigungen über ihr Telefon zu erhalten. Sehen wir uns an, wie Sie dies auf Ihrem iPhone einrichten:
Schritt 1: Öffnen Sie die Einstellungen und gehen Sie zu Barrierefreiheit.
Schritt 2: Tippen Sie auf Tonerkennung.
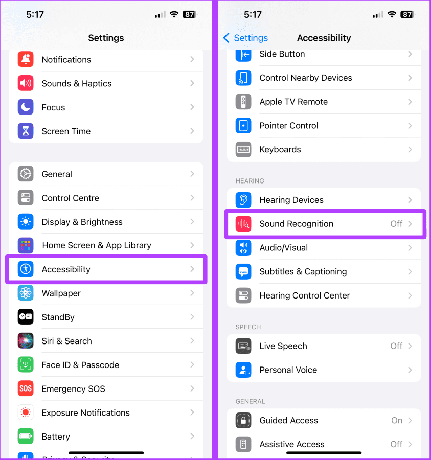
Schritt 3: Aktivieren Sie den Schalter für die Tonerkennung.
Schritt 4: Tippen Sie auf „Benutzerdefinierter Alarm“ oder „Benutzerdefiniertes Gerät oder Türklingel“.
Kurzer Tipp: Sie können einen vordefinierten Ton aus der Liste auswählen. Wir empfehlen Ihnen jedoch, ihn für eine bessere Erkennung auf Ihre Geräte abzustimmen.

Schritt 5: Tippen Sie auf Weiter.
Schritt 6: Geben Sie den Namen Ihres Geräts ein und tippen Sie erneut auf Weiter.

Schritt 7: Bringen Sie Ihr Telefon in die Nähe des Geräts und tippen Sie auf „Zuhören starten“.
Schritt 8: Tippen Sie auf Ton speichern.
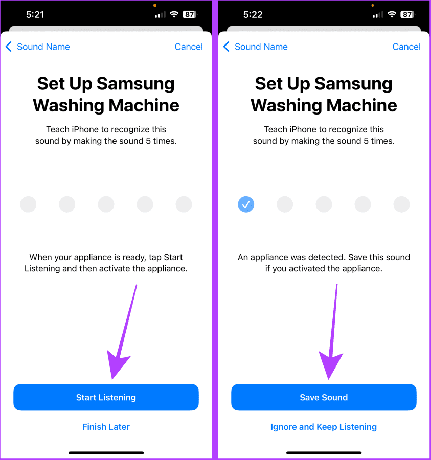
Schritt 9: Wiederholen Sie diesen Vorgang nun fünfmal.
Kurzer Tipp: Gehen Sie zu YouTube, suchen Sie nach dem Alarmton Ihres Geräts und spielen Sie ihn fünfmal ab, um die Tonerkennung so schnell wie möglich einzurichten. Sie können den Alarm auch mit Ihrem anderen iPhone aufzeichnen und fünfmal abspielen, um dasselbe zu tun.

Schritt 10: Tippen Sie auf Zulassen.
Schritt 11: Tippen Sie auf „Fertig“.
Und jetzt werden Sie benachrichtigt, wenn Ihr iPhone den Ton erkennt.

17. Erhalten Sie Flash-Benachrichtigungen für Benachrichtigungen
Wenn Sie jemals eine wichtige Benachrichtigung im lautlosen Modus verpasst haben, gibt es einen iPhone-Hack, der Sie über Benachrichtigungen informiert, wenn Ihr Telefon ausgeschaltet ist und sich im lautlosen Modus befindet. Sie können die Flash-Benachrichtigungen für Benachrichtigungen auf Ihrem iPhone aktivieren.
Schritt 1: Gehen Sie zu Einstellungen > Barrierefreiheit.
Schritt 2: Tippen Sie auf Audio/Visuell.

Schritt 3: Tippen Sie auf „LED-Blitz für Warnungen“.
Schritt 4: Aktivieren Sie den Schalter für „LED-Blitz für Warnungen“ und „Blinken im lautlosen Modus“. Und das ist es.
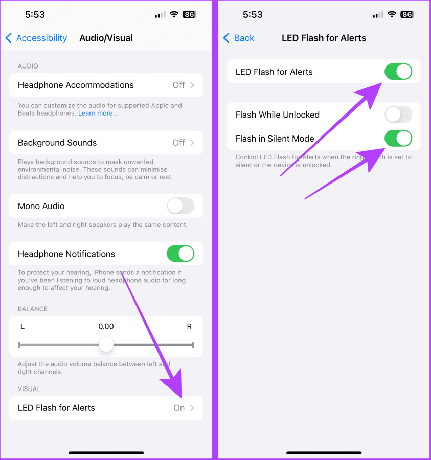
18. Verwenden Sie den geführten Zugriff auf dem iPhone
Während Sie Ihr iPhone Ihrem Kind oder jemandem geben, können Sie damit eine App anheften Geführter Zugang auf Ihrem iPhone, um zu verhindern, dass sie herumschnüffeln. Die Aktivierung auf Ihrem iPhone ist ganz einfach. Schauen wir uns die Schritte an:
Schritt 1: Starten Sie Einstellungen und gehen Sie zu Barrierefreiheit.
Schritt 2: Tippen Sie auf Geführter Zugriff.
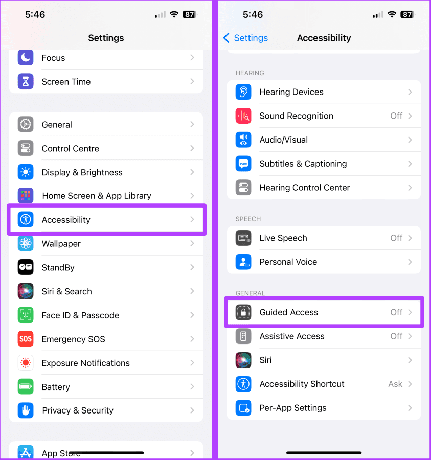
Schritt 3: Aktivieren Sie den Schalter „Geführter Zugriff“ und tippen Sie auf „Passcode-Einstellungen“.
Schritt 4: Tippen Sie auf „Passcode für geführten Zugriff festlegen“.

Schritt 5: Legen Sie einen Passcode für den geführten Zugriff fest.
Öffnen Sie die gewünschte App und tippen Sie dreimal auf die Seitentaste, um den geführten Zugriff zu starten. Um den geführten Zugriff wieder zu verlassen, tippen Sie dreimal auf die Seitentaste und geben Sie den Passcode ein, den Sie für den geführten Zugriff festgelegt haben.

19. Verwenden Sie „Zurück tippen“ auf dem iPhone
Mit der Back-Tap-Funktion Ihres iPhones können Sie bestimmte Aktionen ausführen, indem Sie auf die Rückseite Ihres iPhones tippen. Und das Beste daran ist, dass Sie die Rückwärtstipps auf Ihrem iPhone anpassen können. Hier ist wie:
Schritt 1: Öffnen Sie die Einstellungen und gehen Sie zu Barrierefreiheit.
Schritt 2: Tippen Sie auf „Berühren“.

Schritt 3: Tippen Sie auf Zurück Tippen.
Schritt 4: Tippen Sie auf Doppeltippen oder Dreifachtippen.
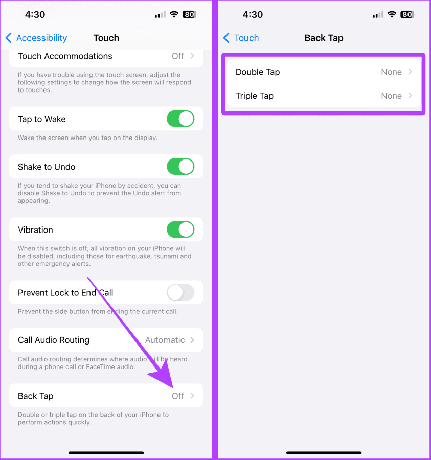
Schritt 5: Scrollen Sie nun und wählen Sie eine Funktion dafür aus.
Und jetzt tippen Sie zweimal oder dreimal auf die Rückseite Ihres iPhones, um die gewünschte Aktion auszuführen.

20. Einige lobende Erwähnungen
Abgesehen von den oben genannten Geheimtricks finden Sie hier einige weitere iPhone-Tipps und Tricks, die Sie kennen müssen.
ICH. Verwenden Sie die Tastatur, um den Eingabecursor zu bewegen
Tippen Sie während der Eingabe auf die Leertaste und halten Sie sie gedrückt. Jetzt können Sie den Cursor frei bewegen.
Lesen Sie auch: Tricks und Tipps zur iPhone-Tastatur für Power-User.
Tippen Sie beim Scrollen einer langen Webseite in Safari auf die Bildlaufleiste und halten Sie sie gedrückt, um schnell durch die Seiten zu scrollen.
III. Verwenden Sie die Lautstärketaste als Kameraauslöser
Tippen Sie in der Kamera-App auf eine der Lautstärketasten, um sie als Auslöser zum Festhalten großartiger Erinnerungen zu verwenden.
IV. Tippen Sie, um an den Anfang der Liste zu gelangen
Ganz gleich, ob es sich um ein Gespräch oder eine lange Liste mit Fotos handelt: Tippen Sie auf den oberen Teil der Statusleiste, um schnell zum Anfang der Liste zu springen.
Zusammenfassung
Los geht's; Diese iPhone-Hacks helfen Ihnen garantiert bei der täglichen Nutzung Ihres iPhones. Möchten Sie wissen, wie Sie ein perfektes Startbildschirm-Setup erstellen? Hier ist wie Sie Apps auf Ihrem iPhone verschieben oder neu anordnen.