So setzen Sie die Netzwerkeinstellungen unter Windows 11 zurück
Verschiedenes / / October 05, 2023
Wenn Sie Probleme mit WLAN, Bluetooth, VPN und anderen netzwerkbezogenen Problemen auf Ihrem System haben, ist das Zurücksetzen der Netzwerkeinstellungen unter Windows 11 die beste Lösung. Dies hilft dabei, eventuelle Störungen oder falsche Einstellungen zu beheben. In diesem Artikel erfahren Sie, wie Sie die Netzwerkeinstellungen ganz einfach zurücksetzen.
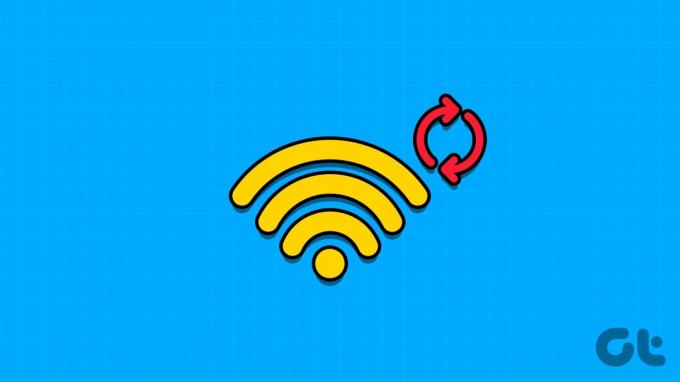
Wenn Sie einen Windows-Netzwerk-Reset durchführen, werden alle Ihre gespeicherten netzwerkbezogenen Informationen gelöscht Einstellungen wie WLAN-Netzwerke, VPN-Profile, verbundene Bluetooth-Geräte und benutzerdefinierte Firewall Regeln. Wenn Sie damit einverstanden sind, fahren Sie mit den folgenden Schritten fort.
Tipp: Sie können auch unsere Erklärung dazu lesen Beheben Sie Netzwerkverbindungsprobleme in Windows bevor Sie die Einstellungen zurücksetzen.
1. So setzen Sie die Netzwerkeinstellungen in Windows mithilfe der Einstellungen zurück
Die gebräuchlichste Methode zum Zurücksetzen Netzwerkadapter erfolgt über die Einstellungen auf Ihrem Windows-System. Hier sind die Schritte, die Sie befolgen müssen:
Schritt 1: Öffnen Sie Einstellungen und wählen Sie Netzwerk & Internet.
Schritt 2: Wählen Sie „Erweiterte Netzwerkeinstellungen“.
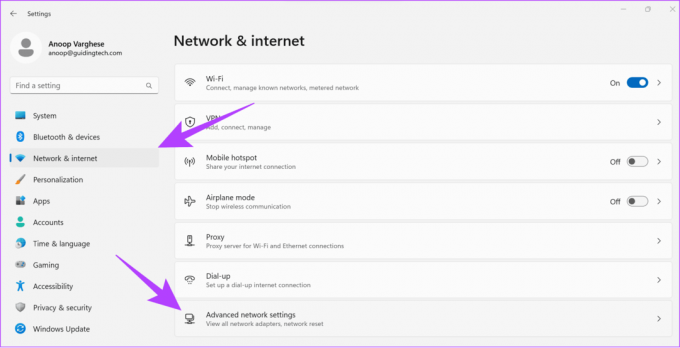
Schritt 3: Wählen Sie „Netzwerk zurücksetzen“.

Schritt 4: Klicken Sie auf Jetzt zurücksetzen.

Schritt 5: Wählen Sie zur Bestätigung Ja aus.
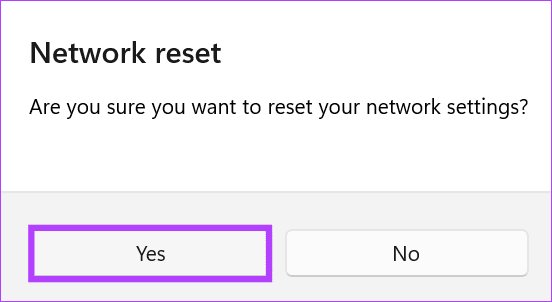
Jetzt wird der Reset-Vorgang durchgeführt und anschließend wird Ihr Computer neu gestartet.
Lesen Sie auch: So vergessen Sie ein Netzwerk unter Windows
2. Setzen Sie die Windows-Netzwerkeinstellungen über die Eingabeaufforderung zurück
Die Eingabeaufforderung ist ein Befehlszeilentool, mit dem Sie über Befehle verschiedene Vorgänge unter Windows ausführen können. Zweifellos können Sie damit auch die Netzwerkeinstellungen unter Windows 11 zurücksetzen. Hier ist wie:
Schritt 1: Öffnen Sie Start und suchen Sie nach Terminal.
Schritt 2: Klicken Sie mit der rechten Maustaste und wählen Sie „Als Administrator ausführen“
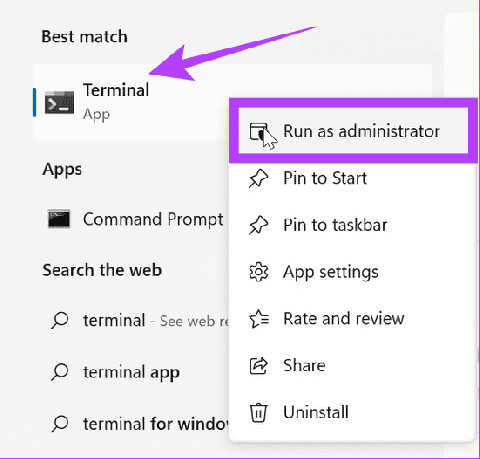
Schritt 3: Geben oder fügen Sie den folgenden Befehl ein und drücken Sie die Eingabetaste.
netcfg -d
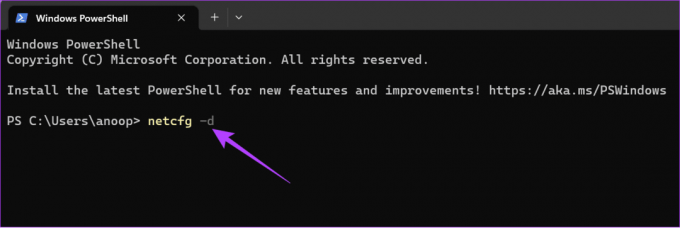
Schritt 4: Warten Sie, bis der Vorgang abgeschlossen ist, und starten Sie anschließend Ihr System neu.
Lesen Sie auch: 11 einfache Möglichkeiten, Windows mit oder ohne Tastatur neu zu starten
Was bewirkt ein Netzwerk-Reset unter Windows 11?
Wie der Name schon sagt, werden beim Zurücksetzen des Netzwerks unter Windows 11 alle netzwerkbezogenen Einstellungen und Komponenten auf ihre Standardkonfigurationen zurückgesetzt. Wenn Sie einen Netzwerk-Reset durchführen, wirkt sich dies auf verschiedene Aspekte Ihrer Einstellungen aus, darunter:
- Netzwerkadapter: Entfernt und installiert alle Netzwerkadapter, einschließlich Ethernet- und drahtloser (Wi-Fi) Adapter, neu.
- Netzwerkeinstellungen: Alle netzwerkbezogenen Einstellungen, wie z. B. IP-Adresskonfigurationen, DNS-Einstellungenund Netzwerkprofile werden auf ihre Standardwerte zurückgesetzt.
- Firewall- und Sicherheitsrichtlinien: Alle benutzerdefinierten Firewall- oder Sicherheitsrichtlinieneinstellungen werden ebenfalls auf ihre Standardeinstellungen zurückgesetzt.
- VPN- und Proxy-Konfigurationen: Alle VPN- und Proxy-Konfigurationen werden auf die Standardeinstellungen zurückgesetzt.

- Bluetooth-Geräte: Sie müssen Ihre Bluetooth-Geräte erneut verbinden, da sie entfernt werden.
- Gemeinsam genutzte Netzwerklaufwerke und Drucker: Alle im Netzwerk freigegebenen Laufwerke, Drucker oder Geräte, die Sie zuvor eingerichtet haben, müssen neu konfiguriert werden.
- Wi-Fi-Netzwerke: Alle gespeicherten WLAN-Netzwerkprofile werden gelöscht. Sie müssen sich erneut mit Wi-Fi-Netzwerken verbinden und deren Passwörter erneut eingeben.
Lesen Sie auch: So zeigen Sie gespeicherte WLAN-Passwörter unter Windows an
Ein Netzwerk-Reset hat jedoch keine Auswirkungen auf die in Ihrem System gespeicherten Dateien, Dokumente oder Anwendungen. Sie müssen alle netzwerkbezogenen Einstellungen neu konfigurieren.
Tipps zur Vermeidung von Netzwerkproblemen in Windows
Wenn Sie auch nach einem Netzwerk-Reset immer noch Probleme mit dem Netzwerk haben, können Sie Folgendes tun:
- Starte deinen Computer neu: Ein gelegentlicher Neustart Ihres Systems kann Ihnen helfen, temporäre Dateien zu löschen, die mit den Netzwerkfehlern in Zusammenhang stehen.
- Hardwareverbindungen prüfen: Wenn Sie Ethernet verwenden, stellen Sie sicher, dass die Kabel fest eingesteckt sind. Stellen Sie bei Bluetooth-Geräten sicher, dass sie ordnungsgemäß funktionieren, indem Sie eine Verbindung mit anderen Geräten herstellen.
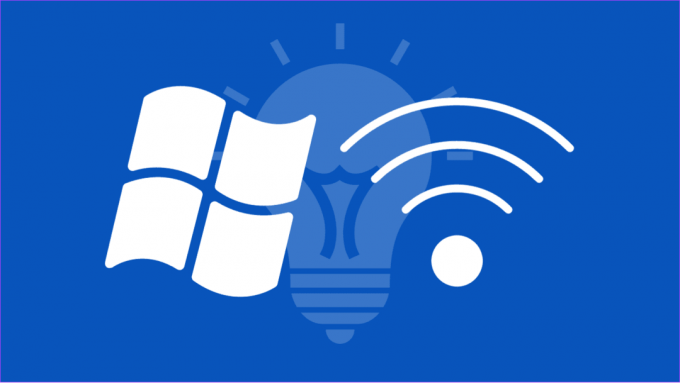
- Starten Sie Ihr Modem und Ihren Router neu: Um eine stabile Internetverbindung zu gewährleisten, trennen Sie am besten gelegentlich Ihr Modem und Ihren Router vom Stromnetz. Trennen Sie sie einfach für etwa 30 Sekunden vom Stromnetz und schließen Sie sie dann wieder an.
- Überprüfen Sie, ob der Dienst ausgefallen ist: Manchmal hängt das Problem mit dem Dienst zusammen, auf den Sie zugreifen. Sie können Websites wie verwenden Abwärtsdetektor um zu sehen, ob der Onlinedienst ausgefallen ist.
So führen Sie die Netzwerk-Fehlerbehebung aus
Abgesehen von den oben genannten Tipps können Sie die Netzwerk-Fehlerbehebung ausführen, um etwaige Probleme zu überprüfen und zu beheben. Hier sind die Schritte:
Schritt 1: Öffnen Sie Einstellungen und wählen Sie System.
Schritt 2: Wählen Sie Fehlerbehebung.

Schritt 3: Wählen Sie Andere Fehlerbehebungen aus.

Schritt 4: Klicken Sie neben „Netzwerk und Internet“ auf „Ausführen“.
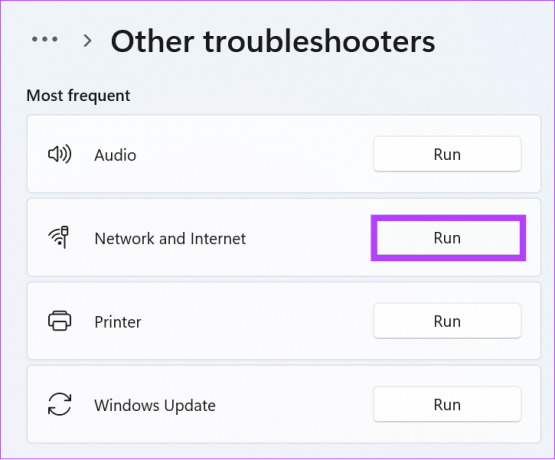
Wenn Probleme gefunden werden, werden Sie darüber benachrichtigt und erhalten die notwendigen Schritte zur Behebung.
Genießen Sie Verbindungen ohne Unterbrechungen
Heutzutage ist eine zuverlässige Netzwerkverbindung von großer Bedeutung. Daher können Sie die Netzwerkeinstellungen unter Windows 11 zurücksetzen, um etwaige Netzwerkprobleme zu beheben. Wir hoffen, dass Ihnen diese Anleitung beim Zurücksetzen der Windows-Netzwerkeinstellungen geholfen hat.
Zuletzt aktualisiert am 28. September 2023
Der obige Artikel kann Affiliate-Links enthalten, die zur Unterstützung von Guiding Tech beitragen. Dies beeinträchtigt jedoch nicht unsere redaktionelle Integrität. Der Inhalt bleibt unvoreingenommen und authentisch.

Geschrieben von
Anoop ist ein Content-Autor mit mehr als 3 Jahren Erfahrung. Bei GT befasst er sich mit Android, Windows und auch mit dem Apple-Ökosystem. Seine Werke wurden in zahlreichen Publikationen vorgestellt, darunter iGeeksBlog, TechPP und 91 Mobiles. Wenn er nicht gerade schreibt, ist er auf Twitter zu sehen, wo er die neuesten Updates zu Technik, Wissenschaft und vielem mehr teilt.



