Warum kann ich in Microsoft Word nicht kopieren und einfügen: 10 Möglichkeiten, das Problem zu beheben
Verschiedenes / / October 10, 2023
Es kann lähmend sein, wenn Sie beim Bearbeiten eines Dokuments in Microsoft Word nicht die Funktion „Kopieren und Einfügen“ verwenden können. Die schlechte Nachricht ist, dass dieses Problem häufiger auftritt, als Sie denken. In dieser Kurzanleitung sprechen wir darüber, was dieses Problem verursachen könnte und was Sie tun können, um es zu beheben.
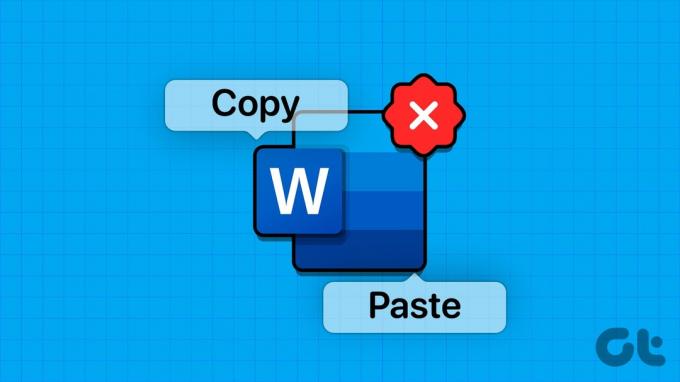
Kopieren und Einfügen ist eine häufig verwendete Funktion beim Bearbeiten oder Entwerfen eines neuen Dokuments in Microsoft Word. Sie können den Satz oder Absatz zwar jederzeit manuell schreiben, dies ist jedoch zeitaufwändig. Hier erfahren Sie, warum Sie Microsoft Word nicht kopieren und einfügen können und welche Tricks Sie verwenden, um das Problem zu beheben.
1. Leeren Sie die Zwischenablage
Während Sie mit Microsoft Office-Apps arbeiten, können Sie die verwenden spezifische Office-Zwischenablage um den kopierten Text zu speichern. Natürlich ist es kein endloser Speicher und weist einige Einschränkungen auf. Um diese Grenzen zu umgehen, Löschen Sie die Zwischenablage des Systems und versuche es erneut.
Schritt 1: Geben Sie cmd in die Windows-Suchleiste ein, klicken Sie mit der rechten Maustaste auf die Eingabeaufforderungs-App und wählen Sie Als Administrator ausführen.
Schritt 2: Geben Sie ein und geben Sie ein cmd /c „Echo aus|Clip“ Befehl.
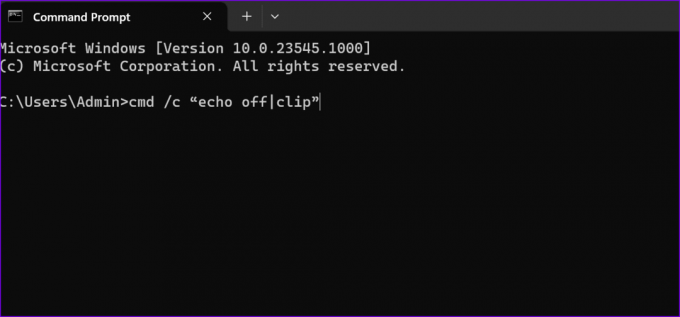
Stellen Sie sicher, dass Sie das „c“ durch den Laufwerksbuchstaben ersetzen, auf dem Sie Windows und Office installiert haben.
2. Überprüfen Sie die Tastatur
Manchmal kann es vorkommen, dass die Tastatur Tastaturkürzel für bestimmte Apps oder über das System nicht registriert. Wenn es sich um Microsoft Office auf Ihrem Arbeitscomputer handelt, ist es eine gute Idee, sich an den IT-Administrator zu wenden, um eine Klärung der Richtlinien zu erhalten. Wenn Sie die Verknüpfung zum Kopieren und Einfügen jedoch einer anderen Funktion zugewiesen haben oder Word beim Kopieren und Einfügen nicht reagiert, führen Sie die folgenden Schritte aus, um sie zurückzusetzen.
Schritt 1: Öffnen Sie Microsoft Word auf Ihrem Windows-PC und klicken Sie oben links auf Datei.
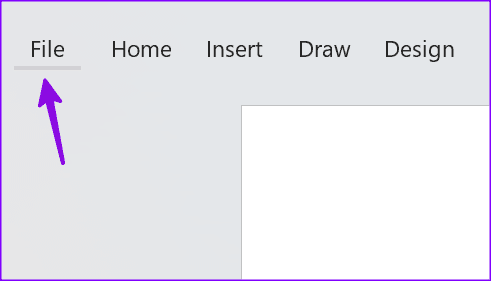
Schritt 2: Wählen Sie in der linken Seitenleiste „Optionen“ und klicken Sie auf „Menüband anpassen“.
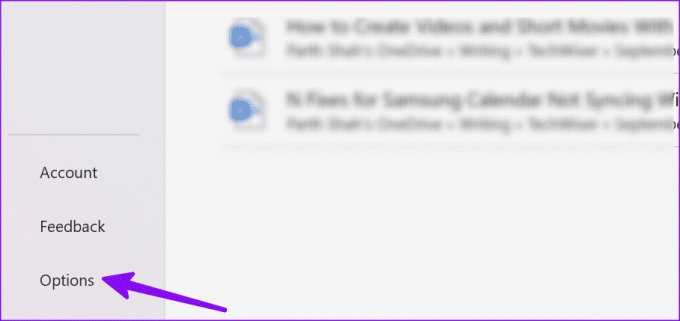
Schritt 3: Verwenden Sie das Dropdown-Menü neben „Anpassungen“ unten rechts und wählen Sie „Alle Anpassungen zurücksetzen“.
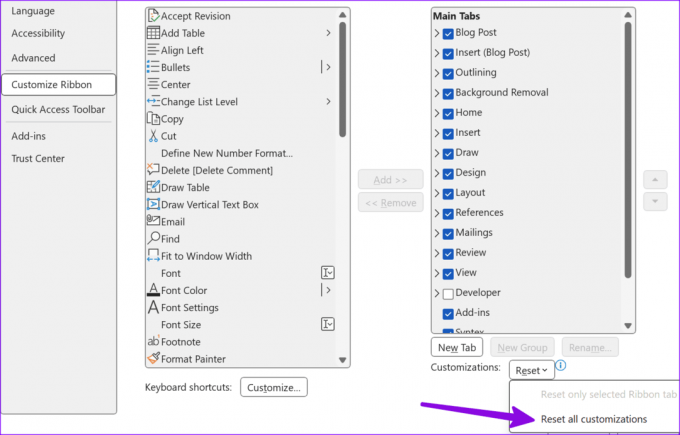
Wenn Sie eine Bluetooth-Tastatur verwenden und häufig zwischen Windows und Mac wechseln, stellen Sie sicher, dass Sie sich im Windows-Modus befinden. Nur dann funktionieren die Tastenkombinationen Strg + C / Strg + V.
3. Systemdateien reparieren
Wenn Word beim Kopieren und Einfügen nicht reagiert, liegt möglicherweise ein Problem mit den Windows-Systemdateien vor. Sie können die Eingabeaufforderungs-App verwenden, um Systemdateien zu reparieren.
Schritt 1: Klicken Sie in der Taskleiste auf die Windows-Suche und geben Sie ein Eingabeaufforderung Drücken Sie in der Suchleiste die Eingabetaste, um die Eingabeaufforderungs-App zu öffnen, und führen Sie den folgenden Befehl aus:
sfc /scannow
Schritt 2: Drücken Sie die Eingabetaste, lassen Sie das System den Befehl ausführen und schließen Sie die App.
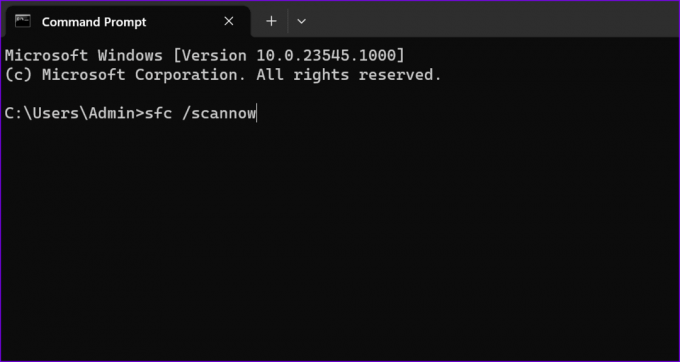
4. Führen Sie Word im abgesicherten Modus aus
Sie können versuchen, Microsoft Word im abgesicherten Modus auszuführen und prüfen, ob das Kopieren und Einfügen funktioniert:
Schritt 1: Drücken Sie die Tastenkombination Windows und R, um ein neues Dialogfeld „Ausführen“ zu öffnen.
Schritt 2: Eintippen winword/safe und drücken Sie die Eingabetaste.
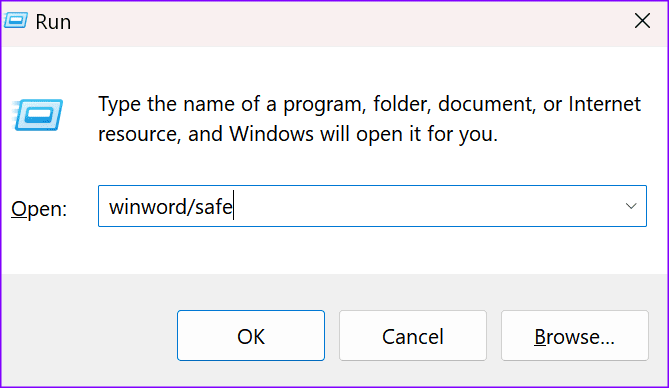
Wenn Word im abgesicherten Modus geöffnet wird, prüfen Sie, ob die Funktion zum Kopieren und Einfügen funktioniert. Wenn dies der Fall ist, deaktivieren Sie Ihre Add-Ins und aktivieren Sie sie nacheinander wieder, um den Schuldigen zu identifizieren.
5. Deaktivieren Sie Add-Ins und Drittanbieter-Apps
Möglicherweise stören einige Ihrer Apps Word. Tatsächlich können PDF- und OCR-Software gelegentlich bestimmte Word-Funktionen beeinträchtigen. So deaktivieren Sie Apps und Office-Add-Ins von Drittanbietern.
Schritt 1: Klicken Sie mit der rechten Maustaste auf die Taskleiste und wählen Sie Task-Manager, um ihn zu starten.
Schritt 2: Wählen Sie in der linken Seitenleiste die Registerkarte „Prozesse“, klicken Sie mit der rechten Maustaste auf die Programme, die Sie schließen möchten, und wählen Sie „Aufgabe beenden“.
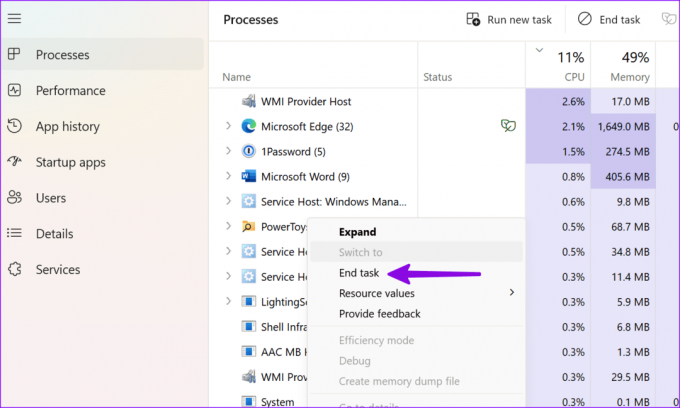
Eines der installierten Add-Ins kann Probleme beim Kopieren und Einfügen in Microsoft Word verursachen. Es ist an der Zeit, alle im Hintergrund laufenden Apps zu deaktivieren und zu prüfen, ob diese Problemumgehung das Problem gelöst hat.
Schritt 1: Öffnen Sie Microsoft Word auf Ihrem Computer und klicken Sie oben rechts auf Datei.
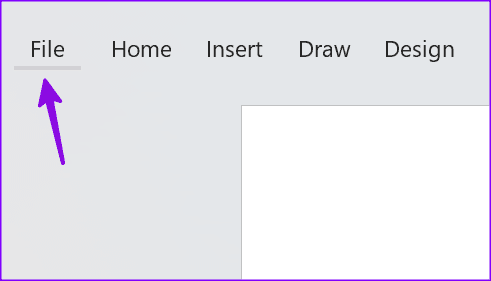
Schritt 2: Gehen Sie zu Optionen und wählen Sie Add-Ins.
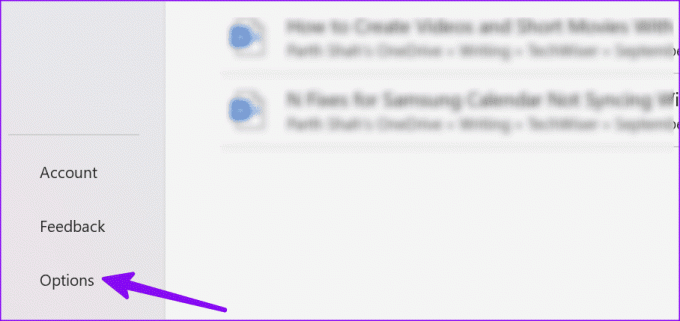
Schritt 3: Wählen Sie den Add-In-Typ aus und klicken Sie auf die Schaltfläche „Los“.
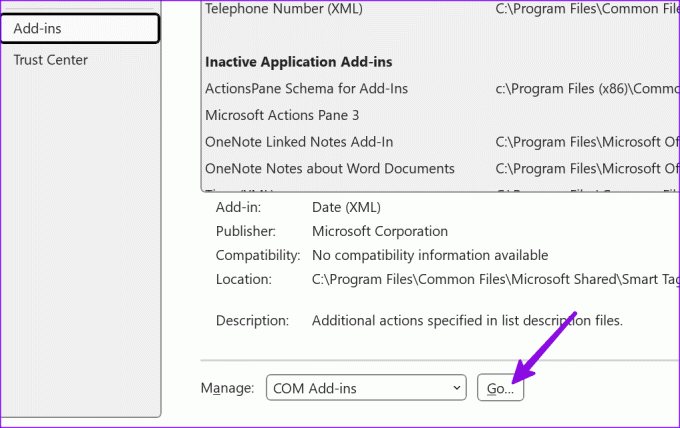
Schritt 4: Deaktivieren Sie alle Ihre Add-Ins, indem Sie das Kontrollkästchen vor den Add-Ins deaktivieren oder sie entfernen. Starten Sie Word neu und prüfen Sie, ob das Problem beim Kopieren und Einfügen behoben ist.
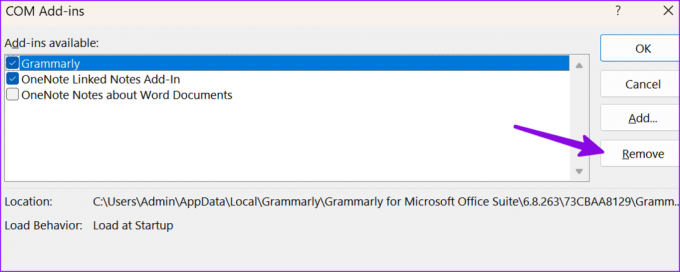
6. Reparaturbüro
Wenn Sie in Word immer noch nicht kopieren und einfügen können oder die App nicht im abgesicherten Modus starten können, versuchen Sie, Office zu reparieren.
Schritt 1: Drücken Sie die Tastenkombination Windows + I, um die Einstellungen zu öffnen.
Schritt 2: Wählen Sie in der linken Seitenleiste „Apps“ aus und öffnen Sie das Menü „Installierte Apps“.
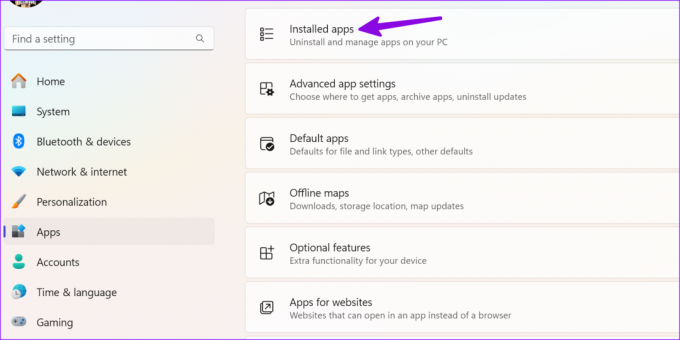
Schritt 3: Scrollen Sie zu Microsoft 365, klicken Sie auf das Menü mit den drei horizontalen Punkten daneben und wählen Sie „Ändern“.

Schritt 4: Klicken Sie auf das Optionsfeld neben „Schnellreparatur“, wählen Sie die Schaltfläche „Reparieren“ in der unteren rechten Ecke aus und befolgen Sie die Anweisungen auf dem Bildschirm.
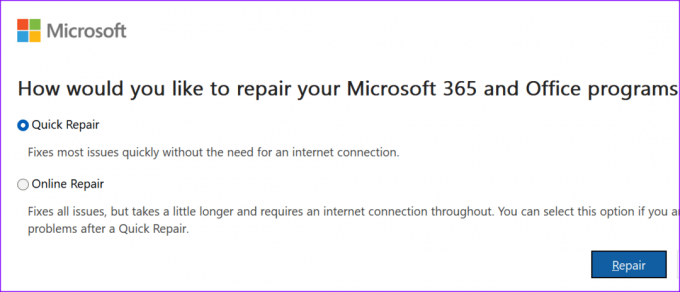
Lesen Sie auch: So reparieren Sie Microsoft Office-Installationsfehler in Windows
7. Aktualisieren Sie Microsoft Word
Microsoft aktualisiert Office-Apps regelmäßig mit neuen Funktionen und Fehlerbehebungen. Sie sollten Microsoft Word auf die neueste Version aktualisieren und es erneut versuchen.
Schritt 1: Öffnen Sie Microsoft Word auf Ihrem PC und klicken Sie oben rechts auf Datei.
Schritt 2: Wählen Sie in der linken Seitenleiste „Konto“ aus, erweitern Sie „Update-Optionen“ und wählen Sie im Dropdown-Menü „Jetzt aktualisieren“ aus.
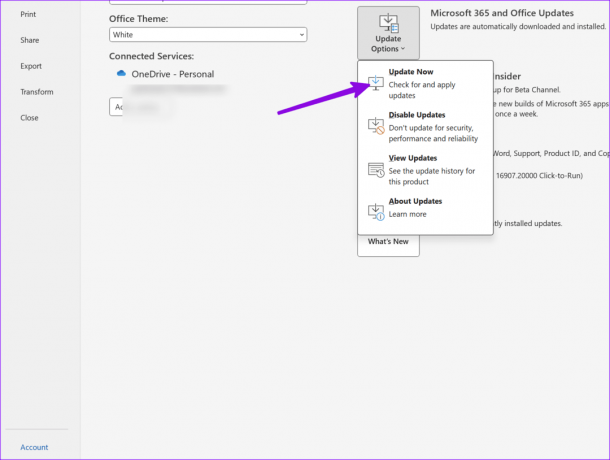
Laden Sie die neueste Word-Version herunter und installieren Sie sie.
8. Scannen Sie Ihren Computer auf Malware
Beschädigte System- oder Office-Dateien können Probleme beim Kopieren und Einfügen in Microsoft Word verursachen.
Schritt 1: Drücken Sie die Windows-Taste, um das Startmenü zu öffnen, geben Sie ein Windows-Sicherheit und drücken Sie die Eingabetaste.
Schritt 2: Klicken Sie auf die Schaltfläche „Schnellscan“, um einen Scan auf Ihrem PC durchzuführen und schädliche Dateien zu entfernen.
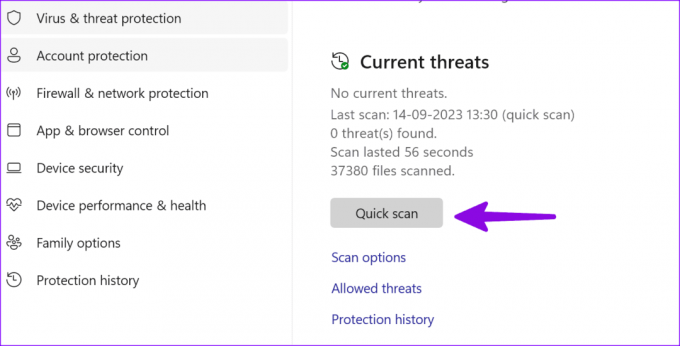
Sehen Sie sich unseren speziellen Leitfaden an, wenn dies der Fall ist Windows-Sicherheit lässt sich nicht öffnen.
9. Deaktivieren Sie die Remotedesktopverbindung
Manchmal scheint die Unfähigkeit zum Kopieren und Einfügen damit zusammenzuhängen, dass RDC auf Ihrem Computer ausgeführt wird.
Schritt 1: Drücken Sie die Tastenkombination Windows + I, um Einstellungen zu öffnen, und wählen Sie in der linken Seitenleiste System aus.
Schritt 2: Wählen Sie im rechten Bereich „Remotedesktop“ aus und deaktivieren Sie die Option im folgenden Menü.
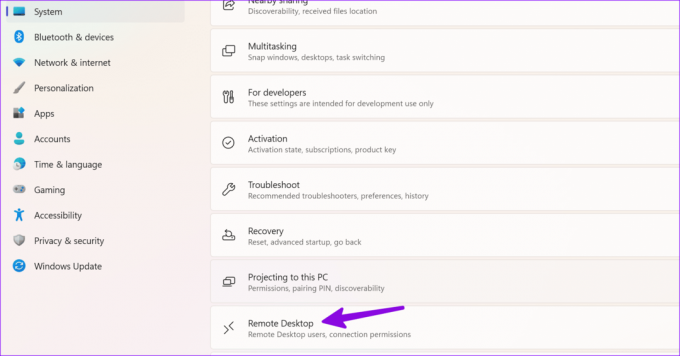
10. Office neu installieren
Tritt beim Einfügen in Word immer noch ein Problem auf? Es ist Zeit, Microsoft 365 auf Ihrem PC neu zu installieren.
Schritt 1: Drücken Sie die Tastenkombination Windows + I, um die Einstellungen zu öffnen, wählen Sie in der linken Seitenleiste „Apps“ und im rechten Bereich das Menü „Installierte Apps“ aus.

Schritt 2: Klicken Sie auf das Menü mit den drei horizontalen Punkten neben Microsoft 365 und wählen Sie Deinstallieren.
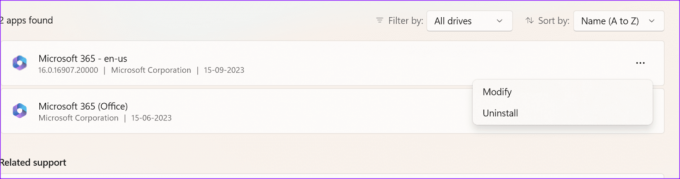
Sie können die Microsoft 365-Website herunterladen und auf Ihrem PC installieren.
Profi-Tipp: Überprüfen Sie die Optionen zum Kopieren und Einfügen in Word
Nachdem Sie das Problem beim Kopieren und Einfügen behoben haben, führen Sie die folgenden Schritte aus, um das standardmäßige Einfügeverhalten in Word zu optimieren.
Schritt 1: Öffnen Sie Microsoft Word auf Ihrem PC und klicken Sie oben links auf Datei.
Schritt 2: Wählen Sie in der linken Seitenleiste Optionen aus.
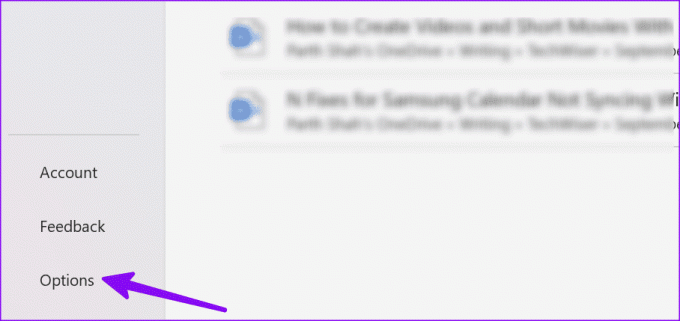
Schritt 3: Klicken Sie auf Erweitert. Scrollen Sie zu Ausschneiden, Kopieren und Einfügen und nehmen Sie die erforderlichen Änderungen nach Ihren Wünschen vor.
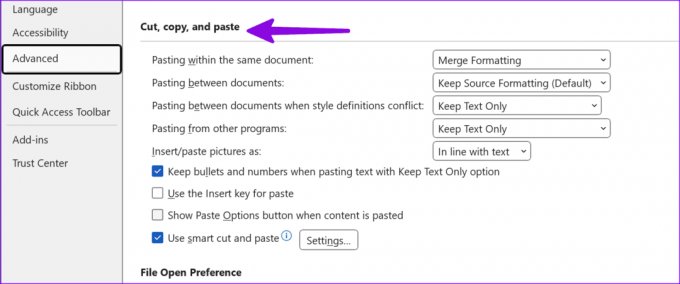
Kehren Sie zu Ihrem idealen Arbeitsablauf zurück
Wenn Sie in Microsoft Word nicht kopieren und einfügen können, löschen Sie den Cache der Windows-Zwischenablage, starten Sie Word im abgesicherten Modus und überprüfen Sie die Ergebnisse. Deaktivieren Sie außerdem Ihre Add-Ins und reparieren Sie Office. Wenn das Problem weiterhin besteht, installieren Sie Office neu. Haben diese Lösungen für Sie funktioniert? Lass es uns unten in den Kommentaren wissen.
Zuletzt aktualisiert am 10. Oktober 2023
Der obige Artikel kann Affiliate-Links enthalten, die zur Unterstützung von Guiding Tech beitragen. Dies beeinträchtigt jedoch nicht unsere redaktionelle Integrität. Der Inhalt bleibt unvoreingenommen und authentisch.

![Standarddrucker ändert sich ständig [Gelöst]](/f/e3dc57d1b282c4e05540004b435b31b0.png?width=288&height=384)

