Die 7 besten Lösungen dafür, dass sich der Gamecontroller unter Windows 11 wie eine Maus verhält
Verschiedenes / / October 13, 2023
Windows 11 ist eine Freude für Gamer – Profi- und Gelegenheitsspieler. Mit Funktionen wie Auto HDR, der Game Bar, nativer Unterstützung für Xbox Game Pass und DirectStorage ist es leicht zu verstehen, warum. Jedoch, Benutzer haben Bedenken geäußert über den Gaming-Controller, der unter Windows 11 wie eine Maus funktioniert.

Diese Situation impliziert, dass Controller-Eingaben unter Windows fälschlicherweise als Mausklicks und Bewegungen interpretiert werden. Es gibt verschiedene Möglichkeiten, dieses Problem zu beheben. In dieser umfassenden Anleitung untersuchen wir sie, um zu verhindern, dass Ihr Controller die Maus bewegt.
Warum verhält sich mein Controller wie eine Maus?
Wenn sich der Gaming-Controller unter Windows 11 wie eine Maus verhält, kann dies auf eine der folgenden Ursachen zurückzuführen sein:
- Möglicherweise haben Sie die Einstellungen falsch konfiguriert. Beispielsweise kann die Funktion „Steam Overlay While In-Game“ aktiviert sein und die Bewegung Ihrer Maus nachahmen. Sogar die Xbox-Konfigurationsunterstützung und die Steam-Eingabefunktionen können einen Konflikt verursachen.
- Veraltete oder beschädigte Controller-Treiber.
- Hardwareprobleme mit Ihrer Maus oder Ihrem Controller.
- Malware-Infektion auf Ihrem Computer.
Sie können die folgenden Fehlerbehebungsmethoden befolgen, um das Problem zu diagnostizieren und das Problem mit Ihrem Computer zu beheben.
1. Suchen Sie nach Hardwareproblemen
Die Suche nach Hardwareproblemen sollte Ihre erste Aufgabe sein. Möglicherweise tritt das Problem auf, weil der Gaming-Controller fehlerhaft ist. Dabei kann es sich um mechanische Schäden handeln, insbesondere wenn der Controller fallen gelassen und hart gelandet wurde. In einem solchen Fall benötigen Sie möglicherweise einen neuen Gaming-Controller, um das Problem zu beheben. In manchen Fällen kann auch eine fehlerhafte Maus das Problem auslösen, was möglicherweise auch bei Ihnen der Fall sein muss Ersetzen Sie Ihre Maus.
Bevor Sie einen Ersatz kaufen, möchten Sie den Controller möglicherweise auf einem anderen Computer testen. Dies ist eine gute Möglichkeit, andere Ursachen wie eine Malware-Infektion auszuschließen.
2. Deaktivieren Sie die Funktion „Steam-Overlay während des Spiels aktivieren“.
Mit dem Overlay von Steam haben Sie Zugriff auf viele Funktionen im Spiel. Sie können auf Ihren Chat, Ihre Freundesliste und den Steam-Shop zugreifen. Einige dieser Funktionen können jedoch zu Konflikten mit Gaming-Controllern führen, da sie nicht immer mit jedem Controller kompatibel sind, was zu ungewöhnlichem Verhalten führen kann.
Schritt 1: Klicken Sie in der Taskleiste auf das Windows-Suchsymbol und geben Sie ein Dampf, und klicken Sie auf die Steam-Anwendung.

Schritt 2: Klicken Sie oben rechts auf das Steam-Menü und dann auf Einstellungen.

Schritt 3: Klicken Sie auf „Im Spiel“ und deaktivieren Sie „Steam-Overlay im Spiel aktivieren“.
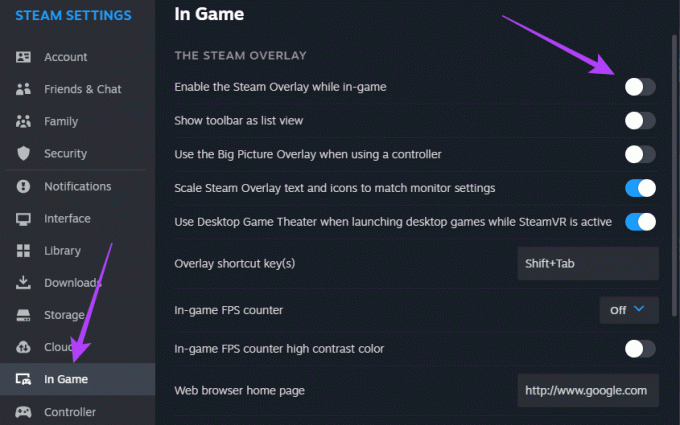
Schritt 4: Starten Sie die Steam-Anwendung neu, damit Ihre Änderungen wirksam werden.
3. Aktivieren Sie die Funktion „Steam-Eingabe deaktivieren“.
Mit der Eingabefunktion kann die Steam-App die Gaming-Controller-Eingabe anpassen. Dies ist eine wertvolle Funktion, da Sie damit Controller verwenden können, die vom Spiel nicht nativ unterstützt werden. Eine Fehlkonfiguration der Steam-Eingabefunktion kann jedoch zu abnormalem Verhalten führen und dazu führen, dass sich der Gaming-Controller unter Windows 11 wie eine Maus verhält. Sie müssen diese Funktion deaktivieren:
Schritt 1: Klicken Sie in der Taskleiste auf das Windows-Suchsymbol und geben Sie ein Dampf, und klicken Sie auf die Steam-Anwendung.

Schritt 2: Klicken Sie auf das Menü „Bibliothek“, klicken Sie mit der rechten Maustaste auf das problematische Spiel und klicken Sie auf „Eigenschaften“.
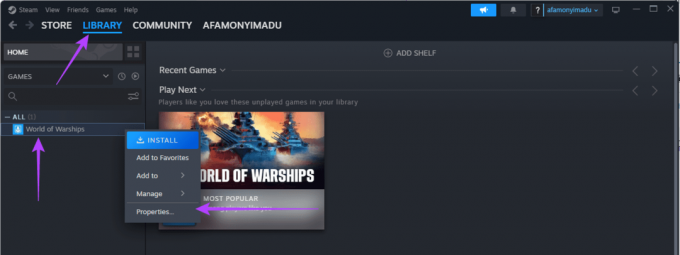
Schritt 3: Klicken Sie im rechten Bereich auf „Controller“, erweitern Sie „Standardeinstellungen verwenden“ und klicken Sie auf „Steam-Eingabe deaktivieren“.
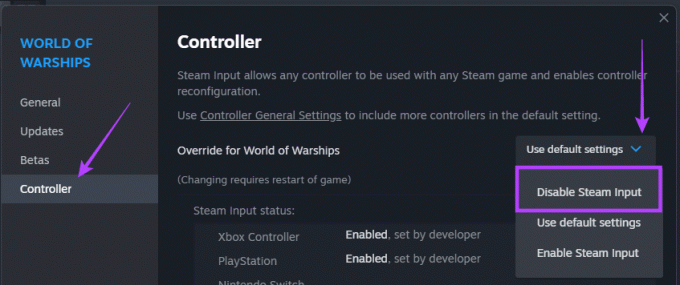
Schritt 4: Starten Sie die Steam-Anwendung neu.
4. Deaktivieren Sie die Xbox-Konfigurationsunterstützung
Die Xbox-Konfigurationsunterstützung auf Steam ist eine weitere Funktion, die eine Controller-Anpassung ermöglicht. Da eine Fehlkonfiguration dazu führen kann, dass sich der Gaming-Controller unter Windows 11 wie eine Maus verhält, können Sie diese Einstellung deaktivieren, um zu verhindern, dass Steam die Eingaben des Controllers stört.
Schritt 1: Klicken Sie in der Taskleiste auf das Windows-Suchsymbol und geben Sie ein Dampf, und klicken Sie auf die Steam-Anwendung.

Schritt 2: Klicken Sie auf das Steam-Menü in der oberen rechten Ecke und dann im angezeigten Menü auf Einstellungen.

Schritt 3: Klicken Sie im linken Bereich auf „Controller“ und rechts auf „Allgemeine Controller-Einstellungen“.
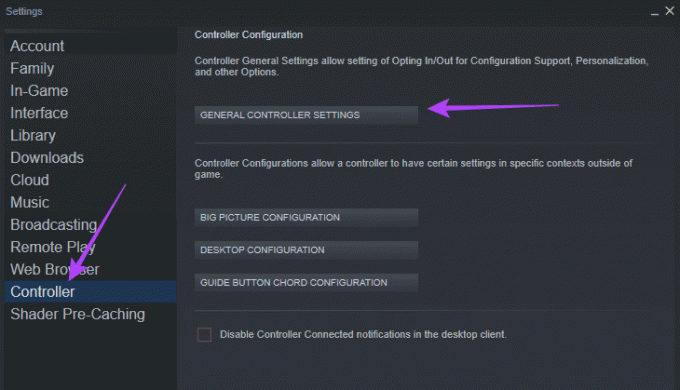
Schritt 4: Deaktivieren Sie „Xbox-Konfigurationsunterstützung“, klicken Sie auf „Zurück“ und dann auf „OK“.
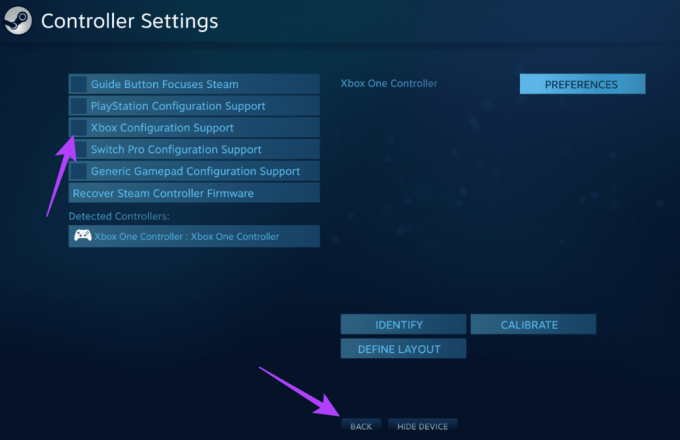
5. Optimieren Sie die Desktop-Konfiguration des Controllers
Eine Fehlkonfiguration könnte eine wesentliche Ursache dafür sein, dass sich der Gaming-Controller unter Windows 11 wie eine Maus verhält. Mit den folgenden Schritten können Sie die Einstellungen des Controllers neu konfigurieren und seine Desktop-Konfiguration ändern.
Schritt 1: Klicken Sie in der Taskleiste auf das Windows-Suchsymbol und geben Sie ein Dampf, und klicken Sie auf die Steam-Anwendung.

Schritt 2: Klicken Sie oben rechts auf Steam und dann auf Einstellungen.

Schritt 3: Klicken Sie im linken Bereich auf Controller und rechts auf Desktop-Konfiguration.
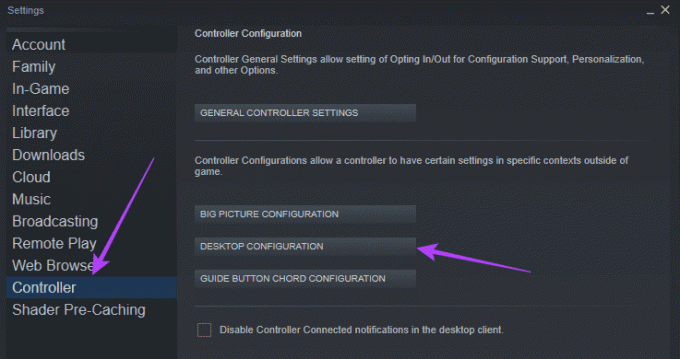
Schritt 4: Je nach Ihren Wünschen können Sie die Einstellungen anpassen und weiter optimieren, bis das Problem behoben ist.
6. Deaktivieren Sie den Controller als Maus über die Systemsteuerung
Wenn Sie Ihren Controller als Maus verwenden, werden auf dem Controller ausgeführte Aktionen unter Windows automatisch als Mausaktionen interpretiert. Die Lösung besteht darin, zu verhindern, dass der Controller den Mauszeiger steuert, indem Sie ihn in der Systemsteuerung als Maus deaktivieren.
Schritt 1: Klicken Sie in der Taskleiste auf das Windows-Suchsymbol und geben Sie ein Kontrolleund klicken Sie auf die Option „Systemsteuerung“.

Schritt 2: Stellen Sie die Option „Anzeigen nach“ auf „Kategorie“ ein und klicken Sie dann auf „Hardware und Sound“.
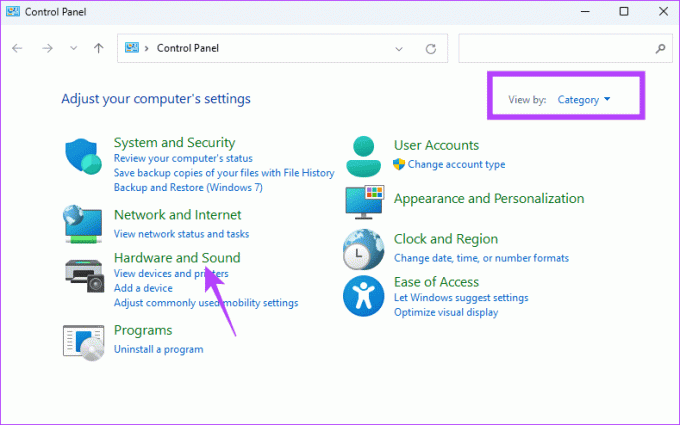
Schritt 3: Klicken Sie im Abschnitt „Geräte und Drucker“ auf Maus.

Schritt 4: Klicken Sie auf die Registerkarte „Hardware“, wählen Sie „Maus“ aus der Geräteliste aus und klicken Sie unten rechts auf die Schaltfläche „Eigenschaften“.
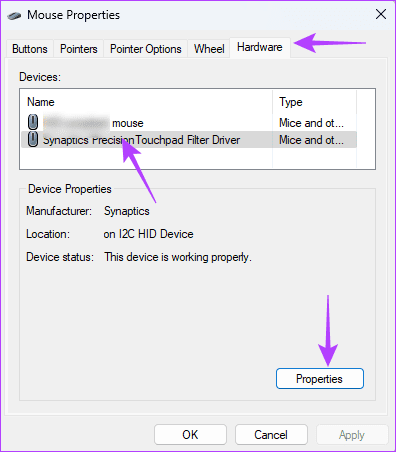
Schritt 5: Navigieren Sie zur Registerkarte „Treiber“, klicken Sie auf die Schaltfläche „Gerät deaktivieren“ und klicken Sie in beiden Fenstern auf „OK“.

7. Nach Malware durchsuchen
Wenn keine der oben genannten Lösungen funktioniert, liegt möglicherweise eine Malware-Infektion auf Ihrem Computer vor. Malware kann die Funktionsweise bestimmter Programme verändern und das Verhalten von Mäusen oder Controllern verändern.
Am besten tun Sie es Führen Sie einen vollständigen Malware-Scan durch Ihres Computers. Sie können die integrierte Windows-Sicherheit oder ein anderes zuverlässiges Antivirenprogramm eines Drittanbieters verwenden. Ein Scan sollte verhindern, dass der Controller die Maus bewegt.
Rückkehr zur normalen Controller-Funktionalität
Der Controller trägt dazu bei, das Spielerlebnis unter Windows 11 zu verbessern; Es kann jedoch kontraproduktiv sein, wenn es anfängt, Ihre Mausfunktionen zu steuern. Die in diesem Handbuch untersuchten Lösungen sollen Ihnen dabei helfen, zur normalen Controller-Funktionalität unter Windows 11 zurückzukehren.



