So beheben Sie, dass Windows bei „Verbinden Sie sich mit einem Netzwerk“ hängen bleibt
Verschiedenes / / November 06, 2023
Haben Sie Probleme mit einem Windows-Setup-Problem? Du bist nicht allein. Es kann frustrierend sein, auf dem Bildschirm „Wir verbinden Sie mit einem Netzwerk“ auf Ihrem Windows-PC hängenzubleiben. In diesem Artikel möchten wir Ihnen alle effektiven Methoden zeigen, um das Problem zu beheben und Ihren Windows-PC so schnell wie möglich einzurichten.
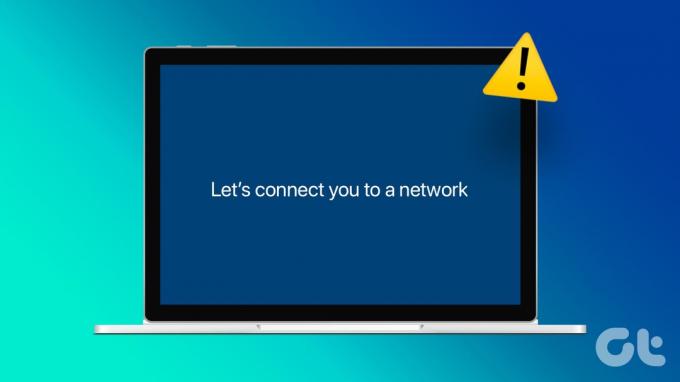
Wenn Sie versuchen, Windows auf Ihrem Computer zu installieren, bleibt möglicherweise der Bildschirm „Wir verbinden Sie mit einem Netzwerk“ hängen. Wenn es eine gibt Zurück oder Überspringen Klicken Sie auf die Schaltfläche auf dem Bildschirm, klicken Sie darauf und prüfen Sie, ob Sie Änderungen bemerken. Und wenn Ihr Gerät erneut auf demselben Bildschirm hängen bleibt, führen Sie die folgenden Schritte aus, um das Problem zu lösen.
Aber lassen Sie uns zunächst verstehen, warum das Problem überhaupt auftritt.
Lesen Sie auch: So aktivieren Sie Windows 11 kostenlos: 2 beste Möglichkeiten
Warum bleibt Windows Setup bei „Verbinden Sie sich mit einem Netzwerk“ hängen?
Wenn Sie während eines Windows-Setups auf den Bildschirm „Wir verbinden Sie mit einem Netzwerk“ stoßen und feststellen, dass Sie nicht weiterkommen, können mehrere Faktoren dieses Problem verursachen. Das Problem kann jedoch hauptsächlich auf Probleme mit Ihrer Internetverbindung zurückgeführt werden.
Ihr Windows-PC kann aufgrund eines inaktiven Tarifs, fehlerhafter Modems und Router oder weil sich das WLAN außerhalb der Reichweite befindet, möglicherweise keine Verbindung zum Internet herstellen. Darüber hinaus kann es auch zu Softwareproblemen auf Ihrem Windows-PC kommen. Wir helfen Ihnen, all das zu beheben – also fangen wir an!
Wie umgehen Sie „Let’s Connect You to a Network“ in Windows?
Hier sind sechs effektive Methoden, wenn Ihr PC während der Einrichtung wiederholt „Let’s Connect You to a Network“ anzeigt.
1. Starten Sie den Router neu
Sie können versuchen, Ihr Gerät neu zu starten Wlan Router und im Wesentlichen die Netzwerkverbindung aktualisieren. Sie können jetzt überprüfen, ob das Problem auf Ihrem Windows-PC behoben wird.

Stellen Sie außerdem sicher, dass Sie über einen aktiven Internetverbindungsplan verfügen, und erkundigen Sie sich bei Ihrem Internetdienstanbieter, ob keines Ihrer Geräte eine Verbindung zum Wi-Fi-Netzwerk herstellen kann. Stellen Sie außerdem sicher, dass auch mit Ihrem WLAN-Router keine Probleme vorliegen.
2. Nutzen Sie einen mobilen Hotspot
Wenn Ihr Computer keine drahtlose Verbindung herstellen kann, verwenden Sie stattdessen einen mobilen Hotspot. Die Weitergabe der mobilen Daten Ihres Telefons kann Ihnen bei der Lösung des Problems helfen. Stellen Sie einfach sicher, dass Sie alle anderen Geräte, die dieselbe Verbindung verwenden, trennen. Der Computer, auf dem Sie Windows installieren möchten, sollte das einzige Gerät sein, das mit dem Hotspot Ihres Telefons verbunden ist.
3. Verwenden Sie einen Ethernet-Adapter
Verwenden Sie eine Kabelverbindung, wenn Ihr Gerät immer noch keine Verbindung zu einer WLAN- oder Hotspot-Verbindung herstellen kann. Wenn Ihr Laptop keinen Ethernet-Anschluss hat, verwenden Sie einen USB-Anschluss Ethernet-Adapter. Anschließend verbinden Sie Ihr Gerät über ein Kabel mit Ihrem Router. Versuchen Sie erneut, Windows zu installieren oder zu aktivieren.

4. Stoppen Sie den Netzwerkverbindungsflussprozess
Manchmal kann der Einrichtungsvorgang aufgrund von Konfigurationsfehlern oder Konflikten in den Netzwerkeinstellungen hängen bleiben. Durch Stoppen und Fortsetzen des Prozesses „Netzwerkverbindungsfluss“ versucht Ihr PC möglicherweise erneut, die Netzwerkeinstellungen zu konfigurieren, hoffentlich ohne die vorherigen Fehler.
Schritt 1: Trennen Sie alle an Ihren Computer angeschlossenen Peripheriegeräte.
Schritt 2: Schließen Sie dann eine Tastatur an einen der USB-Anschlüsse an.
Notiz: Verwenden Sie einen USB-C-zu-USB-Adapter, wenn Ihr Computer keine USB-Verbindungen unterstützt.
Schritt 3: Drücken Sie dann Umschalt und F10 (Fn + Umschalt + F10), um die Eingabeaufforderung zu starten.
Schritt 4: Typ Taskmgr und drücken Sie die Eingabetaste.
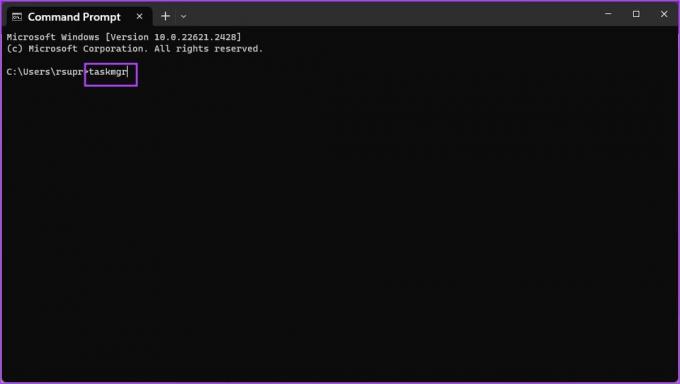
Schritt 5: Klicken Sie auf die Registerkarte Prozesse.
Schritt 6: Suchen Sie den Netzwerkverbindungsflussprozess.
Schritt 7: Klicken Sie mit der rechten Maustaste darauf und wählen Sie Aufgabe beenden.

Jetzt sollte die Aufforderung „Wir verbinden Sie mit einem Netzwerk“ verschwinden.
5. Umgehen Sie die Warnung
Sie können die Warnung auch mit einem Befehl umgehen und während des Vorgangs die Internetverbindung überspringen. Hier erfahren Sie, wie Sie das tun können.
Schritt 1: Trennen Sie alle an Ihren Computer angeschlossenen Peripheriegeräte.
Schritt 2: Schließen Sie dann eine Tastatur an einen der USB-Anschlüsse an.
Notiz: Verwenden Sie einen USB-C-Adapter, wenn Ihr Computer keine USB-Verbindungen unterstützt.
Schritt 3: Drücken Sie Umschalt und F10 oder (Fn + Umschalt + F10), um die Eingabeaufforderung zu starten.
Schritt 4: Typ OOBE\BYPASSNRO und drücken Sie die Eingabetaste.
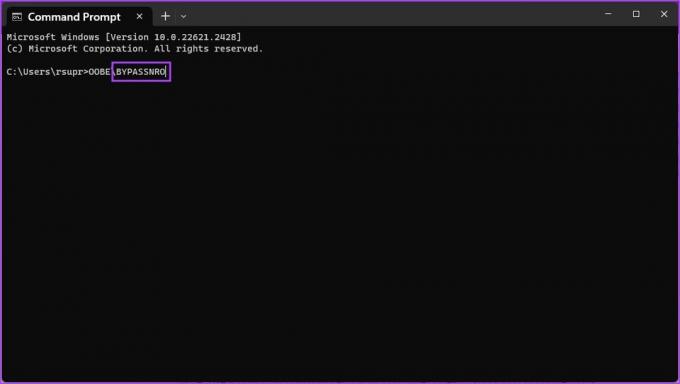
Ihr Computer wird nun neu gestartet und Sie können ihn ohne Internetverbindung einrichten.
6. Kontaktiere den Kundenservice
Als letzten Ausweg können Sie sich an den Kundendienst Ihres PC-Herstellers wenden. Sie sind in der Lage, etwaige Hardwareprobleme zu diagnostizieren und das Problem so schnell wie möglich zu beheben.
Wenn Sie weitere Fragen haben, können Sie einen Blick in den FAQ-Bereich unten werfen.
FAQs zu Windows-Konnektivitätsproblemen
Ja, Sie können die Netzwerkeinrichtung während der Installation vorübergehend überspringen. Es sollte eine Möglichkeit dazu geben.
Ein erzwungener Neustart Ihres Computers während der Einrichtung wird als erste Lösung nicht empfohlen. Dies kann zu Datenbeschädigungen führen. Versuchen Sie stattdessen zunächst einige Schritte zur Fehlerbehebung.
Es empfiehlt sich immer, Ihre BIOS-/UEFI-Einstellungen zu überprüfen. Stellen Sie sicher, dass Ihr Netzwerkcontroller aktiviert und auf den richtigen Modus eingestellt ist (z. B. AHCI für SSDs, RAID für einige Konfigurationen). Auch falsche Einstellungen können dieses Problem möglicherweise verursachen.
Richten Sie Ihren Windows-PC ganz einfach ein
Wir hoffen, dass dieser Artikel Ihnen hilft, das Problem beim Einrichten Ihres Windows-PCs zu beheben. Wenn Sie mehr über das Problem erfahren möchten und weitere Hilfe bei der Behebung benötigen, können Sie Ihre Fragen jederzeit im Kommentarbereich unten hinterlassen!
Zuletzt aktualisiert am 04. November 2023
Der obige Artikel kann Affiliate-Links enthalten, die zur Unterstützung von Guiding Tech beitragen. Dies beeinträchtigt jedoch nicht unsere redaktionelle Integrität. Der Inhalt bleibt unvoreingenommen und authentisch.



