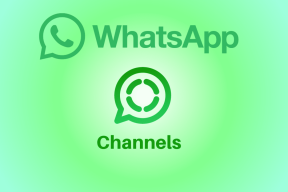Die vier besten Möglichkeiten, Hintergrundunschärfe in Fotos unter Windows hinzuzufügen
Verschiedenes / / November 16, 2023
Der Porträtfotostil ist bei der jungen Generation sehr beliebt. Die Funktion ist direkt in die Top-Smartphones integriert. Aber was ist mit Ihren alten Fotos oder Standardbildern? Dank der Standard-Fotos-App und mehreren Apps von Drittanbietern dauert das Hinzufügen eines Hintergrundeffekts zu einem Foto unter Windows nicht länger als ein paar Minuten. Sehen wir uns die besten Möglichkeiten an, Fotos professionell aussehende Hintergrundunschärfe zu verleihen.
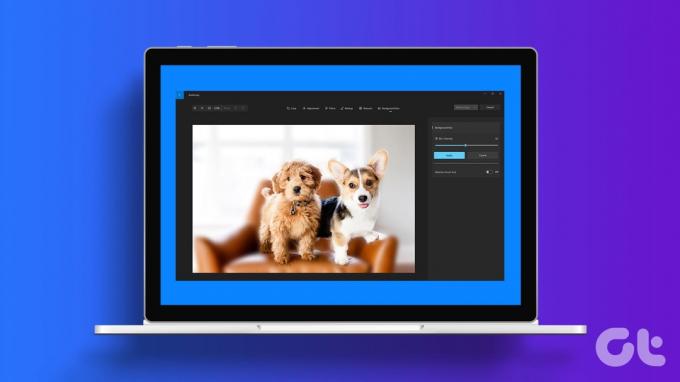
Dank der wachsenden Nachfrage von Windows-Benutzern hat Microsoft einen netten Trick hinzugefügt, um einen Hintergrundeffekt in der Standard-Fotos-App anzuwenden. Wenn die Lösung von Microsoft nicht ausreicht, nutzen Sie Drittanbieter-Apps wie Lightroom, um Ihre Fotos wie ein Profi zu bearbeiten.
1. Verwenden Sie die Fotos-App, um Hintergrundunschärfe hinzuzufügen
Microsoft hat die Fotos-App für Windows komplett neu gestaltet. In den letzten Jahren hat der Softwareriese praktische Add-Ons hinzugefügt wie Integration von iCloud-Fotos, Bearbeitungstools und mehr zur Standard-Galerie-App unter Windows. Es ist an einem Punkt angelangt, an dem Sie keine Alternative von Drittanbietern mehr benötigen, um Ihre Fotos auf dem Desktop zu verwalten.
Die neueste Fotos-App unterstützt die Möglichkeit, Hintergrundunschärfe anzuwenden. Bevor wir es in Aktion testen, aktualisieren Sie die Fotos-App auf die neueste Version aus dem Microsoft Store. Folgen Sie den unteren Schritten.
Schritt 1: Starten Sie die Fotos-App unter Windows.
Schritt 2: Überprüfen Sie Ihre OneDrive- und iCloud-Fotos in der Seitenleiste. Gehen Sie zu „Ordner“ und wählen Sie „Ordner hinzufügen“, um einen Ordner aus dem Gerätespeicher zu importieren.
Schritt 3: Öffnen Sie ein Foto, das Sie bearbeiten möchten. Klicken Sie oben auf das Bearbeitungssymbol.

Schritt 4: Wählen Sie oben die Registerkarte „Hintergrundunschärfe“ aus.
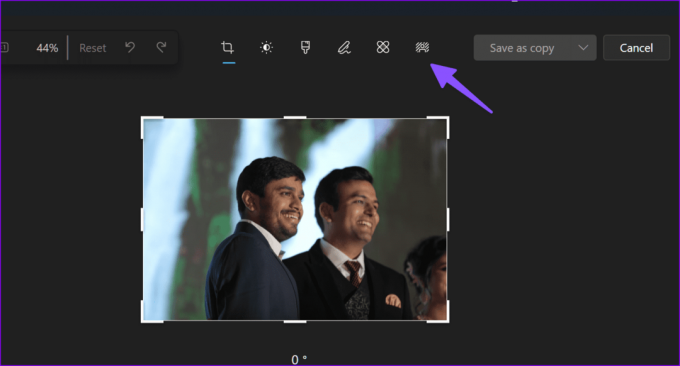
Schritt 5: Stellen Sie mit dem Schieberegler die Unschärfeintensität ein und lassen Sie die Foto-App die Magie anwenden. Die App erkennt das Hauptmotiv im Foto und verwischt den Hintergrund je nach Intensität.

Schritt 6: Klicken Sie auf „Übernehmen“. Ihr bearbeitetes Foto kann nun geteilt werden. Klicken Sie auf Als Kopie speichern und speichern Sie es an einem bevorzugten Speicherort auf dem PC.
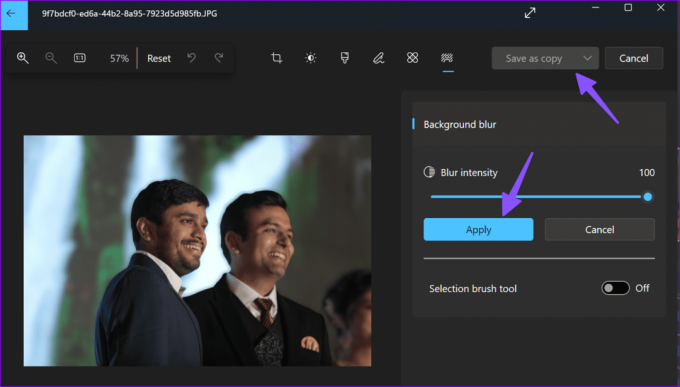
Während die Fotos-App gute Arbeit leistet, kann es sein, dass die App bei Fotos mit zu vielen Ebenen und Motiven Probleme hat. Glücklicherweise bietet Microsoft eine Option zum Aktivieren und Auswählen des Hintergrundbereichs mit einem praktischen Pinselwerkzeug. Lassen Sie es uns in Aktion überprüfen.
Schritt 1: Öffnen Sie ein Bild in der Fotos-App und wechseln Sie zum Standardeditor (siehe Schritte oben).
Schritt 2: Wählen Sie die Registerkarte Hintergrundunschärfe. Aktivieren Sie den Schalter für das Auswahlpinsel-Werkzeug.
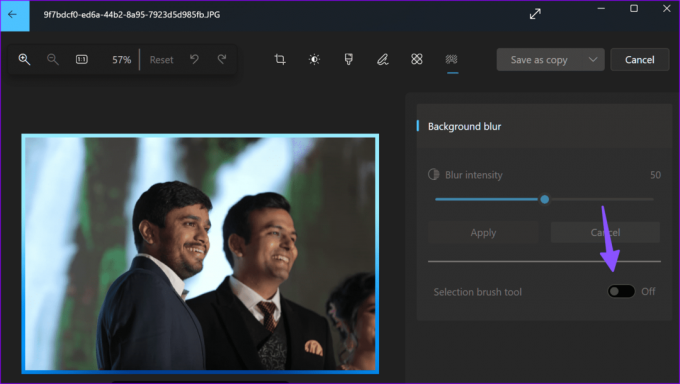
Schritt 3: Verwenden Sie den Schieberegler, um die Pinselgröße auszuwählen. Markieren Sie mit dem Pinsel den Hintergrundbereich im Foto.

Schritt 4: Sie können auch auf „Auswahl aufheben“ klicken und das Hauptmotiv im Foto markieren, um den verbleibenden Teil unscharf zu machen.
Wenn Sie mit dem Endergebnis zufrieden sind, wenden Sie den Unschärfeeffekt an und speichern Sie das Foto auf Ihrem PC.
2. Verwenden Sie Apps von Drittanbietern, um Fotos einen Unschärfeeffekt hinzuzufügen
Lightroom ist eine der besten Drittanbieter-Apps für Windows. Wenn Sie über eines der kompatiblen Adobe Creative Cloud-Abonnements verfügen, laden Sie die Lightroom-App von der offiziellen Website herunter und melden Sie sich mit Ihren Adobe-Kontodaten an.
Nachdem Sie sich für Lightroom entschieden haben, lesen Sie sich unseren speziellen Leitfaden durch Fügen Sie Fotos mit Lightroom einen Unschärfeeffekt hinzu unter Windows.
Nicht jeder nutzt für seinen Workflow ein professionelles Fotobearbeitungstool wie Lightroom. Wenn Sie eine kostenlose Lösung zum Hinzufügen von Porträteffekten suchen, verwenden Sie Canva oder Fotor. Beginnen wir zunächst mit Ersterem.
Verwenden Sie Canva
Schritt 1: Gehen Sie im Internet zu Canva und melden Sie sich mit Ihren Kontodaten an.
Besuchen Sie Canva
Schritt 2: Erstellen Sie ein neues Design und laden Sie Ihr Foto vom PC hoch.
Schritt 3: Klicken Sie oben auf Foto bearbeiten.

Schritt 4: Wählen Sie Autofokus. Canva erkennt automatisch das Hauptmotiv und verwischt den Hintergrund. Sie können die Unschärfeintensität mit dem Schieberegler anpassen.
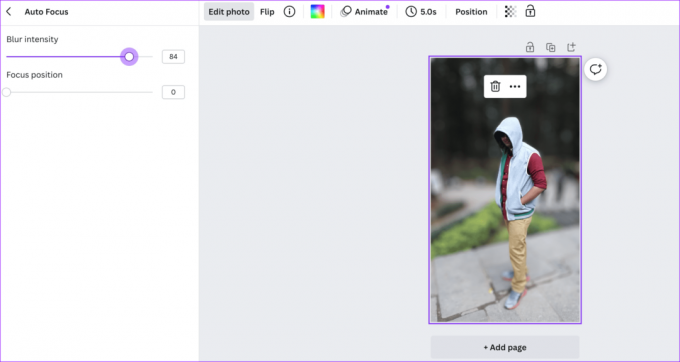
Schritt 5: Klicken Sie oben auf „Teilen“ und wählen Sie „Herunterladen“.

Fotor
Während Canva ein Grafikdesign-Tool ist, ist Fotor ein spezieller Bildeditor im Web.
Schritt 1: Gehen Sie zu Fotor im Internet und importieren Sie ein Foto, das Sie bearbeiten möchten.
Besuchen Sie Fotor
Schritt 2: Wählen Sie Anpassen. Scrollen Sie zu „Erweiterte Bearbeitungen“ und klicken Sie auf „Hintergrundunschärfe“.
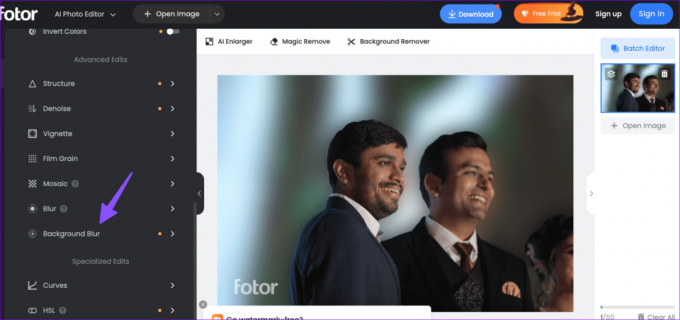
Schritt 3: Passen Sie den Unschärfeeffekt mit dem Schieberegler nach Ihren Wünschen an und klicken Sie auf „Übernehmen“.

Sie können einen Bereich in einem Foto auch manuell auswählen, um ihn unkenntlich zu machen. Klicken Sie oben auf „Behalten/Löschen“ und wählen Sie das Pinsel-Werkzeug aus, um einen Bereich zu markieren.

Wählen Sie „Herunterladen“, um das bearbeitete Bild auf Ihrem Desktop zu speichern.
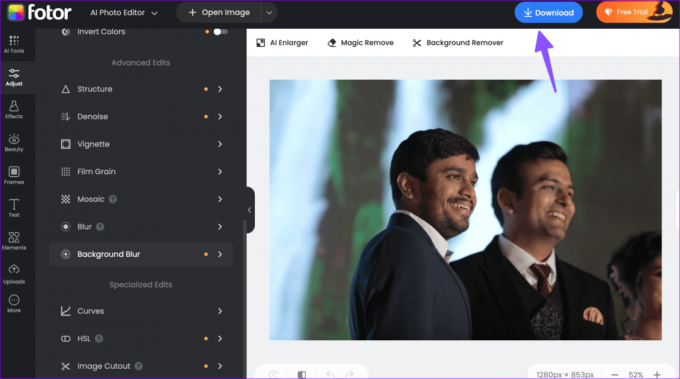
Wandeln Sie Ihre langweiligen Fotos in trendwürdige Standbilder um
Da es sich bei den beiden letztgenannten um webbasierte Tools handelt, können Sie sie auf Ihrem Mac-, ChromeOS- oder Linux-Desktop verwenden. Die meisten Benutzer sollten mit der Microsoft Fotos-App völlig zufrieden sein. Lightroom bietet viel mehr Freiheit, das Foto für kleinste Details zu optimieren. Die meisten Benutzer sollten mit der Microsoft Fotos-App völlig zufrieden sein. Lightroom bietet viel mehr Freiheit, das Foto für kleinste Details zu optimieren.
Zuletzt aktualisiert am 30. Oktober 2023
Der obige Artikel kann Affiliate-Links enthalten, die zur Unterstützung von Guiding Tech beitragen. Dies beeinträchtigt jedoch nicht unsere redaktionelle Integrität. Der Inhalt bleibt unvoreingenommen und authentisch.

Geschrieben von
Parth Shah ist ein immerwährender freiberuflicher Autor, der sich mit Anleitungen, App-Anleitungen, Vergleichen, Listicles und Anleitungen zur Fehlerbehebung auf Android-, iOS-, Windows-, Mac- und Smart-TV-Plattformen beschäftigt. Er verfügt über mehr als fünf Jahre Erfahrung und hat über 1.500 Artikel zu GuidingTech und Android Police verfasst. In seiner Freizeit sieht man ihn oft Netflix-Serien gucken, Bücher lesen und reisen.