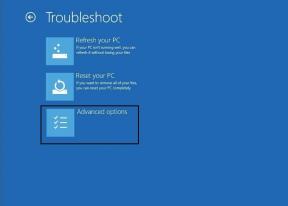So beheben Sie, dass Fortnite OG nicht auf dem PC startet – TechCult
Verschiedenes / / November 17, 2023
Achtung OGs! Sind Sie gespannt auf die neue OG-Saison von Fortnite? Wir verstehen. Schließlich ist die neue, aber dennoch nostalgische OG-Saison bereit, die klassische Karte und Elemente aus den früheren Staffeln zurückzubringen. Fällt es Ihnen schwer, ruhig zu bleiben? Nun, das gilt auch für andere, insbesondere wenn Fortnite OG nach dem neuen Update nicht auf ihrem PC startet und funktioniert, weder bei Epic Games noch bei Steam, und sie keine Lösung dafür finden können. Glücklicherweise müssen Sie sich bei uns nicht die Gelegenheit entgehen lassen, das „Alt-ist-Gold“-Erlebnis noch einmal zu erleben, denn wir werden Sie im heutigen Blog dabei unterstützen. Lasst uns bald direkt in die Schlacht einsteigen!
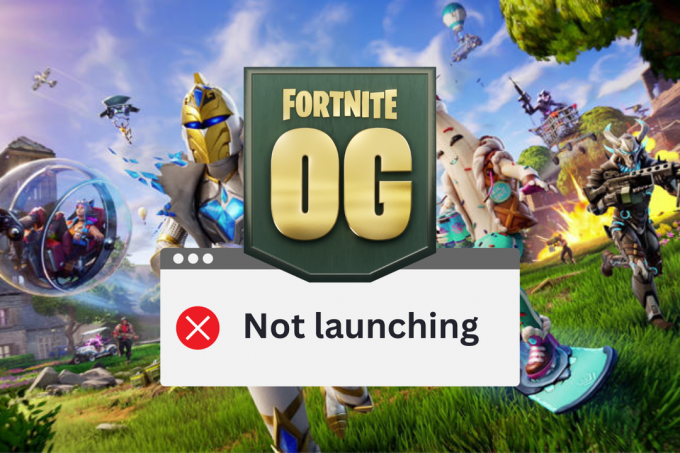
Fortnite OG startet nicht auf dem PC – Warum und wie kann man das Problem beheben?
Die OG-Saison von Fortnite gibt Spielern die Möglichkeit, sich an die legendären Orte, Waffen und Ereignisse des Spiels zu erinnern Battle-Royale-Modus, der die bescheidenen Anfänge des Spiels prägte und es zu einer beispiellosen Entwicklung machte Popularität. Wie von den Entwicklern angegeben offizielle Fortnite-Newsseitewird das Spiel regelmäßige Updates erhalten und jedes einzelne wird Features aus dem alten Battle Royale-Modus mitbringen.
Schnelle Antwort
Führen Sie Fortnite im Administratormodus aus, um dieses Problem zu beheben. Wenn das nicht hilft, überprüfen Sie die Spieledateien, indem Sie die folgenden Schritte ausführen:
1. Öffne das Epic Games Launcher und gehe zum Bibliothek Tab.
2. Suchen Sie nach Fortnite und klicken Sie auf das Symbol mit den drei Punkten daneben.
3. Klicke auf Verwalten und dann auswählen Verifizieren.
Leider ist es schade, dass Fortnite nach dem neuen Update nicht mehr funktioniert und Sie es nicht spielen können. Mögliche Gründe könnten sein:
- Schlechte Internetverbindung
- Probleme mit Serverausfallzeiten
- Beschädigte Spieledateien
- Beschädigter EasyAntiCheat
- Verwendung von VPN oder Proxy
Tipp: Stellen Sie sicher, dass Ihr PC die Anforderungen erfüllt Mindestsystemanforderungen zum Ausführen von Fortnite. Trennen Sie außerdem alle aktiven VPN- oder Proxy-Dienste auf dem PC.
Methode 1: Grundlegende Methoden zur Fehlerbehebung
Wir beginnen mit einigen einfachen Lösungen, mit denen das Problem möglicherweise in kürzester Zeit behoben werden kann. Wenn sie nicht helfen, können Sie zu den komplexen übergehen.
Methode 1.1: Starten Sie Fortnite und dann den PC neu
Häufig werden solche Probleme durch geringfügige vorübergehende Störungen verursacht. Sie müssen lediglich das Spiel und den Launcher beenden, den PC neu starten und dann das Spiel starten.
Methode 1.2: Warten Sie auf die Serverbetriebszeit
Bei den Fortnite-Servern in Ihrer Region kommt es derzeit möglicherweise zu Ausfallzeiten oder es werden Wartungsarbeiten durchgeführt. Dies könnte der Grund dafür sein, dass die Spieledateien nicht geladen werden. Gehen Sie zum Statusseite des Epic Games-Servers und prüfen Sie, ob Vierzehn Tage Server sind Betriebsbereit. Falls dies nicht der Fall ist, warten Sie, bis das Problem behoben ist.
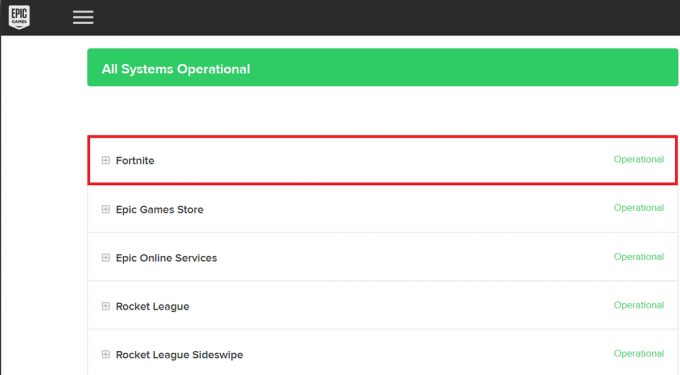
Methode 1.3: Hintergrundanwendungen schließen
Ungenutzte Anwendungen verbrauchen Systemressourcen wie CPU, GPU, Speicher und Netzwerk, selbst wenn sie im Hintergrund geöffnet sind. Dies führt dazu, dass anspruchsvolle Spiele wie Fortnite nicht über die für einen reibungslosen Start erforderliche Bandbreite verfügen. Weitere Informationen finden Sie in unserem Leitfaden So beenden Sie eine Aufgabe in Windows 10 um alle Hintergrundprogramme zu schließen.

Methode 1.4: Führen Sie Launcher als Administrator aus
Gelegentlich blockiert Windows die Ausführung des Spiels aufgrund fehlender Zugriffsrechte auf Ihren PC. Darüber hinaus erfordern einige Anwendungen möglicherweise erweiterte Administrator-Anmeldeinformationen, um reibungslos zu funktionieren. Daher können Sie den Epic Games Launcher oder Steam als Administrator ausführen und dann Fortnite darauf starten.
1. Klicken Sie mit der rechten Maustaste auf Epic Games Launcher oder Dampf Verknüpfung auf dem Desktop.
2. Wählen Eigenschaften aus dem Kontextmenü.
3. Gehen Sie zum Kompatibilität Klicken Sie auf die Registerkarte und aktivieren Sie das Kontrollkästchen Führen Sie dieses Programm als Administrator aus Möglichkeit.

4. Klicke auf Anwenden Und OK um die Einstellungen zu speichern.
Starten Sie nun den Launcher und dann Fortnite, um zu prüfen, ob das Problem behoben ist.
Methode 1.5: Fehlerbehebung bei der Internetverbindung
Bei all Ihren Online-Aktivitäten können verschiedene Störungen auftreten, darunter Verzögerungen und Startfehler bei Spielen wie Fortnite OG auf Ihrem PC aufgrund einer schwachen und instabilen Internetverbindung. Sie können das Problem mithilfe unseres Leitfadens beheben Langsame Internetverbindung? 10 Möglichkeiten, Ihr Internet zu beschleunigen!.

Methode 2: Ändern Sie die Matchmaking-Region auf „Auto“.
Falls es Probleme mit dem Fortnite-Server in Ihrer Region gibt oder Sie aufgrund dessen mit einer hohen Latenz konfrontiert sind Wenn das Spiel nicht reibungslos funktioniert, empfehlen wir Ihnen, die Schritte zu befolgen und die Matchmaking-Region auf einzustellen Auto.
1. Start Vierzehn Tage und klicken Sie auf Battle Royale, gefolgt von der Menüsymbol (drei horizontale Linien). oben rechts.
2. Klick auf das Einstellungen (Ausrüstung)Symbol, gefolgt von der Zahnrad-Symbol erneut, um zum zu wechseln Spiel Tab.
3. Unter SPRACHE UND REGION, wählen AUTO für MATCHMAKING-REGION.
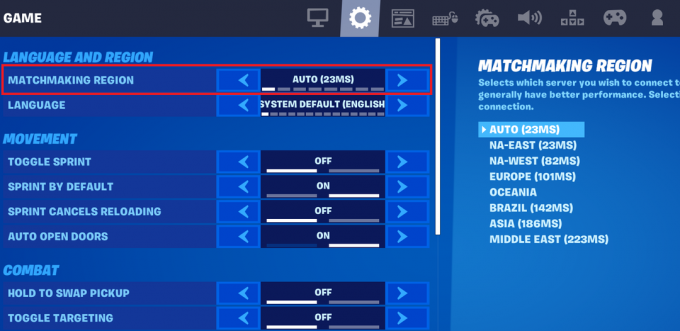
Notiz: Die Hashtags bezeichnen den Ping. Je niedriger der Ping, desto schneller ist die Verbindung.
Methode 3: Spieledateien überprüfen
Beschädigte, korrupte oder fehlende Fortnite OG-Spieldateien können der Grund dafür sein, dass das Spiel nicht auf Ihrem PC startet. Sie können das Problem beheben, indem Sie deren Integrität überprüfen. Dabei werden die Dateien gründlich geprüft und bei Bedarf geändert oder repariert.
1. Öffne das Epic Games Launcher und geh zum Bibliothek Tab.
2. Finden Vierzehn Tage, Klick auf das Symbol mit drei Punkten daneben und wählen Sie Verwalten aus dem Kontextmenü.
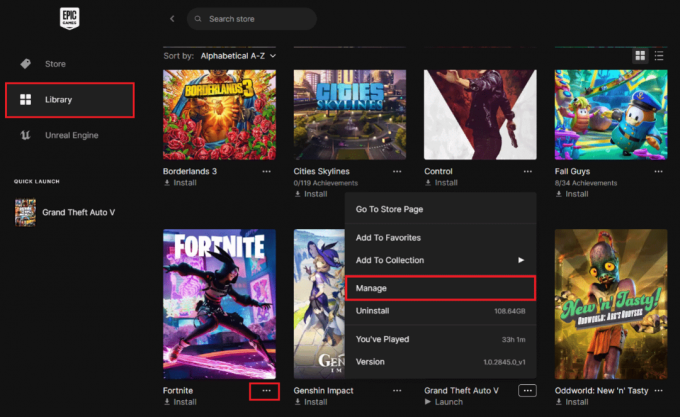
3. Klicke auf VERIFIZIEREN neben Dateien überprüfen.

Warten Sie, bis die Dateien überprüft wurden. Wenn Sie fertig sind, starten Sie den Launcher neu und starten Sie das Spiel.
Machen Sie sich keine Sorgen, wenn Sie Fortnite auf Steam spielen, denn Sie können unsere Anleitung auf lesen So überprüfen Sie die Integrität von Spieledateien auf Steam für das Selbe.
Methode 4: GPU-Treiber aktualisieren
GPU-Treiber haben einen erheblichen Einfluss auf die Leistung und Stabilität grafikintensiver Spiele wie Fortnite. Daher ist es wichtig, sie auf dem neuesten Stand zu halten, um Probleme wie Fehler, Abstürze oder Einfrierungsprobleme zu beheben. Folgen Sie unserem Leitfaden weiter So aktualisieren Sie Grafiktreiber in Windows 11.

Methode 5: Verwenden Sie niedrigere Grafikeinstellungen
Auch wenn Ihr PC möglicherweise die Mindestsystemanforderungen zum Spielen von Fortnite erfüllt, kann es dennoch vorkommen, dass beim Starten oder Funktionsprobleme nach dem neuen Update, wenn das System nicht kompatibel genug ist, um das Spiel mit hoher Grafikleistung auszuführen Einstellungen. Daher empfehlen wir Ihnen, die Video- und Grafikeinstellungen anzupassen, bevor Sie das Spiel starten. Hier sind ein paar Vorschläge:
- AUFLÖSUNG: Abhängig davon, was der Monitor unterstützt
- FRAME-RATE-LIMIT: Normalerweise 60 Hz, mehr, wenn der Monitor dies unterstützt
- QUALITÄTSVOREINSTELLUNG: NIEDRIG
- 3D-AUFLÖSUNG: 100%
- SICHTWEITE: MITTEL
- SCHATTEN: AUS
- KANTENGLÄTTUNG: FXAA
- TEXTUR: WENIGER
- AUSWIRKUNGEN: WENIGER
- NACHBEARBEITUNG: AUS
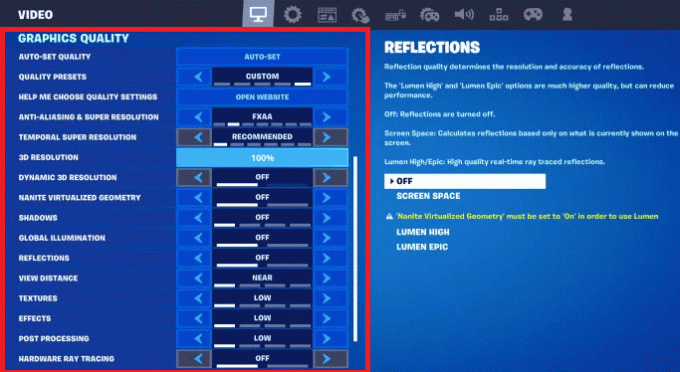
Lesen Sie auch: So erhalten Sie kostenlos V-Bucks in Fortnite
Methode 6: Kompatibilitätsmodus ändern
Manchmal sind es Kompatibilitätsprobleme, die der Grund dafür sein können, dass Fortnite OG nach dem neuen Update auf Steam und im Epic Games Launcher nicht mehr funktioniert. Sie können den Modus anpassen, um dieses Problem zu beheben. Folge den Schritten:
1. Öffne das Epic Games Launcher, gehe zu Vierzehn Tage, und klicken Sie auf drei Punkte Daneben.
2. Wählen Verwalten aus dem Kontextmenü.
3. Klick auf das Öffnen Sie den Installationsort Symbol in der Installation Tab.
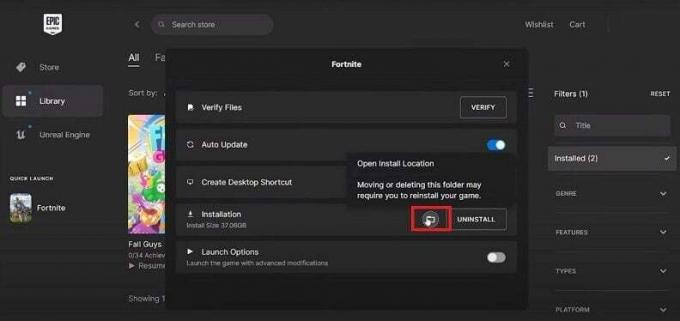
4. Folgen Sie nun der Adresse: Fortnite > FortniteGame > Binärdateien > Win64.
5. Scrollen Sie nach unten und finden Sie 4 Dateien mit Fortnite-Symbolen. Klicken Sie mit der rechten Maustaste auf jede Datei und wählen Sie sie aus Eigenschaften aus dem Kontextmenü.
6. Gehen Sie zum Kompatibilität Erweitern Sie die Registerkarte Starte dieses Programm im Kompatibilitätsmodus für Dropdown-Menü und wählen Sie aus Windows 8.
7. Aktivieren Sie das Kontrollkästchen neben Deaktivieren Sie die Vollbildoptimierung.
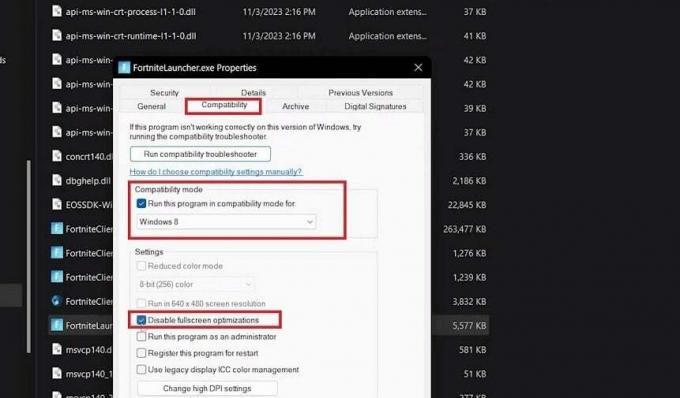
8. Klicken Sie abschließend auf Anwenden und dann OK.
Methode 7: EasyAntiCheat reparieren
Wissen Sie Was ist der EasyAntiCheat-Dienst? Das von Epic Games entwickelte EAC soll die Verwendung von Cheat-Codes im Spiel blockieren. Sollte es jedoch zu Problemen mit dem Dienst kommen, kann dies Auswirkungen auf die Funktion des Spiels haben. Befolgen Sie die Schritte, um es zu reparieren:
1. Befolgen Sie die in Methode 6 genannten Schritte 1 bis 4.
2. Im Win64 Ordner, öffnen Sie den EasyAntiaCheat Ordner und doppelklicken Sie darauf EasyAntiCheat_Setup.exe Datei.
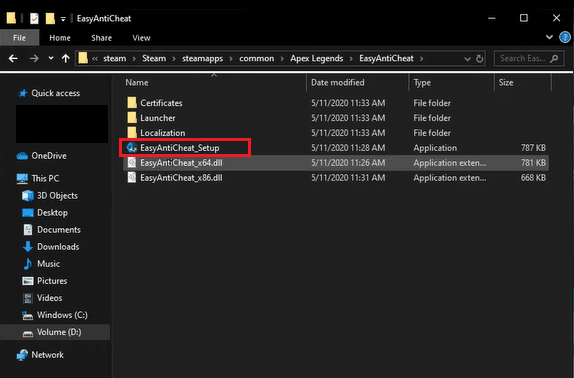
3. Klicken Sie im Dialogfeld des EasyAntiCheat-Dienstes auf Reparaturdienst.
Starten Sie nun das Spiel erneut und prüfen Sie, ob das besprochene Problem behoben ist.
Methode 8: Visual C++ Redistributable reparieren
Visual C++ Redistributables ist eine Reihe von Laufzeitkomponenten, die von Anwendungen und Spielen wie Fortnite benötigt werden, die mit Microsoft C- und C++-Tools erstellt werden. Falls sie beschädigt sind, kann es zu Kompatibilitätsproblemen und Fehlern beim Starten des Spiels kommen, das auf diesen Bibliotheken basiert. Sie können sie glücklicherweise reparieren. Weitere Informationen finden Sie in unserem Leitfaden So reparieren Sie Microsoft Visual C++ Redistributable.
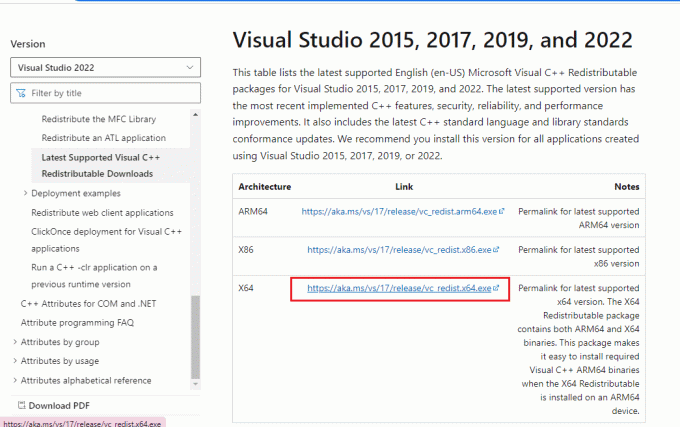
Methode 9: Fortnite dazu zwingen, DirectX 11 zu verwenden
DirectX 12-APIs sind für die Bewältigung intensiver Aufgaben wie Grafik-Rendering und Spiele auf Microsoft-Plattformen konzipiert. Wenn Ihr PC mit DirectX 12 läuft und Sie dennoch Startprobleme mit Fortnite OG haben, können Sie das Spiel zwingen, DirectX 11 zu verwenden, um den Fehler zu beheben.
1. Öffne das Epic Games Launcher.
2. Klicken Sie oben rechts auf den Anfangsbuchstaben Ihres Anzeigenamens und wählen Sie aus Einstellungen.
3. Scrollen Sie nach unten und erweitern Sie das VIERZEHN TAGE Dropdown-Menü.
4. Aktivieren Sie das Kontrollkästchen neben Zusätzliche Befehlszeilenargumente und geben Sie im Textfeld ein d3d11.
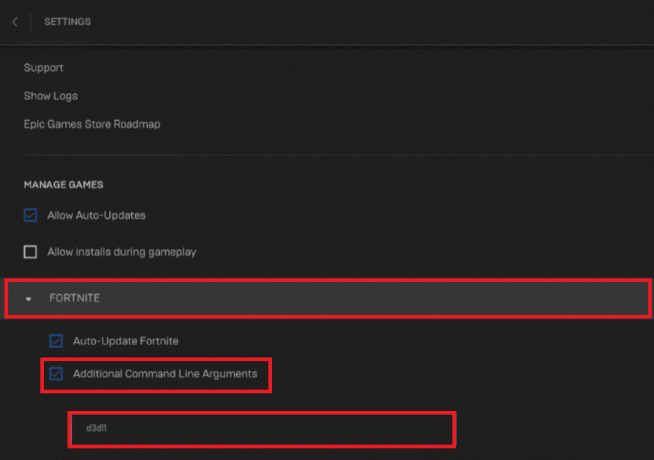
5. Starten Sie nun das Spiel erneut und prüfen Sie, ob es jetzt startet.
Notiz: Sie können den Befehl löschen und das Kontrollkästchen deaktivieren, um wieder zu DirectX 12 zu wechseln.
Methode 10: Fortnite neu installieren
Wenn Ihnen keine der oben genannten Lösungen bei der Behebung des besprochenen Problems geholfen hat, können Sie das Spiel schließlich deinstallieren und erneut installieren. Dadurch werden alle korrupten und beschädigten Dateien entfernt und neue Dateien installiert, wodurch der Fehler möglicherweise behoben wird.
1. Im Bedienfeld, klicke auf Programme gefolgt von Ein Programm deinstallieren.
2. Klicken Sie mit der rechten Maustaste auf Vierzehn Tage und auswählen Deinstallieren.
3. Öffne das Epic Games Launcher, klicke auf Bibliothek, und wähle Vierzehn Tage.
4. Klicke auf DURCHSUCHE und wählen Sie den Standort. Klicken Sie abschließend auf INSTALLIEREN Taste.

Das ist es! Wir hoffen, dass unser Leitfaden Ihnen bei der Lösung geholfen hat Fortnite OG startet nicht auf dem PC Probleme. Wenn Sie Fragen oder Vorschläge an uns haben, teilen Sie uns dies bitte im Kommentarbereich mit. Bleiben Sie auf dem Laufenden bei TechCult, um unsere Lösungen für weitere spielbezogene Fehler zu finden.
Henry ist ein erfahrener Tech-Autor mit einer Leidenschaft dafür, komplexe Technologiethemen für alltägliche Leser zugänglich zu machen. Mit über einem Jahrzehnt Erfahrung in der Technologiebranche ist Henry für seine Leser zu einer vertrauenswürdigen Informationsquelle geworden.