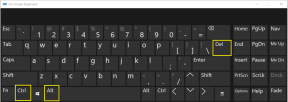5 Möglichkeiten, Bing von Windows 11 zu entfernen
Verschiedenes / / November 26, 2023
Der Versuch von Microsoft, Google zu entthronen oder gar eine würdige Konkurrenz zu bieten, war über die Jahre hinweg erfolglos. Bing ist kein schlechtes Produkt, aber es macht einfach keinen Sinn, es gegenüber Google zu verwenden, selbst wenn alle KI-Funktionen enthalten sind. Wenn Sie das Gleiche festgestellt haben und die Bing-Suche aus Windows 11 entfernen möchten, erfahren Sie hier, wie Sie dies tun können.
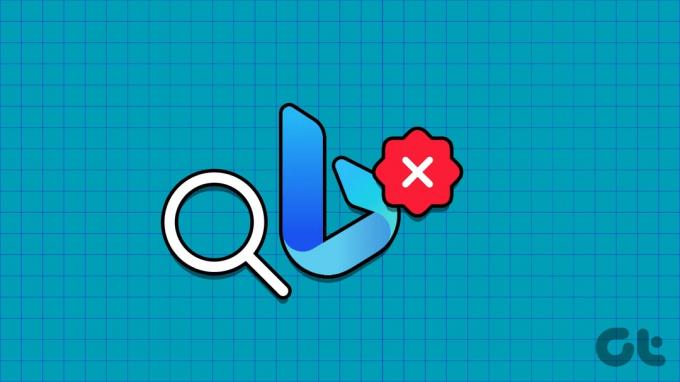
In diesem Artikel möchten wir Ihnen zeigen, wie Sie die Bing-Suche auf alle möglichen Arten von Ihrem Windows-PC entfernen können. Beginnen wir mit der Deaktivierung der Bing-Suchschalter in der Einstellungs-App auf Ihrem PC.
1. Deaktivieren Sie die Bing Cloud-Inhaltssuche
So können Sie Bing daran hindern, Ihnen Suchergebnisse auf Ihrem Windows-PC anzuzeigen. Beachten Sie jedoch, dass durch das Deaktivieren der folgenden Schalter auch Suchergebnisse von Online-Apps und -Diensten deaktiviert werden, bei denen Sie sich mit Ihrem Microsoft-Konto angemeldet haben.
Schritt 1: Öffnen Sie die Einstellungen-App auf Ihrem PC.
Schritt 2: Wählen Sie in der Seitenleiste „Datenschutz und Sicherheit“ aus.
Schritt 3: Klicken Sie auf Suchberechtigungen.

Schritt 4: Deaktivieren Sie die Schalter für „Microsoft-Konto“ und „Arbeits- oder Schulkonto“ im Menü „Cloud-Inhaltssuche“.
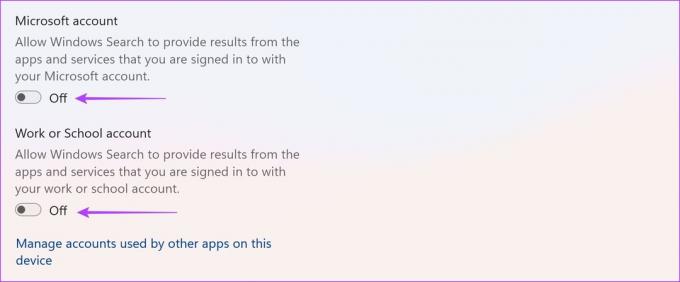
Wenn auch nach der Deaktivierung der oben genannten Einstellungen weiterhin Suchergebnisse von Bing angezeigt werden, können Sie mit den nächsten Methoden fortfahren.
2. Deaktivieren Sie die Bing-Suche unter Windows mithilfe des Registrierungseditors
So können Sie Richtlinien mithilfe von ändern Registierungseditor auf Ihrem Windows-PC, um Suchergebnisse von Bing auf Ihrem Windows-PC zu deaktivieren.
Notiz: Die Verwendung des Registrierungseditors zum Ändern von Richtlinien kann einige Einstellungen auf Ihrem Windows-PC beschädigen. Gehen Sie vorsichtig und auf eigenes Risiko vor.
Schritt 1: Öffnen Sie die Registrierungseditor-App über das Startmenü.

Schritt 2: Geben Sie Folgendes in die Adressleiste ein und drücken Sie die Eingabetaste.
HKEY_CURRENT_USER\Software\Microsoft\Windows\CurrentVersion\Search
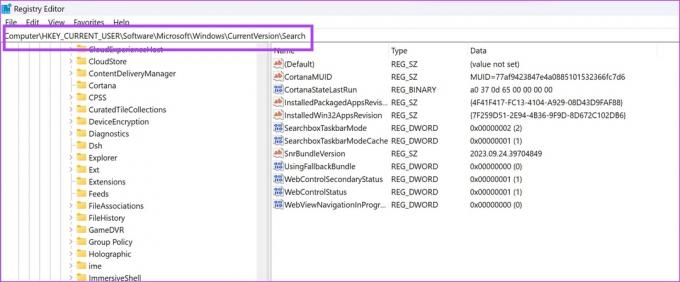
Schritt 3: Klicken Sie mit der rechten Maustaste auf Suchen. Wählen Sie „Neu“ > „DWORD-Wert (32-Bit)“.

Schritt 4: Benennen Sie den neuen Wert „BingSearchEnabled“ und drücken Sie die Eingabetaste. Sie können auch mit der rechten Maustaste auf den neuen Wert klicken und Umbenennen auswählen, um den Namen zu ändern.
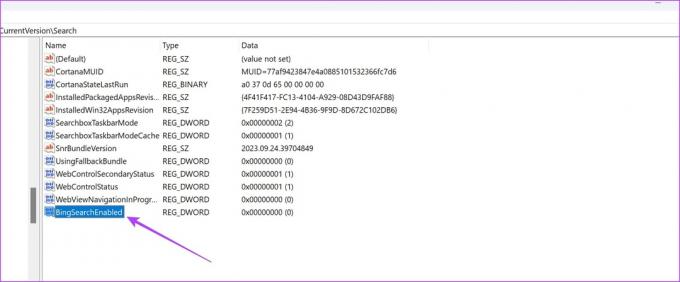
Schritt 5: Doppelklicken Sie auf „BingSearchEnabled“. Setzen Sie die „Wertdaten“ auf 0
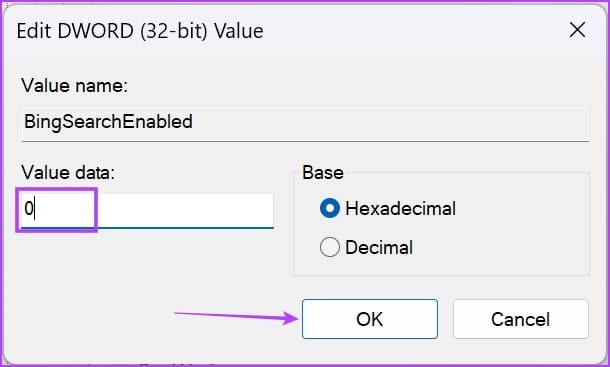
Schritt 5: Wir müssen auch eine weitere Richtlinie hinzufügen – navigieren Sie also zu Folgendem, indem Sie das Folgende in die Adressleiste einfügen und die Eingabetaste drücken.
Computer\HKEY_CURRENT_USER\Software\Policies\Microsoft\Windows\Explorer

Schritt 6: Klicken Sie mit der rechten Maustaste auf Windows und klicken Sie auf Neu -> DWORD-Wert (32-Bit).
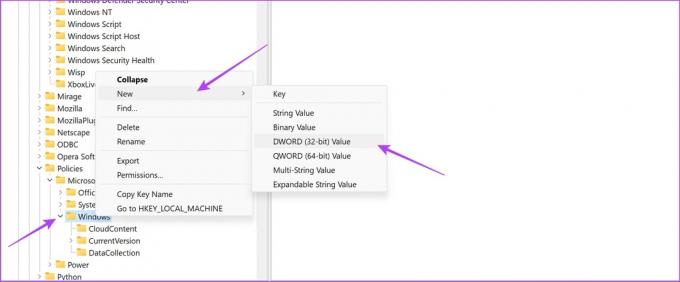
Schritt 7: Benennen Sie den neuen Wert „DisableSearchBoxSuggestions“ und drücken Sie die Eingabetaste.
Schritt 8: Doppelklicken Sie auf DisableSearchBoxSuggestions.
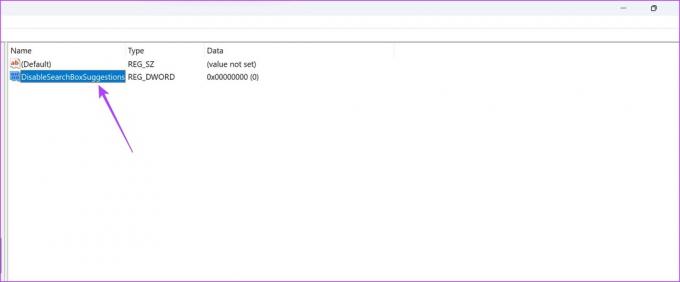
Schritt 9: Geben Sie den Wert „1“ ein und klicken Sie auf OK.

3. Deaktivieren Sie Bing als Standardsuchmaschine auf Edge
Microsoft hat vielleicht nicht die beste Suchmaschine, aber sein Webbrowser Edge hat sich als einer davon erwiesen beste Webbrowser für Windows. Wenn Sie also weiterhin Microsoft Edge, aber nicht Bing verwenden möchten, erfahren Sie hier, wie Sie die Standardsuchmaschine auf Google ändern.
Schritt 1: Klicken Sie auf das Symbol mit den drei Punkten in der oberen rechten Ecke von Microsoft Edge.
Schritt 2: Klicken Sie auf Einstellungen.

Schritt 3: Klicken Sie im Seitenbereich auf „Datenschutz, Suche und Dienste“.
Schritt 4: Scrollen Sie nach unten und klicken Sie auf „Adressleiste und Suche“.
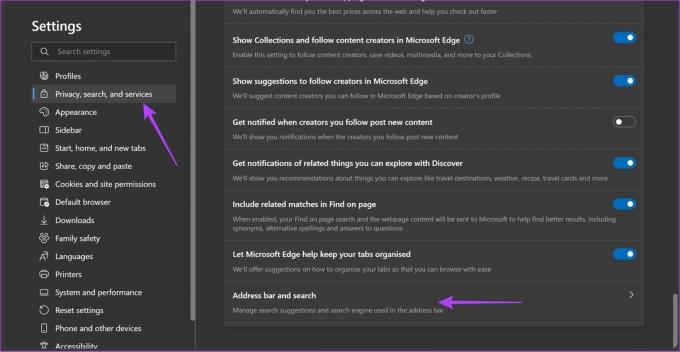
Schritt 5: Klicken Sie auf das Dropdown-Menü für die „Suchmaschine, die in der Adressleiste verwendet wird“.
Schritt 6: Wählen Sie Google als Ihre Standardsuchmaschine. Starten Sie Microsoft Edge neu, damit die Änderungen wirksam werden.

4. Entfernen Sie Bing aus der Microsoft Edge-Seitenleiste
Darüber hinaus können Sie auch das große Bing-Symbol in der oberen rechten Ecke von Microsoft Edge entfernen. Sie müssen den Registrierungseditor erneut verwenden.
Weitere Methoden dazu finden Sie in unserem ausführlichen Artikel zum gleichen Thema: How to Entfernen Sie die Bing-Chat-Schaltfläche von Microsoft Edge.
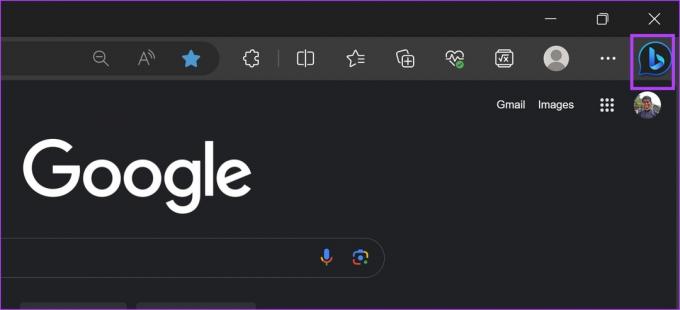
Notiz: Die Verwendung des Registrierungseditors zum Ändern von Richtlinien kann einige Einstellungen auf Ihrem Windows-PC beschädigen. Gehen Sie vorsichtig und auf eigenes Risiko vor.
Schritt 1: Öffnen Sie die Registrierungseditor-App über das Startmenü.

Schritt 2: Geben Sie Folgendes in die Adressleiste ein und drücken Sie die Eingabetaste.
Computer\HKEY_LOCAL_MACHINE\SOFTWARE\Microsoft\Edge
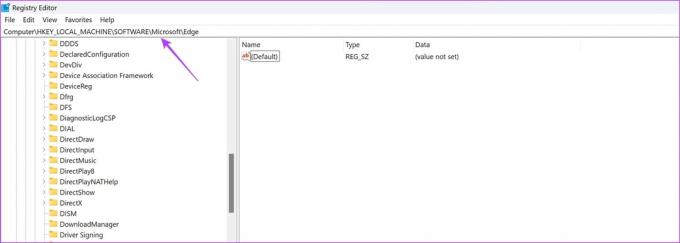
Schritt 3: Klicken Sie mit der rechten Maustaste auf „Kante“. Wählen Sie „Neu“ > „DWORD-Wert (32-Bit)“.
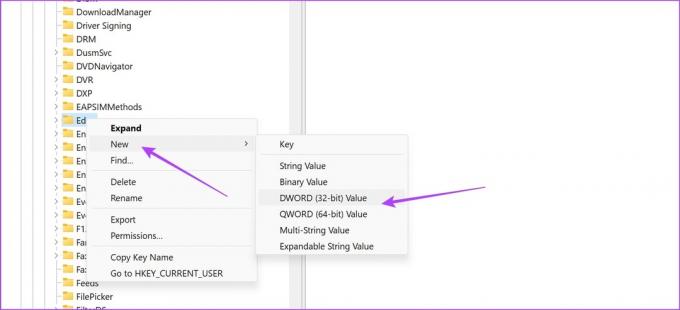
Schritt 4: Benennen Sie den neuen Wert „HubSidebarEnabled“ und drücken Sie die Eingabetaste.
Schritt 5: Doppelklicken Sie auf den neuen Wert. Setzen Sie die „Wertdaten“ auf 0.
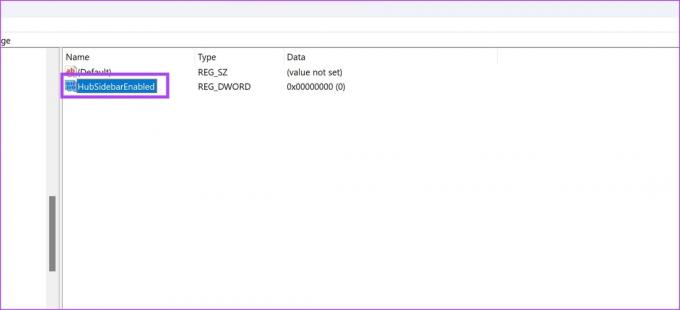
5. Blenden Sie das Bing-Symbol in der Windows-Taskleiste aus oder deaktivieren Sie es
Möglicherweise bemerken Sie auch ein Bing-Symbol in Ihrer Taskleiste, das als Verknüpfung zu Bing fungiert. So können Sie das auch deaktivieren.

Schritt 1: Öffnen Sie die Einstellungen-App auf Ihrem PC.
Schritt 2: Wählen Sie in der Seitenleiste „Datenschutz und Sicherheit“ aus.
Schritt 3: Klicken Sie auf Suchberechtigungen.

Schritt 4: Deaktivieren Sie die Schalter für „Suchhervorhebungen anzeigen“.
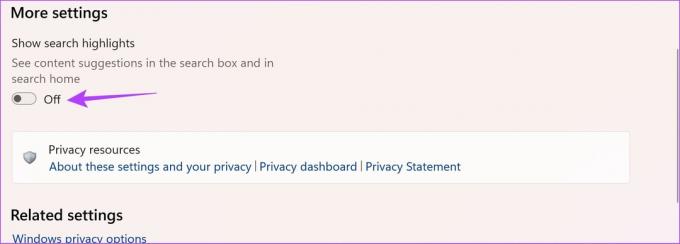
Dadurch wird das Bing-Symbol in der Suchleiste deaktiviert.
Alternativ können Sie es auch ausblenden. Hier erfahren Sie, wie Sie dasselbe tun.
Schritt 1: Öffnen Sie die Einstellungen-App.
Schritt 2: Klicken Sie in der Seitenleiste auf Personalisierung.
Schritt 3: Wählen Sie Taskleiste.

Schritt 4: Klicken Sie auf das Dropdown-Menü neben „Suchen“.
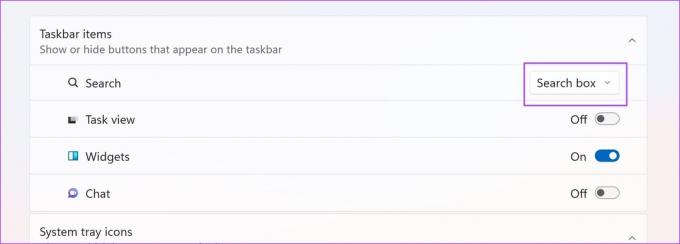
Schritt 5: Hier sind die Optionen, mit denen Sie das Bing-Symbol in Ihrer Taskleiste ausblenden können. Wählen Sie entweder „Nur Suchsymbol“ oder „Suchsymbol und Beschriftung“.

So wird die Suchleiste unter den verschiedenen Optionen angezeigt.
Nur Suchsymbol:

Suchsymbol und Beschriftung:

Das ist alles, was Sie über das Entfernen von Bing aus Windows 10 wissen müssen. Wenn Sie weitere Fragen haben, können Sie einen Blick in den FAQ-Bereich unten werfen.
FAQs zum Deaktivieren der Bing-Suche in Windows
Nein. Sie können die Startmenü-Suchmaschine unter Windows nicht auf Google ändern.
Sie können zu „Einstellungen“ > „Personalisierung“ > „Taskleiste“ gehen und im Dropdown-Menü neben „Suchen“ die Option „Ausblenden“ auswählen.
Entfernen Sie die Bing-Suche unter Windows 11 oder Windows 10
Die oben genannten Methoden helfen Ihnen, alle Spuren von Bing auf Ihrem Windows-PC zu beseitigen. Wir fühlten uns dabei etwas hart, und lieber Bing, das ist nichts Persönliches. Wir werden Bing auf jeden Fall verwenden, wenn es besser wird – und das scheint dank der Partnerschaft von Microsoft mit OpenAI auch wahrscheinlich!
Zuletzt aktualisiert am 04. November 2023
Der obige Artikel kann Affiliate-Links enthalten, die zur Unterstützung von Guiding Tech beitragen. Dies beeinträchtigt jedoch nicht unsere redaktionelle Integrität. Der Inhalt bleibt unvoreingenommen und authentisch.