So aktivieren Sie die Synchronisierung der Zwischenablage in Windows 11
Verschiedenes / / November 27, 2023
Mit dem neuesten Update hat Windows 11 eine praktische Funktion eingeführt, die es Ihnen ermöglicht, Ihre Zwischenablage geräteübergreifend zu synchronisieren und so ein nahtloses und einheitliches Erlebnis zu bieten. In diesem Artikel erfahren Sie, wie Sie die Synchronisierung der Zwischenablage auf allen Geräten in Windows 11 aktivieren. Bevor wir uns mit den Schritten befassen, wollen wir uns mit den Vorteilen der Synchronisierung Ihrer Zwischenablage befassen.
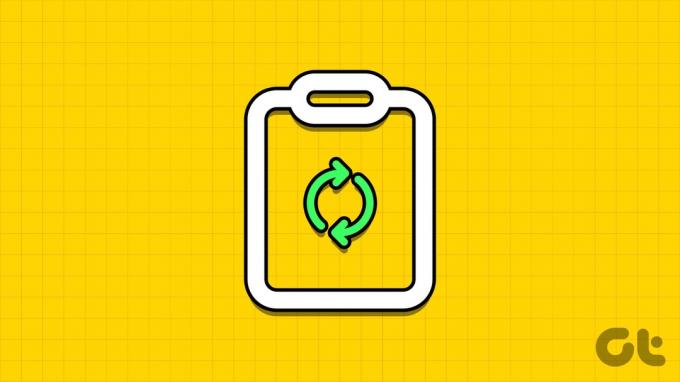
Die geräteübergreifende Synchronisierung Ihrer Zwischenablage hat mehrere Vorteile. Es optimiert Ihren Arbeitsablauf und macht manuelle Übertragungen überflüssig, da Sie Inhalte von einem Gerät kopieren und auf einem anderen einfügen können. Auf den einheitlichen Verlauf der Zwischenablage kann auch von jedem synchronisierten Gerät aus zugegriffen werden, wodurch das Risiko des Verlusts wichtiger Kopien verringert wird.
Lassen Sie uns mit diesem Verständnis untersuchen, wie Sie diese Funktion unter Windows 11 aktivieren können.
1. So aktivieren Sie die Synchronisierung der Zwischenablage mithilfe der Windows 11-Einstellungen
Das Aktivieren der Synchronisierung der Zwischenablage unter Windows mithilfe der Einstellungen-App ist unkompliziert. Befolgen Sie die unten aufgeführten Anweisungen.
Schritt 1: Drücken Sie die Windows-Taste auf Ihrer Tastatur. Geben Sie dann ein Einstellungen und klicken Sie auf Öffnen.
Notiz: Alternativ drücken Sie „Windows-Taste + I“ auf Ihrer Tastatur, um die Windows-Einstellungen schnell zu öffnen.
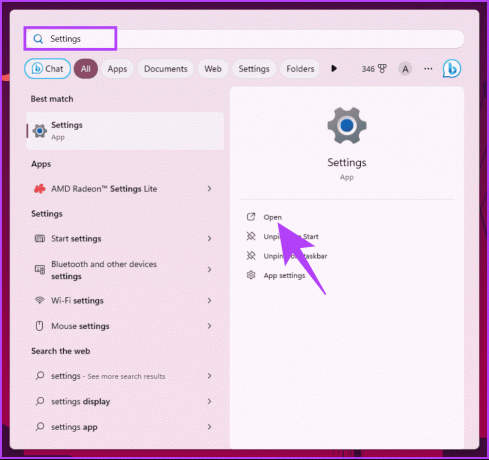
Schritt 2: Gehen Sie im linken Bereich zu System.
Schritt 3: Scrollen Sie im rechten Bereich nach unten und klicken Sie auf Zwischenablage.
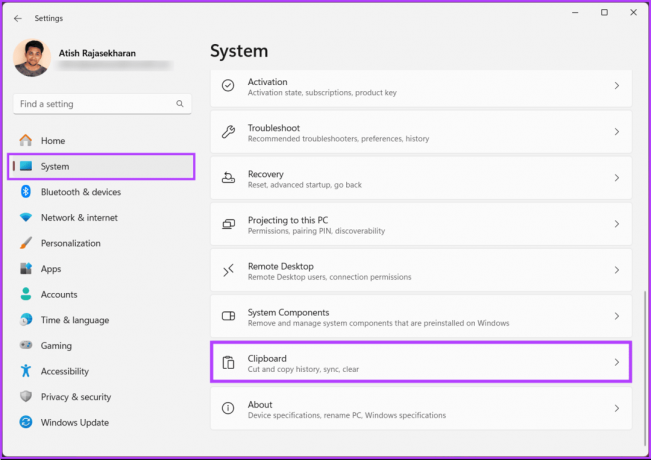
Schritt 4: Aktivieren Sie nun den Verlauf der Zwischenablage.
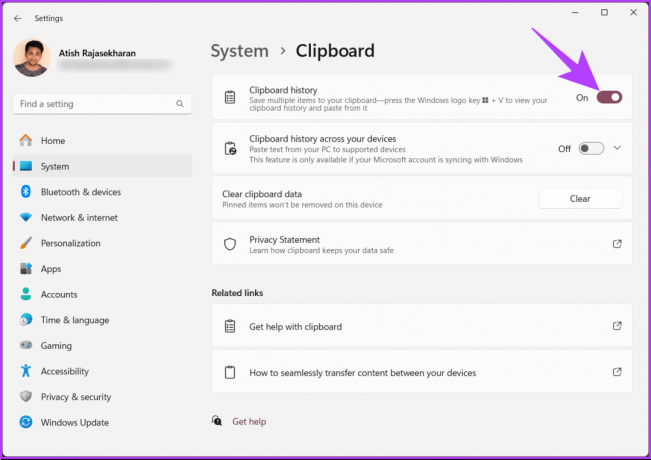
Das ist es. Sie haben die Synchronisierung des Zwischenablageverlaufs auf allen verbundenen Windows-Geräten aktiviert. Um das Erlebnis der Zwischenablage weiter zu verbessern, führen Sie die folgenden Schritte aus.
Schritt 5: Aktivieren Sie „Zwischenablageverlauf auf Ihren Geräten“ und klicken Sie auf das Dropdown-Chevron-Symbol (Pfeil).
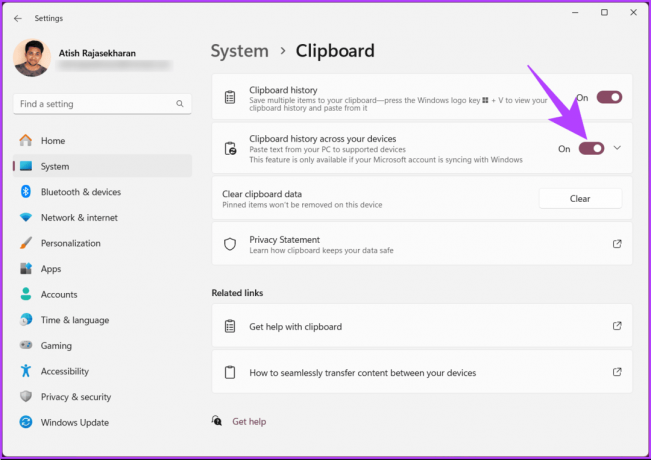
Schritt 6: Wählen Sie im Dropdown-Menü je nach Wunsch „Von mir kopierten Text automatisch synchronisieren“ oder „Von mir kopierten Text manuell synchronisieren“ aus.
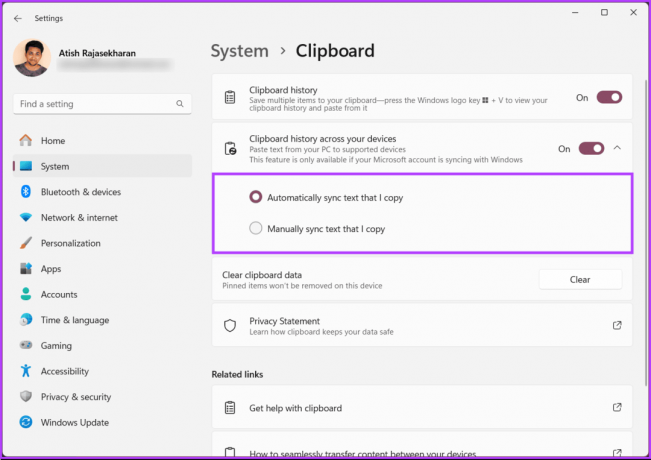
Nach der Auswahl können Sie Text ganz einfach kopieren und auf unterstützten Geräten einfügen. Wenn Sie nicht auf die Einstellungen zugreifen können oder die Synchronisierung der Zwischenablage nicht über die Einstellungen aktivieren möchten, lesen Sie weiter.
Lesen Sie auch: So greifen Sie auf die Zwischenablage in Microsoft Office zu und verwenden sie
2. So aktivieren Sie die Synchronisierung der Zwischenablage mit dem Registrierungseditor
Dieser Schritt ist nicht so einfach wie der vorherige, aber einfach zu befolgen und auszuführen. Da wir jedoch den Registrierungseditor verwenden werden, empfehlen wir dies Sichern der Windows-Registrierung bevor Sie mit den folgenden Schritten fortfahren, um sicherzustellen, dass Sie Ihre Daten nicht verlieren, wenn etwas schief geht.
Schritt 1: Drücken Sie die Windows-Taste auf Ihrer Tastatur und geben Sie ein Registierungseditorund klicken Sie auf „Als Administrator ausführen“.
Notiz: Alternativ drücken Sie „Windows-Taste + R“, um das Dialogfeld „Ausführen“ zu öffnen, und geben Sie Folgendes ein regedit.exe, und klicken Sie auf OK Öffnen Sie den Registrierungseditor.
Wählen Sie in der Eingabeaufforderung Ja aus.
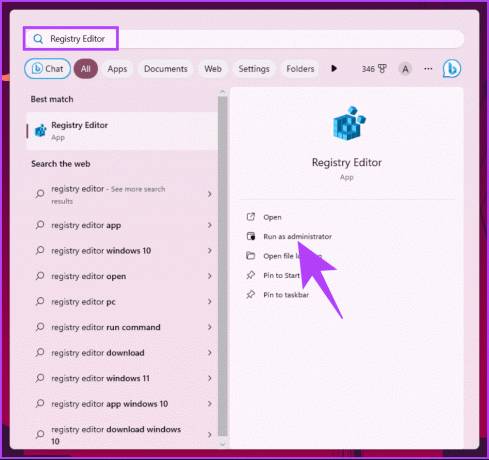
Schritt 2: Geben Sie in der oberen Adressleiste die genannte Adresse ein.
HKEY_LOCAL_MACHINE\SOFTWARE\Policies\Microsoft\Windows\System
Notiz: Sie können den Abschnitt auch manuell aufrufen.
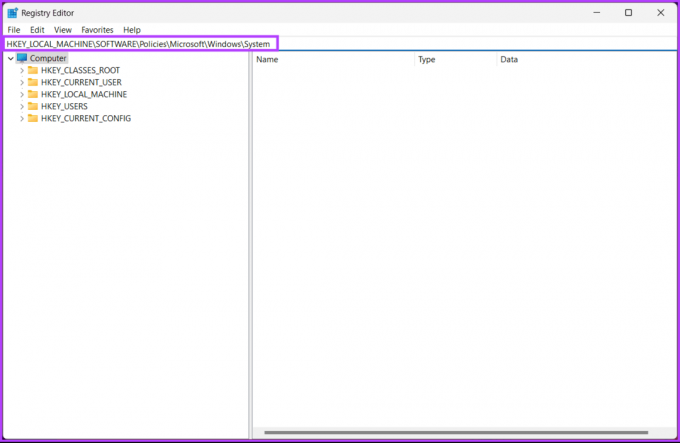
Schritt 3: Klicken Sie mit der rechten Maustaste unter den Systemordner und wählen Sie „Neu“. Wählen Sie dann „DWORD-Wert (32-Bit)“.
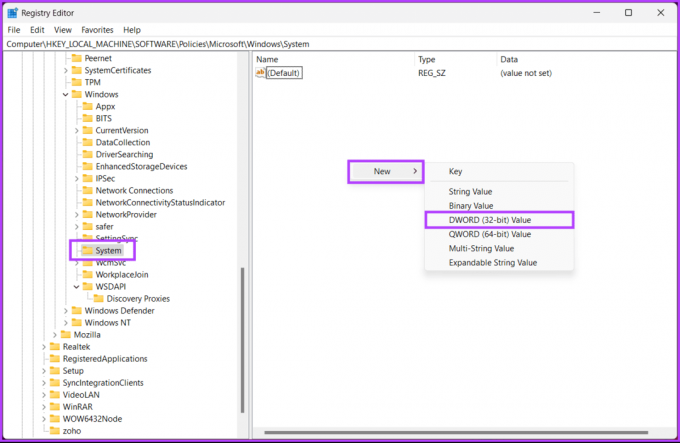
Schritt 4: Legen Sie den Namen des neuen DWORD-Werts auf fest AllowCrossDeviceClipboard indem Sie darauf doppelklicken.

Schritt 5: Doppelklicken Sie auf den neuen Wert, geben Sie 1 in das Feld „Wertdaten“ ein und drücken Sie „OK“.
Notiz: Wenn Sie die Synchronisierungsoption für die Zwischenablage in den Einstellungen vollständig ausblenden möchten, setzen Sie das Feld „Wertdaten“ auf 0.
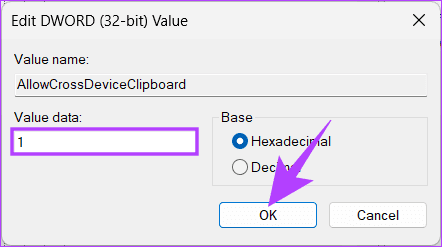
Starten Sie abschließend das System neu, um die Änderungen zu übernehmen. Und das ist es! Nachdem Sie Ihren PC erneut gestartet haben, haben Sie die geräteübergreifende Synchronisierung der Zwischenablage aktiviert.
Sie können den Gruppenrichtlinien-Editor verwenden, wenn Sie die Synchronisierung der Zwischenablage zwischen Geräten aus der Registrierung nicht aktivieren oder zulassen möchten.
3. So erlauben Sie die Synchronisierung der Zwischenablage mit dem Gruppenrichtlinien-Editor
Der lokale Gruppenrichtlinien-Editor hilft Ihnen bei der Steuerung von Windows. Daher können Sie es auch verwenden, um die Synchronisierung der Zwischenablage zu ermöglichen. So deaktivieren Sie den Task-Manager für bestimmte Benutzer in Windows.
Notiz: Der Gruppenrichtlinien-Editor ist nur verfügbar für Windows 11 Pro und Enterprise-Versionen. Sie können diese Methode überspringen, wenn Sie Windows 11 Home Edition verwenden.
Schritt 1: Drücken Sie die Windows-Tasten auf Ihrer Tastatur und geben Sie ein gpedit.msc, und klicken Sie auf Öffnen.
Notiz: Sie können auch „Windows-Taste + R“ drücken, um das Dialogfeld „Ausführen“ zu öffnen gpedit.msc, und klicken Sie auf OK.
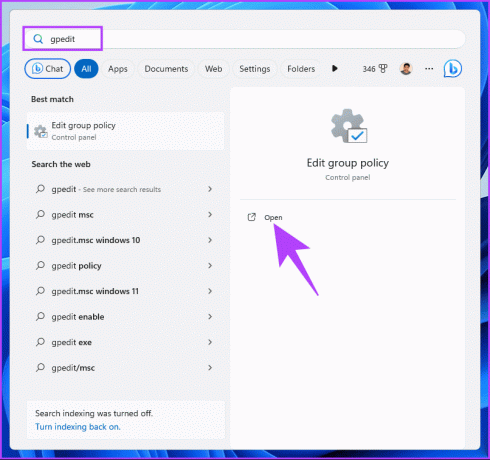
Schritt 2: Wählen Sie im linken Bereich unter „Lokale Computerrichtlinie“ die Option „Computerkonfiguration“ aus.
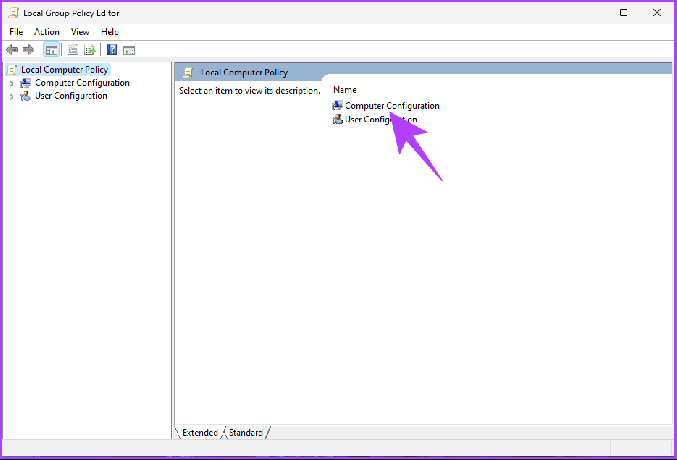
Schritt 3: Doppelklicken Sie im rechten Bereich auf Administrative Vorlagen.
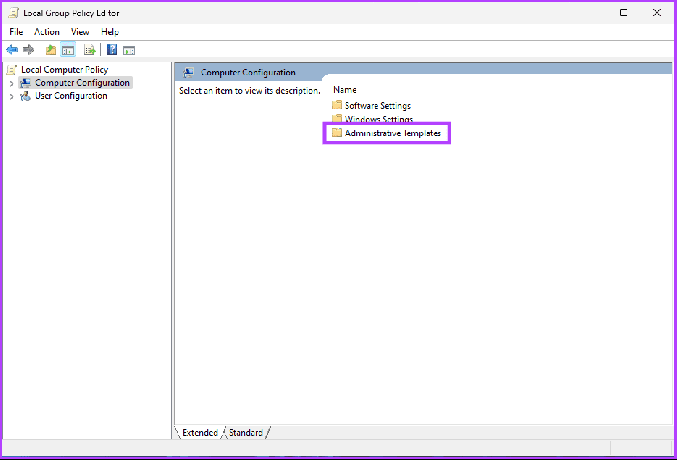
Schritt 4: Wählen Sie die Option System.
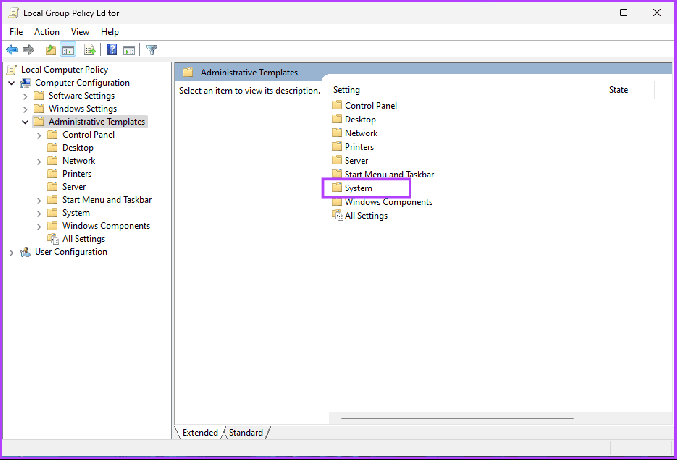
Schritt 5: Suchen Sie unter der Option „System“ in der Seitenleiste nach „Betriebssystemrichtlinien“, gehen Sie rechts auf „Zwischenablageverlauf zulassen“ und doppelklicken Sie darauf.
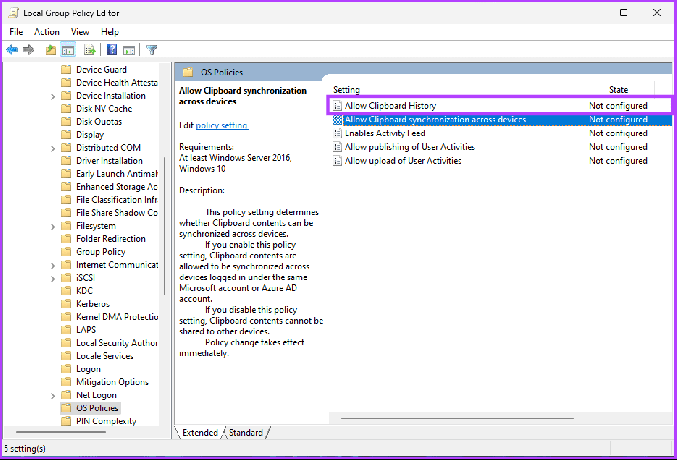
Schritt 6: Wählen Sie im Fenster „Zwischenablageverlauf zulassen“ die Option „Aktiviert“ aus. Klicken Sie abschließend auf Übernehmen und dann auf OK.
Damit haben Sie den Zwischenablageverlauf in Windows 11 erfolgreich aktiviert. Um die Synchronisierung zu aktivieren, fahren Sie mit den folgenden Schritten fort.
Schritt 7: Gehen Sie unter den Betriebssystemrichtlinien in der Seitenleiste rechts auf „Zwischenablagesynchronisierung auf allen Geräten zulassen“ und doppelklicken Sie darauf.
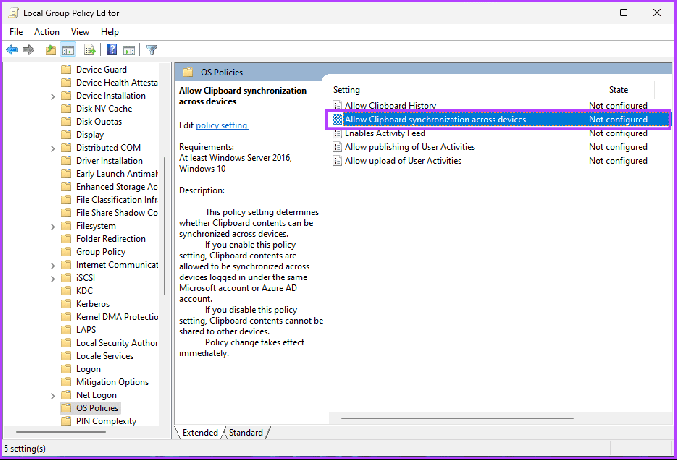
Schritt 8: Wählen Sie im Fenster „Zwischenablagesynchronisierung geräteübergreifend zulassen“ die Option „Aktiviert“ aus. Klicken Sie abschließend auf Übernehmen und dann auf OK.
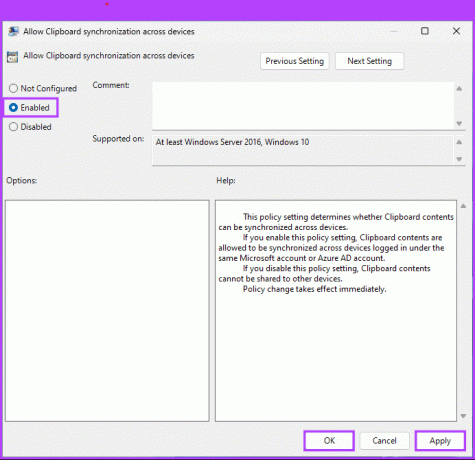
Nachdem Sie die Synchronisierung der Zwischenablage auf einem Windows-Desktop oder -Laptop aktiviert haben, ist es an der Zeit, Ihre Zwischenablage mit Android oder iPhone zu synchronisieren. Weiterlesen.
Lesen Sie auch: Beste Möglichkeiten, die Zwischenablage auf Samsung Galaxy-Telefonen zu verwenden
So aktivieren Sie die Synchronisierung der Zwischenablage zwischen Windows und Android oder iPhone
Um die Zwischenablage zwischen Ihrem Windows-Computer und Ihrem Mobilgerät zu synchronisieren, verwenden Sie die Microsoft Swiftkey-Tastatur als Standard-Tastatur-App. Befolgen Sie die folgenden Schritte.
Notiz: Zur Demonstration verwenden wir Android. Die Schritte bleiben jedoch im Großen und Ganzen gleich, wenn Sie ein iPhone verwenden.
Schritt 1: Laden Sie Microsoft Swiftkey AI Keyboard aus dem Play Store (Android) oder App Store (iOS) herunter und installieren Sie es. Starten Sie die App nach der Installation.
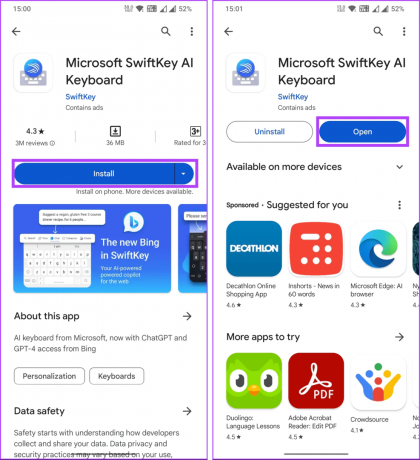
Vor der Personalisierung werden Sie vom System aufgefordert, die Swiftkey AI-Tastatur als Standardtastatur zu aktivieren und auszuwählen.
Schritt 2: Tippen Sie im Swiftkey-Einstellungsbildschirm auf die Option „Konto“. Melden Sie sich jetzt mit demselben Microsoft-Konto an, das Sie auf Ihrem Windows-Computer verwenden.
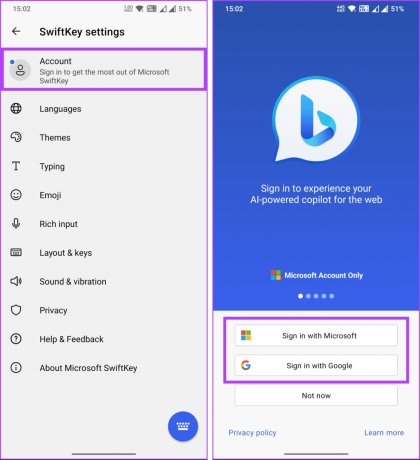
Schritt 3: Sobald Sie sich angemeldet haben, navigieren Sie zu Rich Input. Wählen Sie im nächsten Bildschirm „Zwischenablage“ aus.
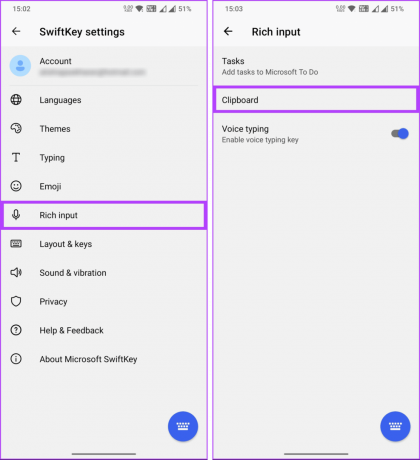
Schritt 4: Aktivieren Sie unter „Zwischenablage“ den Schalter für „Zwischenablageverlauf synchronisieren“.
Notiz: Möglicherweise werden Sie aufgefordert, sich erneut mit denselben Anmeldeinformationen für das Microsoft-Konto anzumelden.
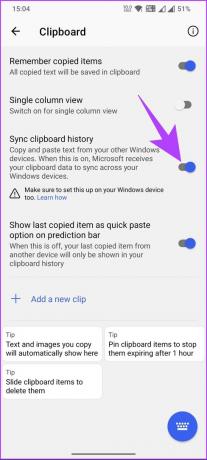
Das ist es! Ihre Android-, iPhone- und Windows-Geräte synchronisieren jetzt den Verlauf Ihrer Zwischenablage.
Schauen Sie sich den FAQ-Bereich unten an, wenn Sie Fragen haben, die wir übersehen haben.
FAQs zum Aktivieren der geräteübergreifenden Windows-Zwischenablagesynchronisierung
Ja, es gibt einige Größenbeschränkungen für den Inhalt der Zwischenablage, der geräteübergreifend synchronisiert wird. Die Zwischenablage speichert Text und Bilder jeweils bis zu 4 MB. Darüber hinaus werden im Verlauf der Zwischenablage nur 25 kopierte Elemente gespeichert. Wenn Sie den PC neu starten, wird der Verlauf der Zwischenablage gelöscht, mit Ausnahme der von Ihnen angehefteten Elemente.
Clipboard Sync unterstützt verschiedene Arten von Inhalten, darunter Text, Bilder und Dateien.
Ja, für die Clipboard-Synchronisierung ist eine Internetverbindung erforderlich. Die Geräte müssen mit dem Internet verbunden sein, um Zwischenablagedaten zwischen ihnen übertragen zu können.
Schnelle Synchronisierung Ihrer Zwischenablage
Ganz gleich, ob Sie effizientes Kopieren und Einfügen, eine Produktivitätssteigerung, einen einheitlichen Verlauf in der Zwischenablage oder Verbesserungen anstreben Bei der Zusammenarbeit ist es für Ihr Windows 11-Erlebnis wertvoll zu wissen, wie Sie die Synchronisierung der Zwischenablage in Windows 11 aktivieren. Sie können auch darüber lesen Möglichkeiten zum Entfernen von Empfohlen in Windows 11.

Geschrieben von
Atish ist ein erfahrener Technikbegeisterter, Blogger und Content-Ersteller mit einem Abschluss in Informatik-Ingenieurwesen. Er begann 2015 mit dem Bloggen. Mit über 2.000 Artikeln zu technischen Neuigkeiten, technischen Pannen und umfassenden Testberichten zu Smartphones und PCs. Seine Arbeit zierte die Seiten renommierter Websites wie Gizbot, Firstpost, PhoneArena, GSMArena und IBTimes. Atish deckt bei GT ein breites Themenspektrum ab, darunter Anleitungen, wertvolle Tipps und Anleitungen zur Fehlerbehebung. Er verfügt über Zertifizierungen für digitales Marketing und Content-Strategien und stellt so sicher, dass er über technische Trends auf dem Laufenden bleibt und gleichzeitig die höchsten ethischen Standards einhält.



