10 Möglichkeiten zur Behebung von DirectX. In Modern Warfare 3 ist ein nicht behebbarer Fehler aufgetreten – TechCult
Verschiedenes / / November 28, 2023
Wie seine Vorgänger bietet auch Modern Warfare 3 filmische Versatzstücke und Actionsequenzen. Alles dank seiner hochwertigen Grafik. Es ist zwar spannend, das Spiel zu spielen, aber plötzliche Abstürze könnten das Ganze einfach verblassen lassen. Kürzlich haben viele Spieler berichtet, dass beim Starten von Call of Duty Modern Warfare 3 eine Fehlermeldung mit der Meldung erscheint, dass DirectX einen nicht behebbaren Fehler festgestellt hat. Was ist also dieser Fehler und wie können Sie ihn beheben? Wir werden dasselbe in diesem Blog besprechen, also fangen wir an.
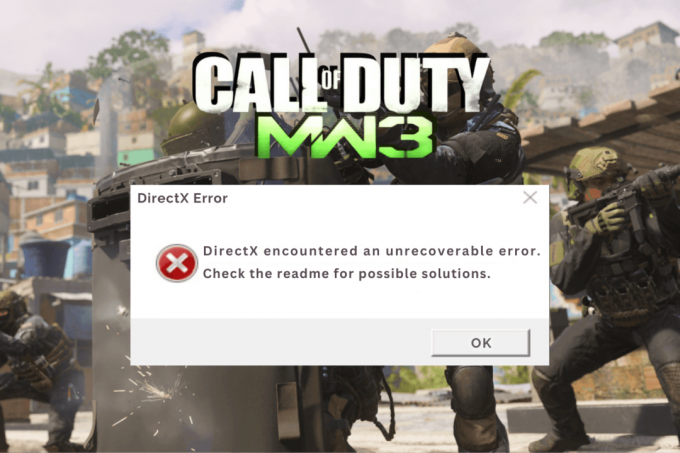
DirectX hat in MW3 einen nicht behebbaren Fehler festgestellt: Ursachen und Lösungen
DirectX wurde von Microsoft entwickelt und ist eine Sammlung von APIs, die als Framework für Entwickler dient, um Spiele und Anwendungen zu erstellen, die reibungslos auf Windows-basierten Systemen laufen. Ein nicht behebbarer Fehler in DirectX weist darauf hin, dass ein Problem vorliegt, das die erfolgreiche Initialisierung oder den erfolgreichen Betrieb beim Laden des jeweiligen Anwendungsspiels verhindert.
Hier sind einige häufige Ursachen, die den Fehler auslösen können:
- Fehlerhafte Hardwarekomponenten
- Kompatibilitätsprobleme
- Veraltete Systemtreiber
- Beschädigte Spieledateien
- Softwarefehler und Störungen
- Schlechte Internetverbindung
Schnelle Antwort
Um dieses Problem zu beheben, aktualisieren Sie die GPU-Treiber. Wenn es nicht hilft, überprüfen Sie die Spieldateien auf Ihrem jeweiligen Steam-Client-Battle.net-Client.
1. Öffne das Battle.net oder Dampf App.
2. Im BIBLIOTHEK, klicken Sie auf die Miniaturansicht des Spiels und wählen Sie es aus Eigenschaften (Dampf) oder Optionen (Battle.net)
3. Klicke auf Überprüfen Sie die Integrität der Spieledateien… (Dampf) oder Scan und Reparatur (Battle.net)
Tipp: Bevor Sie mit den Lösungen fortfahren, überprüfen Sie bitte, ob Ihr PC die Anforderungen erfüllt Systemanforderungen für Call of Duty: Warzone Hier.
Methode 1: Grundlegende Methoden zur Fehlerbehebung
Wir beginnen mit einigen grundlegenden Lösungen, die Ihnen helfen können, das Problem in kürzester Zeit zu beheben.
Methode 1A: Spiel neu starten, dann PC
Gelegentlich handelt es sich bei dem Problem lediglich um einen kleinen vorübergehenden Fehler, der leicht durch einen Neustart des Spiels behoben werden kann. Wenn nicht. Starten Sie den PC neu und starten Sie MW3 erneut.
Methode 1B: Fehlerbehebung bei der Internetverbindung
Schlechte Internetverbindungsprobleme können den DirectX-Fehler auslösen. Sie müssen das Problem beheben und sicherstellen, dass das Gerät mit einer schnellen und starken Internetquelle verbunden ist. Weitere Informationen finden Sie in unserem Leitfaden Langsame Internetverbindung? 10 Möglichkeiten, Ihr Internet zu beschleunigen!
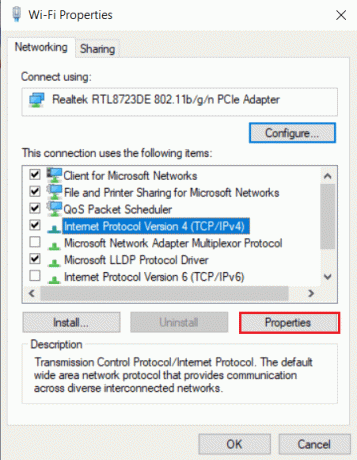
Methode 1C: Hintergrundanwendungen beenden
Hintergrundanwendungen beanspruchen Systemressourcen wie Netzwerk, CPU, GPU und Speicher, auch wenn sie nicht verwendet werden. Darüber hinaus könnte es möglicherweise zu Konflikten mit dem Spiel oder der Client-Anwendung kommen, was zu dem besprochenen Fehler führen könnte. Befolgen Sie die Schritte, um unnötige Hintergrundanwendungen zu entfernen:
1. Offen Taskmanager auf Ihrem PC und navigieren Sie zu Prozesse Tab.
2. Klicken Sie mit der rechten Maustaste auf das Programm, das Sie schließen möchten, und wählen Sie es aus Task beenden aus dem Kontextmenü.

3. Wiederholen Sie die gleichen Schritte für alle anderen Anwendungen und Programme.
Methode 1D: Windows aktualisieren
DirectX-Fehler in Spielen und Anwendungen werden häufig durch veraltete Windows-Betriebssysteme auf dem PC verursacht. Wir empfehlen Ihnen, Windows zu aktualisieren und zu prüfen, ob dies hilft. Folgen Sie unserem Leitfaden weiter So laden Sie Windows 11-Updates herunter und installieren sie.

Methode 2: DirectX aktualisieren
Da DirectX dabei hilft, Anweisungen vom Betriebssystem an die Hardwarekomponenten des PCs zu senden, ist es für ein reibungsloses Gameplay in modernen Spielen wichtig. Daher müssen Sie sicherstellen, dass auf dem PC die neueste Version von DirectX läuft. Obwohl beim Aktualisieren von Windows DirectX automatisch aktualisiert wird, befolgen Sie die Schritte in unserer Anleitung, wenn dies nicht hilft So aktualisieren Sie DirectX in Windows 10 das Gleiche tun.

Methode 3: Erzwingen Sie, dass das Spiel DirectX 11 verwendet
DirectX 12 bewältigt problemlos grafikintensive Aufgaben unter Windows. Jedoch, DirectX ist auf einen nicht behebbaren Fehler in Modern Warfare 3 unter Windows 11 gestoßen wenn es Kompatibilitätsprobleme mit der Hardware gibt, was Sie beheben können, indem Sie die Ausführung des Spiels unter DirectX 11 erzwingen.
Option 1: Auf Steam
Befolgen Sie die Schritte in der Steam-Client-App, wenn Sie MW3 darauf spielen:
1. Start Dampf Klicken Sie in Ihrer Spielebibliothek mit der rechten Maustaste auf „Modern Warfare 3“ und wählen Sie „Modern Warfare 3“ aus Eigenschaften aus dem Kontextmenü.
2. Gehen Sie zum ALLGEMEIN Registerkarte und in der STARTOPTIONEN Textfeld, Typ -d3d11.
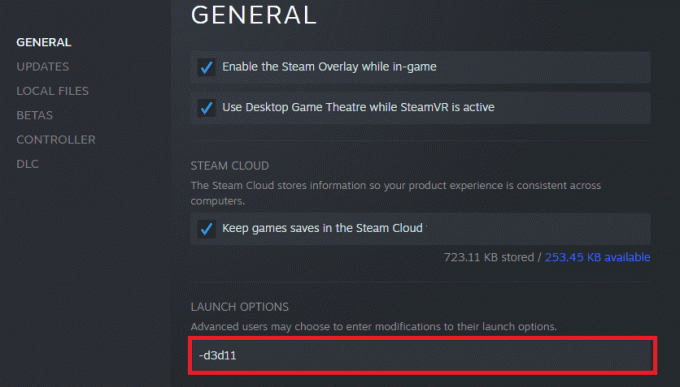
Option 2: Im Battle.net Launcher
Befolgen Sie die Schritte im Blizzard Battle.net-Launcher:
1. Öffne das Battle.net-Launcher und wählen Sie die aus Call of Duty Modern Warfare 3.
2. Klick auf das Zahnrad-Symbol neben dem Spielen drücken und auswählen Spieleinstellungen aus dem Kontextmenü.
3. Aktivieren Sie das Kontrollkästchen für Zusätzliche Befehlszeilenargumente, Typ -d3d11 in das Textfeld ein und klicken Sie auf Erledigt Taste.
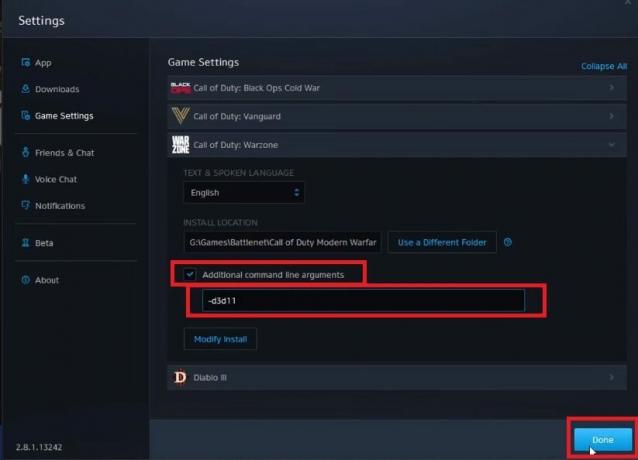
4. Starten Sie das Spiel neu und prüfen Sie, ob das Problem behoben ist.
Methode 4: Spiel-Overlays deaktivieren
Es zeigt sich auch, dass aktive Overlays zu Konflikten mit dem Spiel führen und zu dem besprochenen DirectX-Fehler führen können. Es empfiehlt sich, alle aktiven Overlays zu deaktivieren, um das Problem zu beheben und das Gameplay wiederherzustellen. Weitere Informationen finden Sie in unserem Leitfaden unter So deaktivieren Sie Steam Overlay in Windows 10 Und So deaktivieren Sie die Discord-Überlagerung, falls Sie sie auf dem PC aktiv haben.
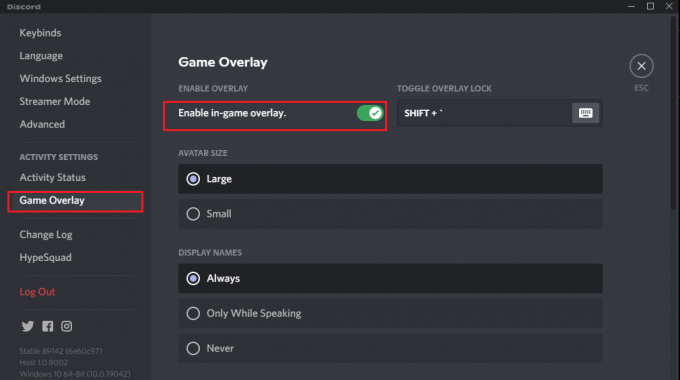
Methode 5: Spieledateien reparieren
Beschädigte, beschädigte oder fehlende Spieldateien verursachen mehrere Probleme, und dadurch erscheinen solche nicht behebbaren Fehlermeldungen auf dem Bildschirm. Aber das Gute daran ist, dass Sie die Dateien ganz einfach über den Launcher selbst reparieren können. So geht's:
Option 1: Auf Steam
Sie können die Integrität der Spieledateien überprüfen, um den beschädigten Cache für MW zu reparieren, indem Sie die folgenden Schritte ausführen:
1. Start Dampf und gehe zum BIBLIOTHEK Tab.
2. Klicken Sie mit der rechten Maustaste auf Call of Duty Modern Warfare 3 und auswählen Eigenschaften aus dem Kontextmenü.
3. Gehen Sie zum LOKALE DATEIEN Registerkarte und klicken Sie auf Überprüfen Sie die Integrität der Spieledateien… Wie nachfolgend dargestellt.
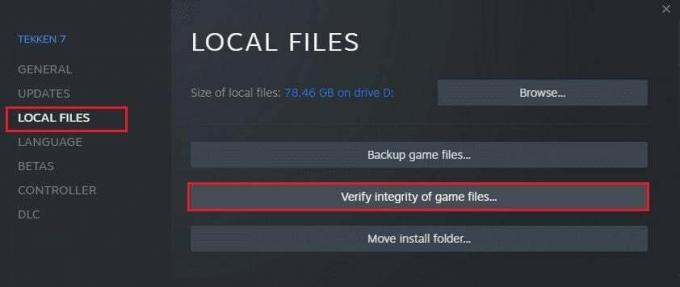
Option 2: Im Battle.net Launcher
Sie haben im Battle.net-Launcher die Möglichkeit, beschädigte Spieldateien zu scannen und zu reparieren. Folge den Schritten:
1. Navigieren Sie zu Call of Duty Modern Warfare 3 Spiel in der Battle.net Launcher und klicken Sie auf Symbol „Einstellungen“ (Zahnrad). auf der linken Seite.
2. Klicke auf Scan und Reparatur aus dem Kontextmenü.

3. Klicke auf Starten Sie den Scan Warten Sie im Popup-Fenster, bis die Reparatur abgeschlossen ist, und prüfen Sie, ob das Problem dadurch behoben wird.
Methode 6: Anzeigemaßstab ändern
Viele Benutzer in der Steam- und Battle.net-Community sagten, dass sie allein durch eine Änderung der Anzeigeskalierungseinstellungen das Problem beheben könnten, dass DirectX in Modern Warfare 3 auf einen nicht behebbaren Fehler gestoßen sei. So können Sie das tun:
1. Offen Einstellungen, gehe zum System Tab und klicken Sie auf Anzeige im rechten Bereich.
2. Scrollen Sie nach unten zum Maßstab und Layout Erweitern Sie im Abschnitt das Dropdown-Menü neben Skala, und stellen Sie es auf ein 100%.
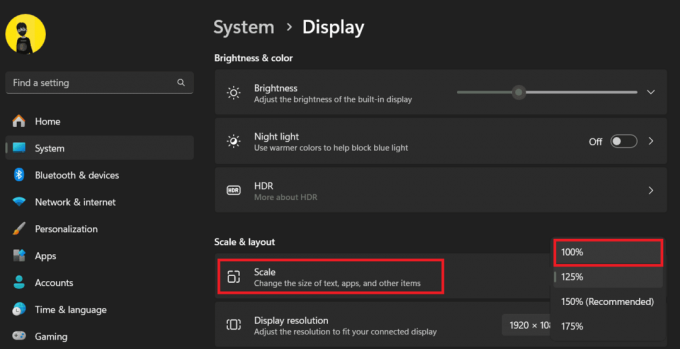
Methode 7: GPU-Treiber aktualisieren
Veraltete GPU-Treiber können tatsächlich eine Menge Probleme bei der Leistung grafikintensiver Anwendungen und Spiele verursachen. Da DirectX mit der GPU-Karte im PC kommuniziert, müssen Sie sicherstellen, dass die Treiber aktuell sind. Folgen Sie unserem Leitfaden weiter So aktualisieren Sie Grafiktreiber in Windows 11.

Methode 8: GPU-Treiber neu installieren
Wenn das Aktualisieren der Treiber nicht geholfen hat, versuchen Sie, die Anzeigetreiber auf Ihrem PC zu deinstallieren und erneut zu installieren. Dies kann effektiv helfen, falls es ein größeres Problem gibt. Weitere Informationen finden Sie in unserem Leitfaden unter So installieren Sie den Audiotreiber in Windows 11 neu und befolgen Sie die entsprechenden Schritte für GPU-Treiber.
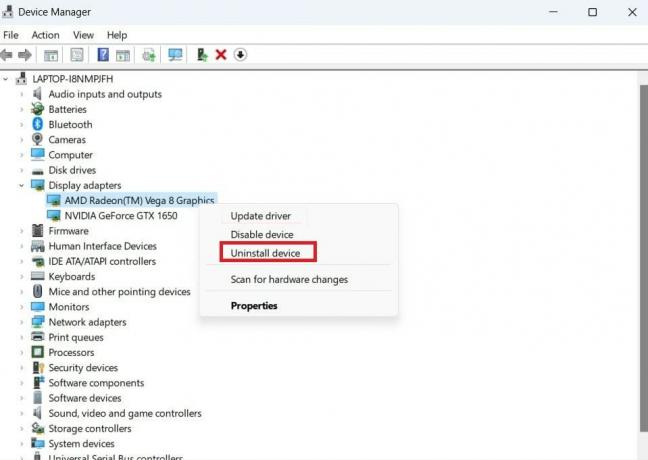
Methode 9: Ändern Sie den Registrierungseditor
Wenn der Fehler weiterhin besteht, können Sie versuchen, einige Änderungen im Registrierungseditor vorzunehmen, um den nicht behebbaren Fehler zu beheben, der bei DirectX in Modern Warfare 3 in Windows 11 aufgetreten ist. Sie müssen dabei jedoch vorsichtig sein, da Fehler darin andere Programme auf dem PC beeinträchtigen können. Stellen Sie außerdem sicher, dass dies der Fall ist Sichern Sie die Registrierung auf Ihrem Windows-PC, falls Sie es wiederherstellen müssen.
1. Drücken Sie die Taste Fenster + R Tasten Sie gleichzeitig auf Ihrer Tastatur und geben Sie ein regedit in das Textfeld ein und drücken Sie Eingeben.
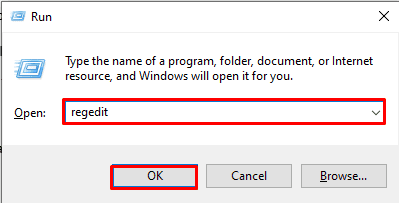
2. Klicken Sie in der UAC-Eingabeaufforderung auf Ja.
3. Geben Sie die folgende Adresse in die Adressleiste des ein Registierungseditor Fenster: HKEY_CLASSES_ROOT\PROTOCOLS\Filter\text/xml
4. Klicken Sie mit der rechten Maustaste auf text/xml Ordner im linken Seitenleistenmenü und wählen Sie aus Löschen.

5. Beenden Sie abschließend den Registrierungseditor und Neu starten den PC.
Methode 10: Spiel-Cache-Ordner löschen
Wenn Sie ein Spiel installieren und starten, erstellt die Client-App temporäre Dateien, die auf dem PC gespeichert werden. Allerdings kann es im Laufe der Zeit auch korrupt oder beschädigt werden. Sie können diese Ordner löschen, um das besprochene Problem zu beheben.
Option 1: Für Steam
1. Klicken Sie mit der rechten Maustaste auf Steam-Symbol auf dem Desktop und wählen Sie Dateispeicherort öffnen im Kontextmenü.
2. Wähle aus Appcache Ordner und klicken Sie dann auf Symbol „Löschen“. oben.

3. Starten Sie das neu Dampf Client-App und starten Sie die Call of Duty Modern Warfare 3 Spiel, um zu sehen, ob der DirectX-Fehler behoben ist.
Option 2: Für Battle.net
Befolgen Sie diese Schritte, um den Battele.net-Cache zu leeren:
1. Drücken Sie die Taste Windows + R Tasten zusammen, tippen %ProgramData% in das Textfeld ein und drücken Sie Eingeben.

2. Wähle aus Blizzard Entertainment Ordner und klicken Sie auf Löschen Symbol oben.
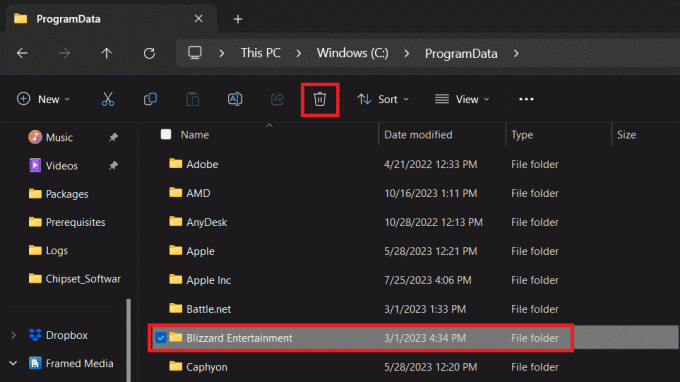
3. Starten Sie das neu Battle.net Starten Sie die Launcher-App und prüfen Sie, ob der Fehler in MW3 behoben ist.
Wir hoffen, dass unser Leitfaden Ihnen geholfen hat Fix DirectX hat in Modern Warfare 3 einen nicht behebbaren Fehler festgestellt in Windows 11. Wenn Sie Fragen oder Vorschläge an uns haben, teilen Sie uns dies bitte im Kommentarbereich mit. Bleiben Sie auf dem Laufenden bei Techcult, um weitere Anleitungen zur Fehlerbehebung zu erhalten.
Henry ist ein erfahrener Tech-Autor mit einer Leidenschaft dafür, komplexe Technologiethemen für alltägliche Leser zugänglich zu machen. Mit über einem Jahrzehnt Erfahrung in der Technologiebranche ist Henry für seine Leser zu einer vertrauenswürdigen Informationsquelle geworden.



