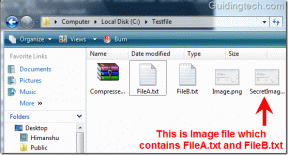9 Korrekturen für den Fehler „Verbindung zu diesem Netzwerk kann nicht hergestellt werden“ unter Windows 11
Verschiedenes / / November 30, 2023
Sie können zu Hause oder am Arbeitsplatz über mehr als eine WLAN-Verbindung verfügen. Beim Herstellen einer Verbindung kann es jedoch unter Windows 11 zu der Fehlermeldung „Verbindung zu diesem Netzwerk nicht möglich“ kommen. Wenn Ihnen das auch passiert ist, finden Sie hier 9 Möglichkeiten, es zu beheben.
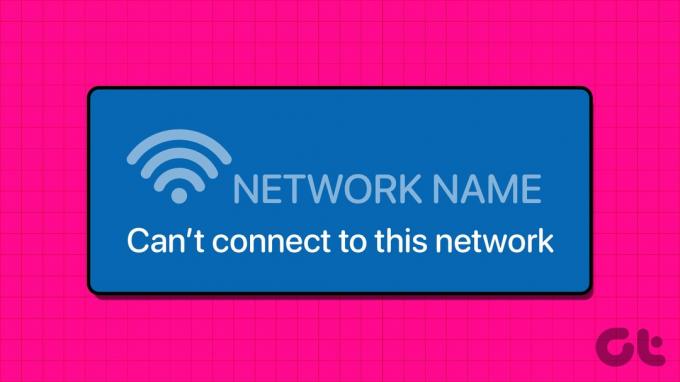
Bevor wir beginnen, versuchen Sie, den Router über ein Ethernet-Kabel mit Ihrem Windows 11-Gerät zu verbinden um sicherzustellen, dass das Problem nicht bei Ihrem WLAN liegt. Ziehen Sie dann das Kabel ab und versuchen Sie, eine drahtlose Verbindung herzustellen. Wenn unter Windows 11 immer noch die Fehlermeldung „Verbindung zu diesem Netzwerk nicht möglich“ angezeigt wird, fahren Sie mit den folgenden Korrekturen fort.
1. Starten Sie Windows und Router neu
Starten Sie Ihr Windows 11 neu Das Gerät hilft bei der Behebung von Problemen, die aufgrund vorübergehender Fehler oder Probleme auftreten. Darüber hinaus hilft ein Neustart Ihres Routers auch bei der Aktualisierung Ihres Wi-Fi-Netzwerks. Dies ist einer der Gründe, warum es meist als erste Lösung zur Fehlerbehebung empfohlen wird. Für weitere Details finden Sie hier eine Schritt-für-Schritt-Anleitung.
Schritt 1: Gehen Sie zur Taskleiste und klicken Sie auf das Startsymbol.
Schritt 2: Klicken Sie dann auf die Einschalttaste und wählen Sie „Neu starten“, sobald die Optionen angezeigt werden.
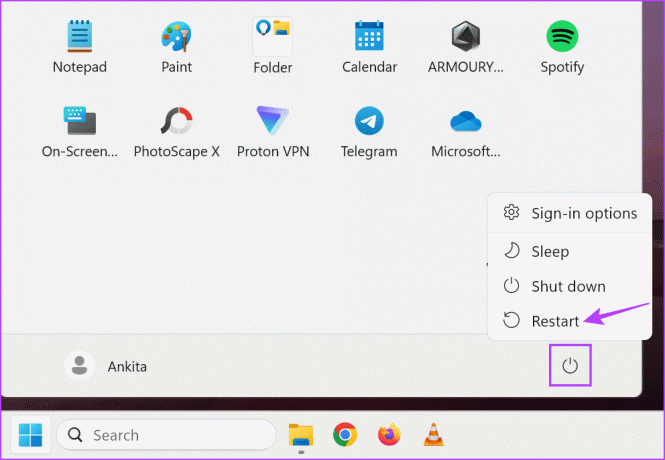
Ziehen Sie gleichzeitig das Netzkabel von Ihrem Router ab oder drücken Sie die Ausschalttaste. Warten Sie dann einige Minuten und schließen Sie entweder das Netzkabel wieder an oder drücken Sie den Netzschalter erneut. Warten Sie, bis Ihr Router und PC neu gestartet sind. Versuchen Sie dann erneut, eine Verbindung zum ausgewählten Wi-Fi-Netzwerk herzustellen. Wenn Windows 11 keine WLAN-Verbindung herstellt, fahren Sie mit dem nächsten Fix fort.
2. Schalten Sie den Flugmodus ein und aus
Wenn Sie den Flugmodus aktivieren, wird die gesamte drahtlose Kommunikation auf Ihrem Windows 11-Gerät deaktiviert. Sobald es deaktiviert ist, werden alle drahtlosen Verbindungen wieder aktiviert. Dies kann zur Behebung vorübergehender Probleme beitragen und kann anstelle eines Neustarts Ihres Geräts durchgeführt werden.
Weitere Informationen finden Sie in unserem Leitfaden unter Aktivieren oder Deaktivieren des Flugzeugmodus unter Windows 11.
3. Vergessen Sie das Netzwerk und verbinden Sie es erneut
Wenn bei der Verbindung zu einem bestimmten Netzwerk auf Ihrem Windows 11-Gerät Probleme aufgetreten sind, kann es hilfreich sein, das Problem zu vergessen und erneut eine Verbindung zum Netzwerk herzustellen. Dies hilft dabei, das Gerät zu trennen und eine neue Pairing-Verbindung herzustellen, wodurch alle Probleme behoben werden, die möglicherweise beim ersten Pairing-Versuch aufgetreten sind.
Befolgen Sie dazu die folgenden Schritte.
Schritt 1: Verwenden Sie die Windows + I-Taste, um die Einstellungen zu öffnen. Klicken Sie dann in den Menüoptionen auf „Netzwerk & Internet“.
Schritt 2: Klicken Sie auf WLAN.
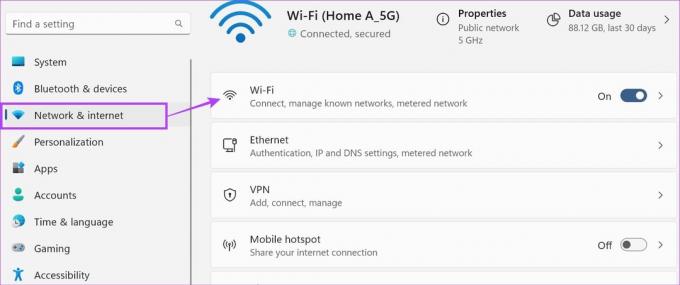
Schritt 3: Klicken Sie hier auf „Bekannte Netzwerke verwalten“.
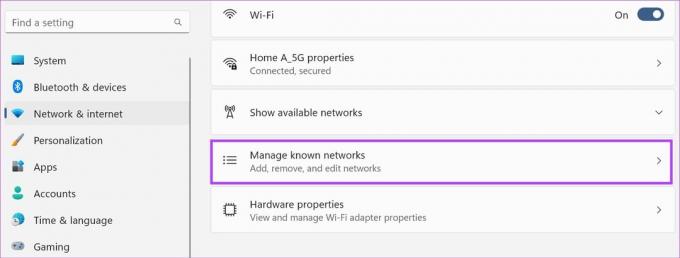
Schritt 4: Gehen Sie zu dem Netzwerk, das Sie löschen möchten, und klicken Sie auf Vergessen.

Schritt 5: Gehen Sie nun zurück zur WLAN-Seite. Klicken Sie hier auf „Verfügbare Netzwerke anzeigen“.
Schritt 6: Gehen Sie zu dem Netzwerk, mit dem Sie eine Verbindung herstellen möchten, und klicken Sie auf „Verbinden“.
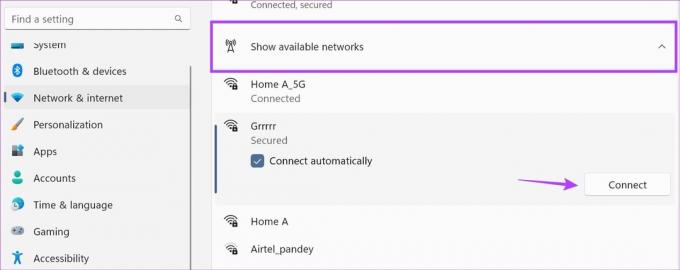
Schritt 7: Geben Sie bei Aufforderung das WLAN-Passwort ein und klicken Sie auf Weiter.

Warten Sie, bis Windows 11 die Verbindung zum ausgewählten Netzwerk abgeschlossen hat. Wenn unter Windows 11 weiterhin der Fehler „Wi-Fi kann keine Verbindung zu diesem Netzwerk herstellen“ angezeigt wird, fahren Sie mit der nächsten Methode fort.
4. Führen Sie die Netzwerk-Fehlerbehebung aus
Die Windows-Problembehandlung kann Probleme scannen und erkennen, die Windows möglicherweise daran hindern, eine Verbindung herzustellen. Auf dieser Grundlage erhalten Sie möglicherweise eine Liste mit Vorschlägen, die zur Behebung des Problems beitragen können. So führen Sie es auf Ihrem Windows 11-Gerät aus.
Schritt 1: Öffnen Sie mit der Tastenkombination „Windows + I“ das Menü „Einstellungen“.
Schritt 2: Klicken Sie dann auf System. Klicken Sie hier auf Fehlerbehebung.
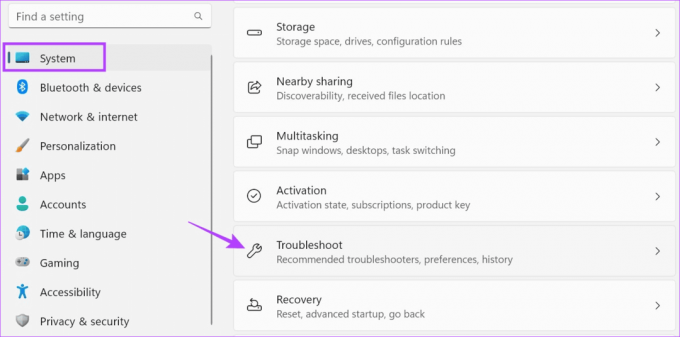
Schritt 3: Scrollen Sie nach unten und klicken Sie auf „Andere Fehlerbehebungen“.
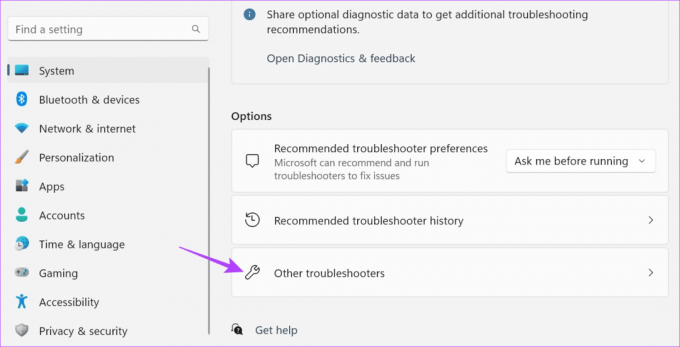
Schritt 4: Klicken Sie vor „Netzwerk und Internet“ auf „Ausführen“.
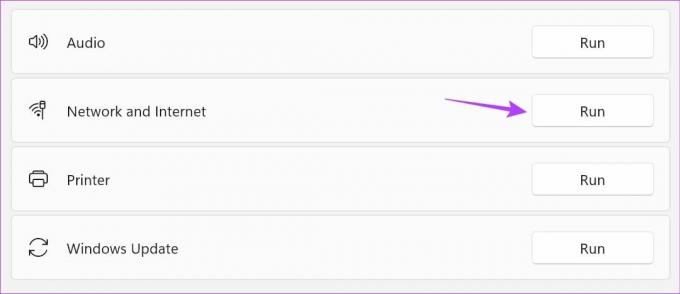
Warten Sie, bis die Fehlerbehebung ausgeführt wird. Sobald die Vorschläge sichtbar sind, verwenden Sie sie und versuchen Sie erneut, eine Verbindung zum ausgewählten Netzwerk herzustellen.
5. Deaktivieren Sie IPv6
Ihr Windows-Gerät benötigt nicht immer IPv6, um eine Verbindung herzustellen. Und obwohl es eine bessere Sicherheit bietet, gibt es immer noch einige Verbindungen, die es nicht unterstützen. Um etwaige Verbindungsprobleme zu beheben, deaktivieren Sie IPv6 unter Windows 11 manuell und überprüfen Sie es erneut. Hier erfahren Sie, wie es geht.
Schritt 1: Gehen Sie zu „Suchen“ und geben Sie „Netzwerkverbindungen anzeigen‘. Öffnen Sie die App über die Suchergebnisse.

Schritt 2: Klicken Sie hier mit der rechten Maustaste auf Ihre Verbindung und wählen Sie Eigenschaften.

Schritt 3: Deaktivieren Sie in den Optionen das Kontrollkästchen IPv6. Stellen Sie außerdem sicher, dass das Kontrollkästchen IPv4 aktiviert ist.
Schritt 4: Wenn Sie fertig sind, klicken Sie auf OK.

Dadurch werden Ihre Einstellungen gespeichert und das Fenster geschlossen.
6. Deaktivieren und aktivieren Sie die drahtlose Verbindung
Wenn der Netzwerkadapter für das ausgewählte Wi-Fi-Netzwerk auf Ihrem Windows-Gerät nicht ordnungsgemäß funktioniert, kann das Deaktivieren und anschließende erneute Aktivieren zur Behebung des Problems beitragen. Befolgen Sie dazu die folgenden Schritte.
Schritt 1: Klicken Sie auf „Suchen“ und geben Sie „Netzwerkverbindungen anzeigen„, und öffnen Sie die App über die Suchergebnisse.

Schritt 2: Klicken Sie hier mit der rechten Maustaste auf die entsprechende Verbindung. Klicken Sie auf Deaktivieren.
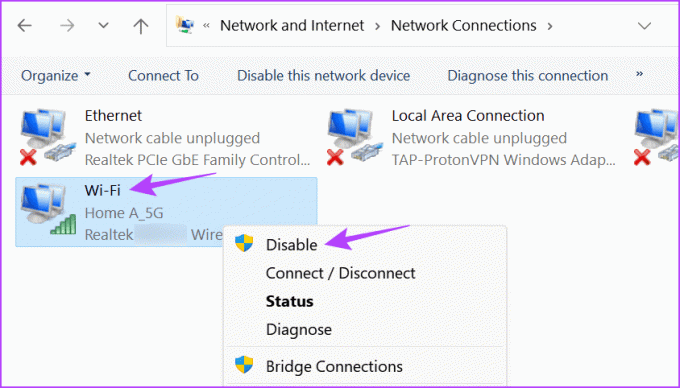
Schritt 3: Warten Sie eine Weile und klicken Sie erneut mit der rechten Maustaste auf die Verbindung.
Schritt 4: Klicken Sie dann auf Aktivieren.
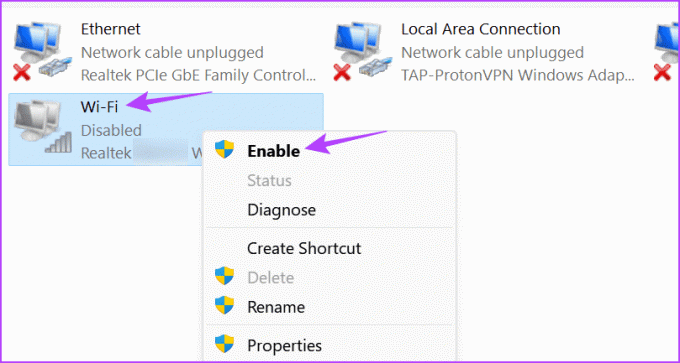
Warten Sie, bis die Verbindung aktiviert ist, und stellen Sie die Verbindung erneut her. Überprüfen Sie dann, ob die Fehlermeldung sichtbar ist oder nicht.
7. Suchen Sie nach Treiberaktualisierungen
Veraltete Treiber können die Verbindung unterbrechen, insbesondere wenn sie nicht mehr mit Ihrem Gerät kompatibel sind. Um sicherzustellen, dass dies nicht passiert, können Sie Updates für Ihren Netzwerktreiber manuell auf Ihrem Windows 11-Gerät prüfen und installieren. Hier erfahren Sie, wie es geht.
Schritt 1: Klicken Sie mit der rechten Maustaste auf Start und klicken Sie auf Geräte-Manager.
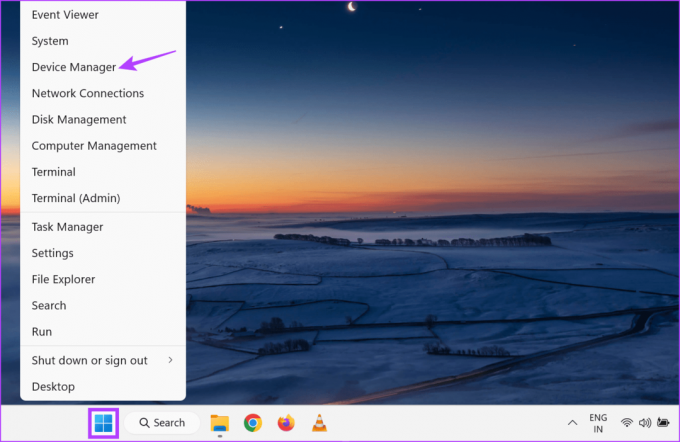
Schritt 2: Klicken Sie auf Netzwerkadapter. Klicken Sie dann mit der rechten Maustaste auf Ihren WLAN-Treiber.
Schritt 3: Wählen Sie hier Treiber aktualisieren.
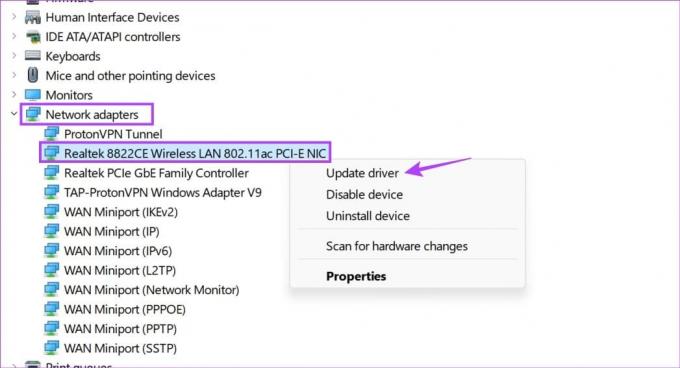
Schritt 4: Klicken Sie auf „Automatisch nach Treibern suchen“.
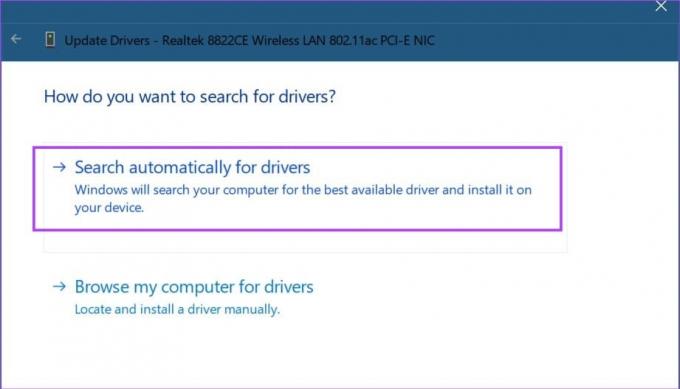
Wenn ein Update verfügbar ist, installieren Sie es und warten Sie, bis der Neustart von Windows abgeschlossen ist. Versuchen Sie dann erneut, eine Verbindung herzustellen.
8. DNS leeren und TCP/IP zurücksetzen
TCP/IP hilft beim Herstellen einer Verbindung mit anderen Netzwerkgeräten. Sobald dies erledigt ist, speichert es Informationen zu Ihren zuletzt besuchten Websites als DNS-Cache. Dies kann beim schnellen Verbindungsaufbau hilfreich sein. Dies kann allerdings den Verbindungsaufbau verhindern.
Setzen Sie in diesem Fall TCP/IP zurück und Leeren Sie den DNS-Cache um Netzwerkverbindungsprobleme in Windows 11 zu beheben. Hier erfahren Sie, wie es geht.
Schritt 1: Klicken Sie mit der rechten Maustaste auf Start und klicken Sie auf Terminal (Admin). Klicken Sie auf Ja, wenn Sie dazu aufgefordert werden.

Schritt 2: Klicken Sie auf den Abwärtspfeil und wählen Sie Eingabeaufforderung.

Schritt 3: Geben Sie dann den folgenden Befehl ein und drücken Sie die Eingabetaste, um ihn auszuführen.
netsh winsock reset
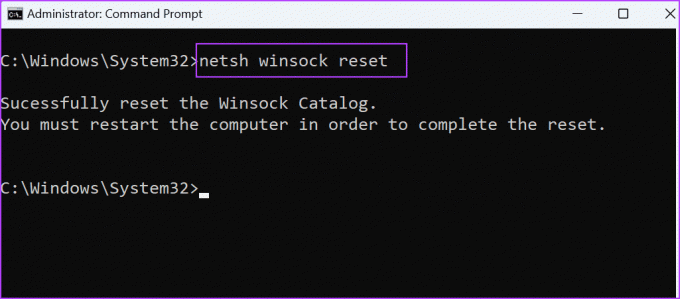
Schritt 4: Geben Sie nun den folgenden Befehl ein und drücken Sie die Eingabetaste.
netsh int ip reset

Wenn Sie fertig sind, starten Sie Ihr Windows 11-Gerät neu und überprüfen Sie es erneut.
9. Suchen Sie nach Windows Update
Neben Treiber- und anderen Netzwerkproblemen können auch Softwareprobleme Probleme bei der WLAN-Verbindung verursachen. In diesem Fall ist möglicherweise ein Update verfügbar, um das Problem zu beheben. Sie können es manuell über Windows Update überprüfen und installieren. Befolgen Sie dazu die folgenden Schritte.
Schritt 1: Gehen Sie zu Suchen und geben Sie ein Windows Update. Öffnen Sie dann die App über die Suchergebnisse.
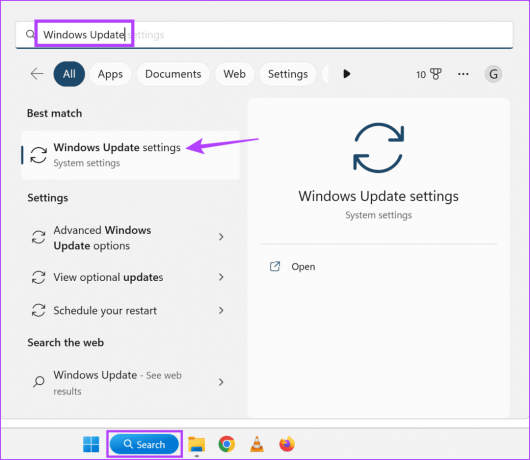
Schritt 2: Klicken Sie hier auf „Nach Updates suchen“.

Warten Sie, bis das Update heruntergeladen und installiert ist. Stellen Sie dann auf Ihrem Windows 11-Gerät erneut eine Verbindung zum ausgewählten Wi-Fi-Netzwerk her.
Beheben Sie Netzwerkfehler auf einem Windows-PC
Es kann frustrierend sein, keine Verbindung zu Ihrem lokalen Netzwerk herstellen zu können. Wir hoffen, dass dieser Artikel Ihnen dabei geholfen hat, den Fehler „Verbindung zu diesem Netzwerk kann nicht hergestellt werden“ unter Windows 11 zu beheben. Schauen Sie sich außerdem ggf. unseren anderen Artikel an Probleme beim Erkennen von Wi-Fi-Netzwerken unter Windows 11.