Die 10 besten Möglichkeiten, das Problem zu beheben, dass Roku keine Verbindung zum WLAN herstellt
Verschiedenes / / December 01, 2023
Roku bietet mehrere Streaming-Geräte zu unterschiedlichen Preisen an. Das Roku-Betriebssystem des Unternehmens ist benutzerfreundlich, unterstützt Tausende von Apps und bietet ein robustes Streaming-Erlebnis. Es kann jedoch zu Verwirrung kommen, wenn Roku keine Verbindung zum WLAN herstellen kann. Hier sind die besten Möglichkeiten, um zu beheben, dass Roku keine Verbindung zum WLAN oder zum Internet herstellt.
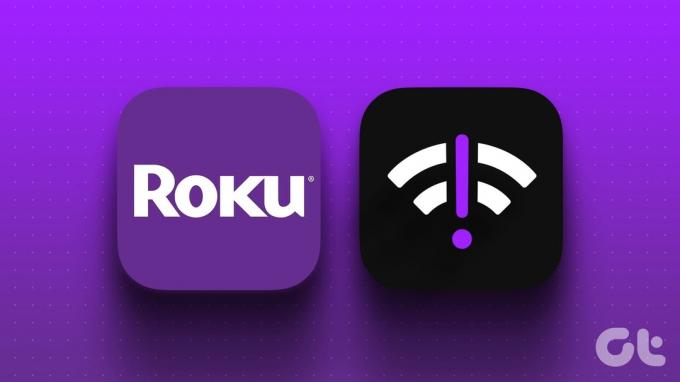
Netzwerkstörungen auf Ihrem Roku können Ihr ideales Streaming-Setup beeinträchtigen. Sie können keine Streaming-Apps wie YouTube TV, Hulu, Apple TV, Paramount+ und mehr herunterladen oder darauf zugreifen. Sie können auch nicht das neueste Roku-Betriebssystem installieren. Bevor Sie sich ein anderes Gerät zum Ansehen von Sport- und Unterhaltungsinhalten zulegen, gehen Sie die folgenden Tricks durch, um Netzwerkprobleme auf Roku zu beheben.
1. Überprüfen Sie Ihren Router
Bevor wir uns mit fortgeschrittenen Tricks befassen, müssen Sie zunächst den Router neu starten und es erneut versuchen. Sie sollten den Router auch in der Nähe Ihres Roku-Geräts platzieren. Physische Eingriffe wie Wände und Türen können dazu führen
WLAN-Signale durcheinander bringen. Wenn Ihr Roku jedoch keine Verbindung zum Internet herstellt, andere Geräte jedoch schon, liegt das Problem nur bei Ihrem Roku-Gerät.2. Überprüfen Sie die Stärke und Geschwindigkeit des WLAN-Signals
Sie können die Stärke und Geschwindigkeit Ihres WLAN-Signals in den Roku-Einstellungen überprüfen.
Schritt 1: Öffnen Sie die Roku-Einstellungen.

Schritt 2: Wählen Sie Netzwerk.
Schritt 3: Klicken Sie auf „Info“. Überprüfen Sie die Stärke des Funksignals.

Schritt 4: Gehen Sie nach unten zu „Verbindung prüfen“ und lassen Sie Roku den Netzwerktest auf Ihrem Gerät durchführen.

Schritt 5: Sie können die Internet-Download-Geschwindigkeit im Menü „Info“ überprüfen.

3. Starten Sie Roku neu
Der Neustart Ihres Roku ist ein weiterer praktischer Trick, um häufige Störungen zu beheben. Folgen Sie den unteren Schritten.
Schritt 1: Gehen Sie zum Startbildschirm von Roku und öffnen Sie die Einstellungen.

Schritt 2: Scrollen Sie zum Systemmenü.
Schritt 3: Wählen Sie Leistung.

Schritt 4: Klicken Sie auf Systemneustart.
Schritt 5: Wählen Sie im folgenden Menü „Neustart“ und versuchen Sie, eine Verbindung zum Wi-Fi-Netzwerk herzustellen.

4. Erkundigen Sie sich beim lokalen ISP
Wenn Ihr lokaler ISP (Internet Service Provider) ausfällt, können Roku und andere Geräte keine Verbindung zum Internet herstellen. Du kannst besuchen Abwärtsdetektor und suchen Sie nach Ihrem Dienstanbieter. Sie werden Diagramme mit hohen Ausfällen und Benutzerkommentare bemerken, die sich über Netzwerkprobleme beschweren. Sie müssen warten, bis Ihr lokaler ISP die serverseitigen Probleme behoben hat, und Ihr Glück mit Roku prüfen.
5. Überprüfen Sie Ihre Datenpläne
Nicht jeder ISP bietet unbegrenzte Datentarife an. Ihr WLAN-Plan kann möglicherweise nur begrenzte Datenmengen verbrauchen. Wenn Sie die Grenzen Ihres Datentarifs überschritten haben, kann es bei Roku zu Problemen bei der WLAN-Verbindung kommen.
6. Stellen Sie die WLAN-Verbindung wieder her
Sie können das Wi-Fi-Netzwerk auf Roku erneut verbinden und versuchen, eine Internetverbindung herzustellen.
Schritt 1: Gehen Sie zum Startbildschirm von Roku und öffnen Sie die Einstellungen.

Schritt 2: Wählen Sie „Verbindung einrichten“ und dann „Drahtlos“.

Schritt 3: Ihr Roku-Gerät sucht nach drahtlosen Netzwerken.

Schritt 4: Wählen Sie Ihr Heim- oder Büronetzwerk aus.
Schritt 5: Geben Sie das Netzwerkkennwort ein und klicken Sie auf „Verbinden“.

7. Löschen Sie das Wi-Fi-Netzwerk und fügen Sie es erneut hinzu
Wenn Roku das Netzwerk immer noch nicht finden kann, müssen Sie die Netzwerkeinstellungen zurücksetzen und ein Wi-Fi-Netzwerk hinzufügen.
Schritt 1: Öffnen Sie „Einstellungen“ auf dem Startbildschirm von Roku und scrollen Sie zu „System“.

Schritt 2: Wählen Sie Erweiterte Systemeinstellungen.

Schritt 3: Klicken Sie auf Netzwerkverbindung zurücksetzen. Klicken Sie auf Verbindung zurücksetzen.

Durch das Zurücksetzen Ihrer Netzwerkverbindung werden Ihre WLAN-Einstellungen gelöscht. Ihr Roku-Player wird automatisch neu gestartet.
Führen Sie die Schritte im sechsten Abschnitt (WLAN wiederherstellen) aus und stellen Sie problemlos eine Verbindung zu einem WLAN-Netzwerk her.
8. Verwenden Sie einen Ethernet-Adapter
Mehrere Roku-Streaming-Sticks unterstützen einen Ethernet-Adapter. Wenn Sie ein kompatibles Gerät haben, Kaufen Sie einen Ethernet-Adapter und richten Sie es mit Ihrem Roku ein. Wie erwartet bietet eine Ethernet-Verbindung robuste Internetgeschwindigkeiten auf Ihrem Smart-Gerät. Es beseitigt WLAN-Störungen.
9. Aktualisieren Sie das Roku-Betriebssystem
Sobald Sie eine Ethernet-Verbindung auf Ihrem Roku hergestellt haben, aktualisieren Sie das Roku-Betriebssystem auf die neueste Version, um WLAN-Störungen zu beheben. Hier ist wie.
Schritt 1: Gehen Sie zum Startbildschirm von Roku und öffnen Sie die Einstellungen.

Schritt 2: Wählen Sie System.
Schritt 3: Scrollen Sie zu Software-Update.

Laden Sie den neuesten Roku OS-Build herunter und installieren Sie ihn.
10. Roku zurücksetzen
Haben Sie bei Roku immer noch mit Netzwerkstörungen zu kämpfen? Es ist Zeit, Roku zurückzusetzen und alles von Grund auf neu einzurichten.
Schritt 1: Gehen Sie zum Startbildschirm von Roku und öffnen Sie die Einstellungen.

Schritt 2: Öffnen Sie die erweiterten Systemeinstellungen.

Schritt 3: Wählen Sie „Auf Werkseinstellungen zurücksetzen“.

Schritt 4: Wählen Sie „Alles auf Werkseinstellungen zurücksetzen“ und befolgen Sie die Anweisungen auf dem Bildschirm.
Streamen Sie Fernsehsendungen und Filme auf Roku
Roku hat eine spezielle TV-Reihe auf den Markt gebracht und mit Drittherstellern zusammengearbeitet, um Roku OS mit ihren Angeboten zu bündeln. Wenn Roku kein WLAN-Netzwerk findet, kann das Ihr perfektes Wochenende ruinieren. Welcher Trick hat bei Ihnen funktioniert? Teilen Sie Ihre Erkenntnisse in den Kommentaren unten.
Zuletzt aktualisiert am 08. November 2023
Der obige Artikel kann Affiliate-Links enthalten, die zur Unterstützung von Guiding Tech beitragen. Dies beeinträchtigt jedoch nicht unsere redaktionelle Integrität. Der Inhalt bleibt unvoreingenommen und authentisch.

Geschrieben von
Parth Shah ist ein immer wiederkehrender freiberuflicher Autor, der sich mit Anleitungen, App-Anleitungen, Vergleichen, Listicles und Anleitungen zur Fehlerbehebung auf Android-, iOS-, Windows-, Mac- und Smart-TV-Plattformen beschäftigt. Er verfügt über mehr als fünf Jahre Erfahrung und hat über 1.500 Artikel zu GuidingTech und Android Police verfasst. In seiner Freizeit sieht man ihn oft Netflix-Serien gucken, Bücher lesen und reisen.



