8 Korrekturen für fehlende Berechtigung zum Aktivieren der Spracheingabe auf Android
Verschiedenes / / December 05, 2023
Während es einfacher ist, jemanden anzurufen, gibt es Zeiten, in denen das Versenden einer SMS die einzige Option ist. In diesem Fall können Sie die Spracheingabefunktion auf Ihrem Gboard verwenden. Dies hilft dabei, Ihre Sprache in Text umzuwandeln und erspart Ihnen das manuelle Eintippen jedes Wortes. Es wird jedoch zu einem Problem, wenn diese Funktion auf Ihrem Android-Gerät den Fehler „Keine Berechtigung zum Aktivieren von: Spracheingabe“ anzeigt.

Während der Fehler „Keine Berechtigung zum Aktivieren von: Spracheingabe“ auf Android auf unzureichende App-Berechtigungen hinweist, kann er auch dann auftreten, wenn alle erforderlichen Berechtigungen erteilt wurden. In diesem Fall können Sie das Problem über das Einstellungsmenü Ihres Geräts beheben. Lassen Sie uns also die unten aufgeführten 8 Möglichkeiten nutzen, um dieses Problem auf Ihrem Android-Gerät zu beheben.
1. Aktivieren Sie die Spracheingabe
Damit Sie die Spracheingabefunktion von Gboard nutzen können, muss sie in den App-Einstellungen aktiviert werden. Wenn Sie diese Funktion also nicht nutzen können, stellen Sie zunächst sicher, dass die entsprechenden Einstellungen aktiviert sind. Befolgen Sie dazu die folgenden Schritte.
Schritt 1: Gehen Sie zu einer beliebigen App und öffnen Sie Gboard.
Schritt 2: Tippen Sie in den Menüoptionen auf das Symbol „Einstellungen“.
Schritt 3: Tippen Sie dann auf Spracheingabe.
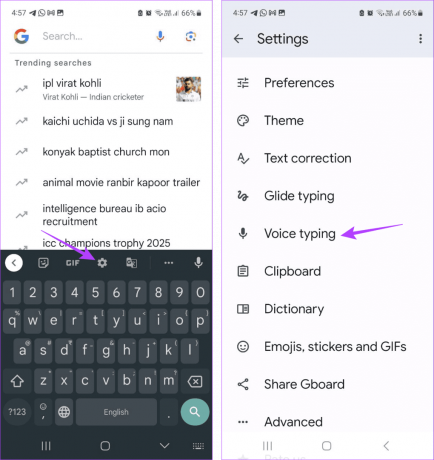
Schritt 4: Stellen Sie nun sicher, dass der Schalter für „Spracheingabe verwenden“ aktiviert ist.
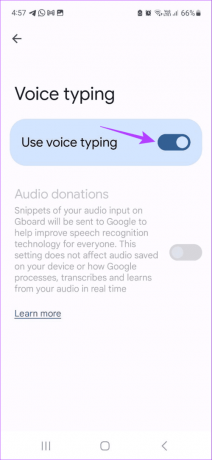
Lesen Sie auch: So beheben Sie, dass Voice-to-Text unter Android nicht funktioniert
2. Überprüfen Sie die App-Berechtigungen
Wenn das Gboard nicht auf das Mikrofon Ihres Geräts zugreifen kann, können Sie die Spracheingabefunktion nicht verwenden. Dies liegt daran, dass die Gboard-App das Mikrofon verwendet, um Spracheingaben zu erhalten, die dann in Text umgewandelt werden. Öffnen Sie also die Einstellungs-App und prüfen Sie, ob die erforderlichen Berechtigungen aktiviert wurden. Hier ist wie.
Schritt 1: Öffnen Sie die Einstellungen-App auf Ihrem Gerät. Tippen Sie auf Apps.
Schritt 2: Scrollen Sie dann durch die Liste der aktuell installierten Apps und tippen Sie auf Gboard.

Schritt 3: Tippen Sie hier auf Berechtigungen.
Schritt 4: Tippen Sie auf Mikrofon.

Schritt 5: Stellen Sie sicher, dass die Option „Nur bei Verwendung der App zulassen“ ausgewählt ist.

3. Aktivieren Sie den Mikrofonzugriff in den Datenschutzeinstellungen
Neben den Gboard-Einstellungen können auch die Datenschutzeinstellungen Ihres Geräts den Mikrofonzugriff einschränken. In diesem Fall wird unter Android möglicherweise immer noch die Fehlermeldung angezeigt, dass die Spracheingabe nicht aktiviert werden kann. Um dies zu überprüfen, öffnen Sie die Datenschutzeinstellungen und prüfen Sie, ob die erforderlichen Berechtigungen aktiviert sind. Befolgen Sie dazu die folgenden Schritte.
Schritt 1: Öffnen Sie die Einstellungen und tippen Sie auf „Sicherheit und Datenschutz“.
Schritt 2: Tippen Sie hier auf Datenschutz.
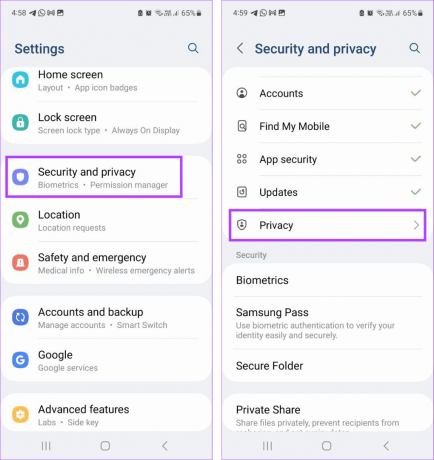
Schritt 3: Gehen Sie zum Abschnitt „Kontrollen und Warnungen“ und aktivieren Sie den Schalter für den Mikrofonzugriff.

Dadurch wird sichergestellt, dass das Gboard das Mikrofon Ihres Geräts verwenden kann, solange die entsprechenden App-Berechtigungen aktiviert sind.
4. App-Cache leeren
Wenn Sie die Gboard-App verwenden, werden bestimmte Daten erfasst, um Ihr Erlebnis zu verbessern. Wenn es jedoch Probleme mit diesen Daten gibt, kann dies auch das Erlebnis verderben. In diesem Fall können Sie den Cache für die Gboard-App leeren. Bitte beachten Sie, dass dies dazu führen kann, dass Ihre Gboard-App langsamer wird, wenn ein neuer Datensatz erfasst wird. Befolgen Sie dazu die folgenden Schritte.
Schritt 1: Öffnen Sie die App „Einstellungen“ auf Ihrem Android-Gerät. Scrollen Sie nach unten und tippen Sie auf Apps.
Schritt 2: Tippen Sie hier auf Gboard.

Schritt 3: Tippen Sie dann auf Speicher und anschließend auf Cache leeren.

5. Verwenden des abgesicherten Modus
Wenn Sie nicht herausfinden können, warum Gboard Voice Typing nicht funktioniert, Starten Sie Ihr Gerät im abgesicherten Modus neu. Dadurch werden alle Apps von Drittanbietern deaktiviert. Führen Sie dann die oben genannten Schritte aus, um die Mikrofonberechtigung zu deaktivieren und wieder zu aktivieren. Wenn Sie fertig sind, starten Sie Ihr Gerät normal neu und prüfen Sie, ob das Problem dadurch behoben wird.
6. App-Einstellungen zurücksetzen
Wie der Name schon sagt, werden durch das Zurücksetzen der App-Einstellungen alle benutzerdefinierten Einstellungen, Präferenzen, Berechtigungen usw. gelöscht und auf die Standardeinstellungen für alle auf Ihrem Gerät installierten Apps zurückgesetzt. Die App-Daten werden jedoch nicht gelöscht. Tun Sie dies, wenn Sie die Spracheingabefunktion auf Gboard immer noch nicht verwenden können. Hier ist wie.
Tipp: Sie können auch unseren Leitfaden unter lesen Zurücksetzen der App-Einstellungen auf Android für mehr Details.
Schritt 1: Öffnen Sie die Einstellungen und tippen Sie auf Apps.
Schritt 2: Tippen Sie in der oberen rechten Ecke auf das Dreipunktsymbol.

Schritt 3: Tippen Sie hier auf „App-Einstellungen zurücksetzen“.
Schritt 4: Tippen Sie zur Bestätigung auf Zurücksetzen.

Wenn Sie fertig sind, öffnen Sie Gboard erneut und versuchen Sie, etwas mit der Spracheingabe einzugeben. Wenn die Fehlermeldung weiterhin angezeigt wird, fahren Sie mit der folgenden Methode fort.
7. Suchen Sie nach einem Gboard-App-Update
Abgesehen von den App- und Geräteberechtigungen können auch Probleme mit der Software der App dazu führen, dass die Spracheingabe nicht wie erwartet funktioniert. Wenn für Ihre Apps also ein Update ansteht, können Sie es manuell überprüfen und auf Ihrem Android-Gerät installieren. Hier ist wie.
Schritt 1: Öffnen Sie den Google Play Store und gehen Sie zur Gboard-App-Seite.
Aktualisieren Sie Gboard auf Android
Schritt 2: Tippen Sie hier, falls verfügbar, auf Aktualisieren.

8. Deinstallieren Sie die Gboard-App und installieren Sie sie erneut
Deinstallieren Sie die Gboard-App löscht alle App-Einstellungen, Daten und Funktionen von Ihrem Gerät. Ihr Gerät wechselt vorübergehend zu einer anderen Tastatur. Installieren Sie dann die App erneut und überprüfen Sie sie erneut. Dies sollte den Fehler „Spracheingabe kann nicht aktiviert werden“ auf Android beheben. Bitte beachten Sie, dass dadurch alle App-Daten von Ihrem Gerät gelöscht werden. Wenn Sie dennoch fortfahren möchten, befolgen Sie die folgenden Schritte.
Schritt 1: Öffnen Sie das Einstellungsmenü auf Ihrem Gerät. Scrollen Sie nach unten und tippen Sie auf Apps.
Schritt 2: Tippen Sie hier auf Gboard.

Schritt 3: Tippen Sie auf Deinstallieren. Tippen Sie dann auf OK.

Schritt 4: Installieren Sie nun die Gboard-App aus dem Play Store neu.
Installieren Sie Gboard
Versuchen Sie anschließend erneut, die Spracheingabefunktion auf Ihrem Android-Gerät zu verwenden.
Verwenden Sie die Spracheingabe auf Android
Die Spracheingabe ist eine bequeme Möglichkeit zu tippen, ohne tatsächlich zu tippen. Wir hoffen, dass dieser Artikel Ihnen dabei geholfen hat, den Fehler „Keine Berechtigung zum Aktivieren von: Spracheingabe“ auf Ihrem Android-Gerät zu beheben. Sie können auch unseren anderen Artikel lesen, wenn Sie möchten Probleme bei der Verwendung von Gboard auf Android haben.

Geschrieben von
Ankita ist im Herzen eine Schriftstellerin und liebt es, sich mit der Technologie auseinanderzusetzen und darüber zu schreiben, insbesondere über Android-, Apple- und Windows-Geräte. Während sie als Drehbuch- und Texterin begann, zog sie ihr großes Interesse an der digitalen Welt an Technologie, und mit GT hat sie ihre Leidenschaft darin gefunden, über die Welt der Technologie zu schreiben und sie zu vereinfachen Andere. An jedem beliebigen Tag kann man sie dabei erwischen, wie sie an ihren Laptop gekettet ist, wie sie Fristen einhält, Drehbücher schreibt und sich Sendungen ansieht (in jeder Sprache!).



