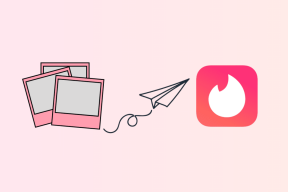So fügen Sie Apps zu Ordnern auf Apple TV hinzu
Verschiedenes / / December 07, 2023
Apple TV ist eine hervorragende Option, um Inhalte mit bester Bild- und Tonqualität zu Hause zu streamen. Sie können alle Ihre Streaming-Apps wie Netflix, Prime Video, Disney+ und mehr installieren, um mit dem Anschauen zu beginnen. Die neuesten Apple TV 4K-Modelle verfügen sogar über bis zu 128 GB internen Speicher zum Herunterladen einer riesigen App-Bibliothek.

Manchmal kann das Navigieren in einer riesigen App-Bibliothek frustrierend sein, insbesondere wenn Sie schnell etwas ansehen möchten. Daher ist es besser, Ihre Apps auf dem Apple TV-Startbildschirm zu organisieren, indem Sie sie zu Ordnern hinzufügen. In diesem Beitrag werden die Schritte zum Hinzufügen von Apps zu Ordnern auf Apple TV oder Apple TV 4K beschrieben.
So erstellen Sie App-Ordner auf Apple TV
Genau wie du es tun würdest Verschieben Sie Apps in Ordner auf Ihrem iPhone und iPad können Sie dasselbe auf Ihrem Apple TV tun. Dies erleichtert Ihnen den einfachen Zugriff auf verschiedene Apps aus denselben Kategorien. Stellen Sie sicher, dass Sie die neueste Version von tvOS auf Ihrem Apple TV-Modell verwenden. Sobald Sie fertig sind, finden Sie hier die Schritte zum Hinzufügen von Apps zu einem Ordner.
Schritt 1: Drücken Sie auf Ihrem Apple TV-Startbildschirm lange auf das App-Symbol, das Sie einem Ordner hinzufügen möchten.
Schritt 2: Wählen Sie im Popup-Menü „Verschieben nach“ aus.
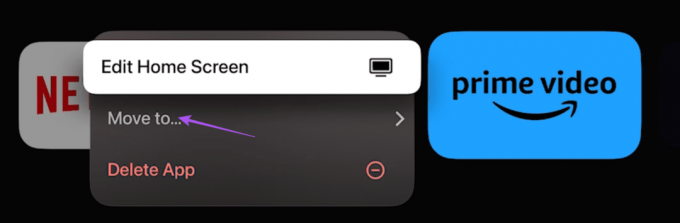
Schritt 3: Wählen Sie Neuer Ordner.

Ihre ausgewählte App wird einem Ordner hinzugefügt, dessen Name automatisch entsprechend der Kategorie der App zugewiesen wird.

Nachdem Sie einen App-Ordner erstellt haben, können Sie dieselben Schritte wiederholen und einfach den Ordnernamen auswählen, um weitere Apps zum selben Ordner hinzuzufügen.
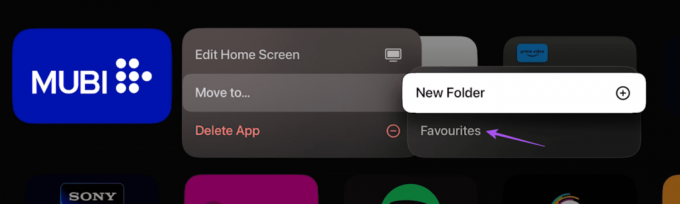
Sie können auch einen weiteren neuen Ordner für die ausgewählten Apps erstellen.
So benennen Sie App-Ordner auf Apple TV um
Sie können auch die auf Ihrem Apple TV-Startbildschirm erstellten App-Ordner umbenennen. Hier ist wie.
Schritt 1: Öffnen Sie den App-Ordner, den Sie umbenennen möchten, auf Ihrem Apple TV-Startbildschirm.
Schritt 2: Wählen Sie oben den Namen Ihres App-Ordners aus.

Schritt 3: Geben Sie den neuen Namen Ihres Ordners ein und wählen Sie Fertig. Sie können Ihren Ordnernamen auch mit Ihrer Siri-Fernbedienung sprechen.
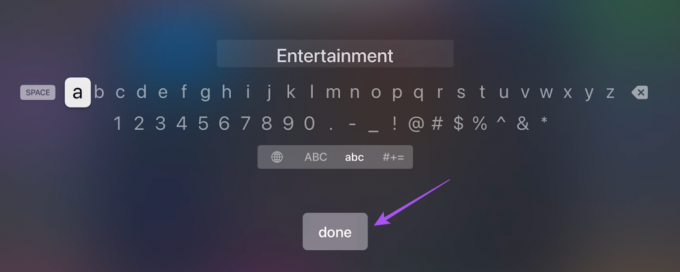
Ihr Ordnername wird geändert.
So entfernen Sie Apps aus Ordnern auf Apple TV
So können Sie Apps aus Ordnern auf Ihrem Apple TV-Modell entfernen.
Schritt 1: Öffnen Sie den App-Ordner, aus dem Sie die App(s) entfernen möchten.
Schritt 2: Drücken Sie lange auf das App-Symbol, das Sie entfernen möchten, und wählen Sie „Verschieben nach“ aus.
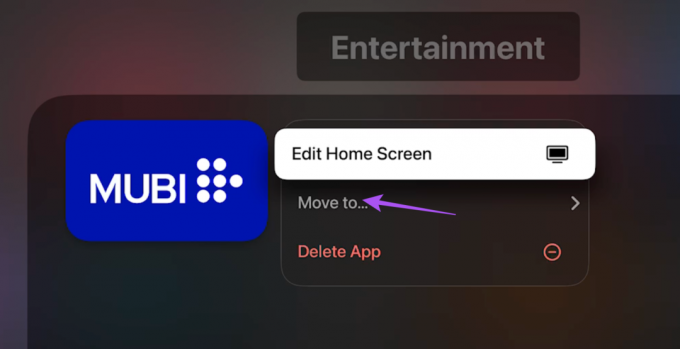
Schritt 3: Wählen Sie Startbildschirm.
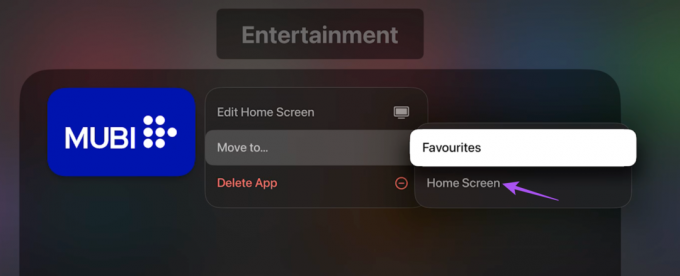
Die App wird aus dem Ordner entfernt und wackelt auf dem Startbildschirm. Sie können die App auf Ihrem Startbildschirm neu anordnen.
Beste Lösungen für Apps, die nicht zu Ordnern auf Apple TV hinzugefügt werden
Falls Sie keine Apps zu einem Ordner auf Ihrem Apple TV-Startbildschirm hinzufügen können, finden Sie hier einige grundlegende Methoden zur Fehlerbehebung, um das Problem zu beheben.
1. Installieren Sie die App neu
Sie können versuchen, die Streaming-App neu zu installieren und in einen Ordner auf Ihrem Apple TV zu verschieben. Hier ist wie.
Schritt 1: Drücken Sie lange auf das App-Symbol, das Sie entfernen möchten.
Schritt 2: Tippen Sie auf App löschen.
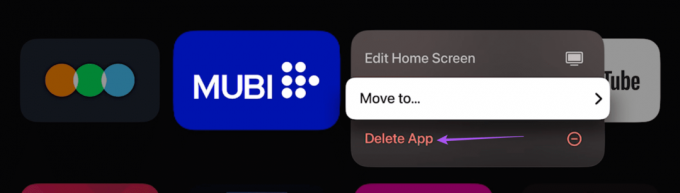
Schritt 3: Wählen Sie zur Bestätigung Löschen aus.
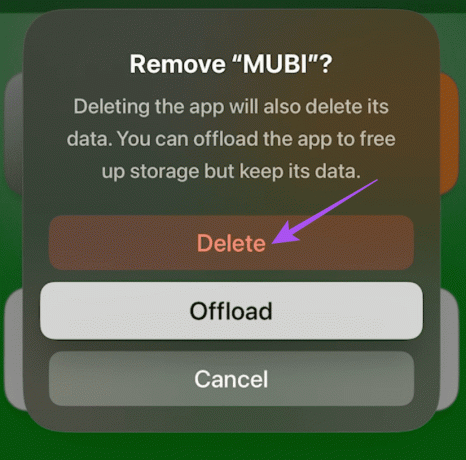
Schritt 4: Öffnen Sie den App Store, installieren Sie die App erneut und prüfen Sie, ob das Problem behoben ist.
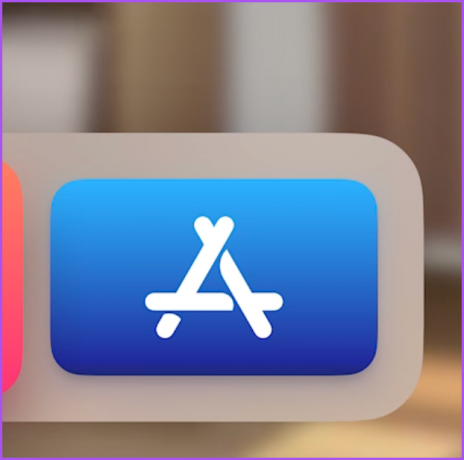
2. Aktualisieren Sie tvOS
Wenn Sie die tvOS-Version noch nicht aktualisiert haben, empfehlen wir Ihnen, die Schritte zur Installation der neuesten Softwareversion für Ihr Apple TV-Modell zu befolgen.
Schritt 1: Gehen Sie auf dem Startbildschirm Ihres Apple TV-Modells zu Einstellungen.

Schritt 2: Scrollen Sie nach unten und wählen Sie System.

Schritt 3: Wählen Sie Software-Updates.

Schritt 4: Wählen Sie Software aktualisieren und installieren Sie, falls verfügbar.

Schritt 5: Überprüfen Sie anschließend, ob das Problem behoben ist.
3. Setzen Sie Apple TV zurück
Wenn das Aktualisieren von tvOS nicht geholfen hat, können Sie versuchen, Ihr Apple TV zurückzusetzen. Durch diesen Schritt werden alle Inhalte entfernt und alle Einstellungen auf die Standardeinstellungen Ihres Apple TV zurückgesetzt.
Schritt 1: Öffnen Sie die Einstellungen auf Ihrem Apple TV.

Schritt 2: Scrollen Sie nach unten und wählen Sie System.

Schritt 3: Wählen Sie Zurücksetzen.

Schritt 4: Befolgen Sie die Anweisungen auf dem Bildschirm, um den Vorgang abzuschließen.
Schritt 5: Melden Sie sich anschließend bei Ihrem Apple-Konto an und prüfen Sie, ob das Problem behoben ist.
Organisieren Sie Apps auf Apple TV
Durch das Erstellen von Ordnern für Apps auf Ihrem Apple TV können Sie diese in verschiedenen Ordnern organisieren. Während Apple TV-Modelle auch über Spiele verfügen, können App-Ordner Ihnen das mühsame Scrollen/Browsen durch mehrere Apps ersparen. Was aber, wenn Sie keine weiteren Apps auf Ihr Apple TV herunterladen können? Schauen Sie sich unseren Leitfaden an Apps werden nicht auf Apple TV heruntergeladen.
Zuletzt aktualisiert am 05. Oktober 2023
Der obige Artikel kann Affiliate-Links enthalten, die zur Unterstützung von Guiding Tech beitragen. Dies beeinträchtigt jedoch nicht unsere redaktionelle Integrität. Der Inhalt bleibt unvoreingenommen und authentisch.

Geschrieben von
Paurush experimentiert mit iOS und Mac, während er Android und Windows hautnah kennenlernt. Bevor er Schriftsteller wurde, produzierte er Videos für Marken wie Mr. Phone und Digit und arbeitete kurzzeitig als Texter. In seiner Freizeit stillt er seine Neugier auf Streaming-Plattformen und Geräte wie Apple TV und Google TV. An den Wochenenden ist er ein Vollzeit-Kinoliebhaber und versucht, seine endlose Beobachtungsliste zu verkürzen, wobei er sie oft länger verlängert.