So identifizieren Sie verschiedene USB-Anschlüsse an Ihrem Computer
Verschiedenes / / November 28, 2021
Von den 1990er bis Anfang der 2000er musste man ein Dutzend Kabel unterschiedlicher Formen und Größen mit sich führen, um das ohnehin schon sperrige Gerät optimal zu nutzen. Heute wurde dieser Verbindungsprozess vereinfacht, und Hersteller, die sich an die Industriestandards halten und gleichzeitig das Beste daraus machen, haben Kopfschmerzen beseitigt. Vor etwa einem Jahrzehnt haben die Technologiegiganten definiert, wie Anschlussports aussehen und welchen Zweck sie erfüllen sollen.
Die Universal Serial Bus (USB), wie der Name schon vermuten lässt, ist heute der allgemein anerkannte Standard für den Anschluss von Geräten. Die meisten externen Geräte wie kabelgebundene Maus und Tastatur, Festplatten, Drucker und Scanner, Lautsprecher und mehr werden über diese Anschlüsse angeschlossen.
USB-Ports gibt es in wenigen verschiedenen Typen, die sich nach ihrer physischen Form und Größe sowie ihrer Übertragungsgeschwindigkeit und Belastbarkeit unterscheiden. Heutzutage sind die gebräuchlichsten Porttypen, die an fast jedem Laptop und PC zu finden sind, USB-Typ-A und USB-Typ-C.
Dieser Artikel hilft Ihnen dabei, die verschiedenen Arten von USB-Anschlüssen auf Ihrem Gerät und die Methoden zu ihrer Identifizierung zu verstehen. Auf diese Weise können Sie die Gesamtleistung Ihres Geräts steigern, indem Sie das richtige Gerät an den richtigen USB-Anschluss anschließen.
Inhalt
- Arten von USB-Anschlüssen basierend auf der Form
- ● USB-A
- ● USB-Typ C
- ● USB-Typ B
- ● USB Micro B
- ● USB-Mini-B
- ● USB-Mini-B (4-polig)
- Typen von USB-Anschlüssen basierend auf ihren Versionen
- Wie erkennt man USB-Anschlüsse an Ihrem Laptop oder Computer?
- Methode 1: Auf Etiketten prüfen
- Methode 2: Überprüfen Sie die Farbe des Ports
- Methode 3: Überprüfen Sie die technischen Spezifikationen
- Methode 4: Identifizieren Sie USB-Anschlüsse anhand der technischen Spezifikationen Ihres Motherboards
Arten von USB-Anschlüssen basierend auf der Form
Das „U“ in „USB“ kann ein wenig irreführend sein, da es verschiedene Arten von USB-Anschlüssen gibt. Aber zum Glück gibt es ein paar verschiedene gängige Arten von Steckverbindern. Nachfolgend sind die beliebtesten in Laptops und Computersystemen aufgeführt.
● USB-A

Die USB-Typ-A-Anschlüsse sind die bekanntesten und am häufigsten verwendeten Steckverbinder der Welt. Sie sind flach und rechteckig. Sie sind in fast jedem Laptop- oder Computermodell reichlich vorhanden. Viele Fernseher, andere Mediaplayer, Spielesysteme, Heim-Audio-/Video-Receiver, Autoradios und andere Geräte bevorzugen ebenfalls diese Art von Anschluss. Diese Konnektoren bieten eine „Downstream“-Verbindung, was bedeutet, dass sie ausschließlich auf Host-Controllern und Hubs verwendet werden sollen.
● USB-Typ C

USB Typ C ist einer der neusten Standards für die Datenübertragung und das Aufladen. Es ist jetzt in den neuesten Smartphones, Laptops, Tablets und mehr enthalten. Sie werden allgemein verehrt, weil sie aufgrund ihrer symmetrischen ovalen Form am wenigsten frustrierend zu stecken sind, was es unmöglich macht, sie falsch zu verbinden. Ein weiterer Grund ist, dass diese mächtig genug sind, um Daten mit 10 Gbit/s übertragen und verwenden Sie eine Leistung von 20 Volt/5 Ampere/100 Watt, um ein Gerät aufzuladen, während es dünn und klein und dennoch extrem langlebig bleibt.
Die neuen MacBooks haben alle anderen Arten von Anschlüssen zugunsten von USB Typ C aufgegeben. Das Durcheinander von USB-Typ-A-Anschlüssen, HDMI, VGA, DisplayPort, etc. wird hier in einen einzigen Typ-Port gestrafft. Obwohl der physische USB-C-Anschluss nicht abwärtskompatibel ist, ist es der zugrunde liegende USB-Standard. Sie benötigen lediglich einen physischen Adapter, um über diesen Port eine Verbindung zu den Peripheriegeräten herzustellen.
● USB-Typ B

Auch als USB-Standard-B-Anschlüsse bekannt, ist dieser Typ normalerweise für den Anschluss an Peripheriegeräte wie Drucker und Scanner reserviert. Gelegentlich findet man sie auch in externen Geräten wie Diskettenlaufwerke, Festplatte Gehäuse und optische Laufwerke.
Es ist an seiner quadratischen Form und den leicht abgeschrägten Ecken zu erkennen. Der Hauptgrund für einen separaten Port besteht darin, Peripherieverbindungen von den üblichen zu unterscheiden. Dadurch wird auch das Risiko eliminiert, versehentlich einen Host-Computer mit einem anderen zu verbinden.
● USB Micro B

Diese Art der Verbindung findet sich bei neueren Smartphones sowie bei GPS-Geräten, Digitalkameras und Smartwatches. Es ist leicht an seinem 5-Pin-Design mit rechteckiger Form und abgeschrägten Kanten an einer Seite zu erkennen. Dieser Anschluss wird von vielen (nach Typ C) bevorzugt, da er Hochgeschwindigkeits-Datenübertragung (mit einer Geschwindigkeit von 480 Mbit/s) unterstützt und die Funktion hat: Unterwegs (OTG) obwohl sie physisch kleiner bleiben. Es ist leistungsstark genug, um einem Smartphone die Verbindung mit Peripheriegeräten zu ermöglichen, zu denen ein Computer im Allgemeinen in der Lage ist.
● USB-Mini-B

Diese sind ähnlich wie USB-B-Typ Anschlüsse sind aber viel kleiner. Sie werden auch verwendet, um Peripheriegeräte anzuschließen. Dieser Ministecker hat 5 Pins, einschließlich eines zusätzlichen ID-Pins, um OTG-Funktionen zu unterstützen, die es Geräten ermöglichen, als USB-Host zu fungieren.
Sie finden sie in frühen Smartphone-Modellen, gelegentlich in Digitalkameras und sehr selten in Computern. Jetzt wurden die meisten USB-Mini-B-Anschlüsse durch den schlankeren Micro-USB ersetzt.
● USB-Mini-B (4-polig)

Dies ist eine Art inoffizieller Stecker, der in Digitalkameras zu finden ist, die hauptsächlich von Kodak hergestellt werden. Er ähnelt aufgrund seiner abgeschrägten Ecken einem Standard-B-Stecker, ist jedoch viel kleiner und quadratischer.
Typen von USB-Anschlüssen basierend auf ihren Versionen
USB hatte seit seiner Einführung im Jahr 1995 mehrere Versionen gehabt. Mit jeder Version wurden große Verbesserungen vorgenommen, um diesen Zoll breiten Anschlüssen immense Leistung und Potenzial zu verleihen. Der Hauptunterschied zwischen beiden liegt in der Übertragungsgeschwindigkeit und der Strommenge, die durch sie fließen kann.
Die allererste Version, USB 1.0, die 1996 veröffentlicht wurde, konnte kaum 12 Mbit/s übertragen und USB 1.1 war kaum eine Verbesserung. Dies änderte sich jedoch im Jahr 2000, als USB 2.0 veröffentlicht wurde. USB 2.0 erhöhte die Übertragungsgeschwindigkeit exponentiell auf 480 Mbit/s und lieferte eine Leistung von bis zu 500 mA. Bis heute ist dies die gebräuchlichste Art von USB-Anschluss, die in modernen Computern verfügbar ist. Bis zur Einführung von USB 3.0 im Jahr 2008 wurde es zum Industriestandard. Dieser SuperSpeed-Port ermöglichte Übertragungsgeschwindigkeiten von bis zu 5 Gbit/s und lieferte bis zu 900 mA. Die Hersteller machten sich schnell davon zunutze und übernahmen diese Technologie, da sie exponentiell schneller war, mindestens fünfmal so schnell wie USB 2.0 auf dem Papier. In jüngerer Zeit wurden jedoch USB 3.1 und 3.2 veröffentlicht, die Übertragungsgeschwindigkeiten von bis zu 10 bzw. 20 Gbit/s ermöglichten. Diese nennt man 'SuperSpeed +' Häfen.
Lesen Sie auch:Fix USB-Composite-Gerät kann mit USB 3.0 nicht richtig funktionieren
Wie erkennt man USB-Anschlüsse an Ihrem Laptop oder Computer?
Sobald Sie den Porttyp visuell anhand seiner Form identifiziert haben, ist es wichtig, seine Fähigkeiten zu verstehen, um das Beste daraus zu machen. Sie haben beispielsweise bemerkt, dass Ihr Telefon über einen der beiden optisch identischen USB-Typ-A-Anschlüsse schneller aufgeladen wird. Dies tritt auf, wenn Sie unterschiedliche Portversionen auf Ihrem System haben. Das Anschließen des richtigen Geräts an den richtigen Port erhöht die Gesamtleistung. Daher ist es wichtig, physisch zu identifizieren, welches auf Ihrem Gerät welches ist.
Methode 1: Auf Etiketten prüfen
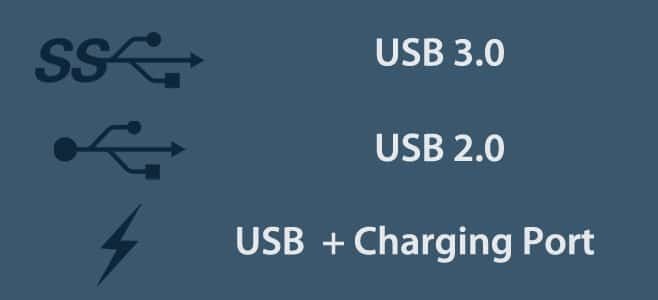
Nur wenige Hersteller haben die Anschlüsse direkt nach ihrem Typ auf dem Gehäuse des Geräts beschriftet, die Anschlüsse sind normalerweise gekennzeichnet als 1,0, 11, 2,0, 3,0 oder 3,1. Sie können auch mit Symbolen gekennzeichnet werden.
Die meisten USB 3.0-Ports werden als SuperSpeed USB vermarktet und von ihren Herstellern als solche gekennzeichnet (siehe Abbildung oben). Es ist in der Regel mit dem Präfix „SS’.
Wenn sich neben einem USB-Anschluss ein Blitzsymbol befindet, bedeutet dies ein „Immer auf' Hafen. Dies bedeutet, dass Sie Ihr Gerät zum Aufladen an diesem Anschluss anschließen können, auch wenn der Laptop/Computer ausgeschaltet ist. Dieser Anschlusstyp liefert normalerweise mehr Strom als jeder andere, sodass das Gerät schneller aufgeladen werden kann.
Methode 2: Überprüfen Sie die Farbe des Ports
Manchmal sind Ports zur einfachen visuellen Identifizierung farblich markiert. USB-3.0-Anschlüsse sind in der Regel blau. Während sich USB-2.0-Anschlüsse durch schwarze Innenseiten unterscheiden. Weiße Farbe ist für ältere USB 1.0- oder 1.1-Ports reserviert. Wenn Sie ein neueres Gerät mit USB 3.1-Anschlüssen haben, sind diese rot gefärbt und „Always On“-Anschlüsse werden durch gelbe Innenseiten dargestellt.
| USB-Version | Farbe zugewiesen |
| USB 1.0/ 1.1 | Weiß |
| USB 2.0 | Schwarz |
| USB 3.0 | Blau |
| USB 3.1 | rot |
| Always On-Ports | Gelb |
Methode 3: Überprüfen Sie die technischen Spezifikationen
Wenn die Identifizierung durch Farben oder Logo für Sie schwierig ist, können Sie zuerst verstehen, welche Art von Anschlüssen Ihr Gerät eingebaut hat, und dann beginnen, sie zu lokalisieren. Dies gibt Ihnen eine allgemeine Vorstellung davon, wonach Sie suchen.
Auf einem Windows-System
Dieser Vorgang ist für alle Windows-Systeme unabhängig von Hersteller, Modell oder Version gleich.
Schritt 1: Öffnen Sie zunächst das Dialogfeld Ausführen, indem Sie drücken „Windows-Taste + R“ oder Sie können einfach "Ausführen" in die Suchleiste eingeben.
Schritt 2: Typ ‘devmgmt.msc’ und drücken Sie die Eingabetaste. Dies öffnet die ‘Gerätemanager’.

Schritt 3: Der Gerätemanager listet alle Systemkomponenten auf. Suchen und doppelklicken Sie auf das „Universelle serielle Bus-Controller“ um das Dropdown-Menü zu erweitern.
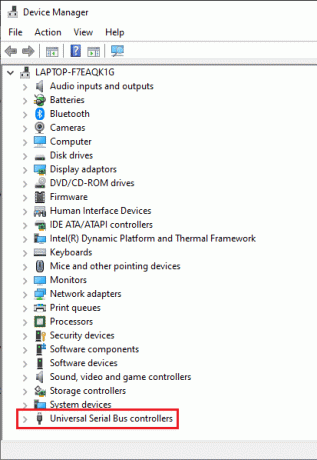
Schritt 4: Meistens wird die Version der Ports direkt erwähnt, ansonsten weist der Name der Komponente auf ihre Eigenschaften hin.
Wenn Sie erkennen,Erweitert“ in der Beschreibung des Ports, dann handelt es sich um einen USB 2.0-Port.
USB 3.0 ist an Begriffen wie „xHCI“ oder „Erweiterbarer Host-Controller’.
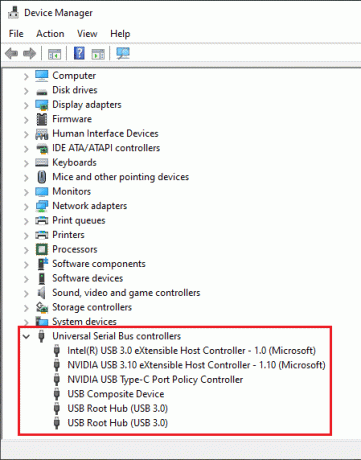
Schritt 5: Sie können auch mit der rechten Maustaste auf den Namen des Ports klicken und dessen öffnen Eigenschaften. Hier finden Sie weitere Details zum Hafen.

Auf dem Mac
1. Klicken Sie auf das Apple-Symbol in der oberen linken Ecke Ihres Bildschirms. Wählen Sie im resultierenden Menü „Über diesen Mac“.
2. Das folgende Fenster listet alle Ihre Systemspezifikationen auf. Klicken Sie auf die „Systembericht…“ auf der Unterseite befindet. Klicke auf 'Mehr Info' wenn Sie OS X 10.9 (Mavericks) oder niedriger verwenden.
3. In dem System Information Registerkarte, klicken Sie auf 'Hardware'. Dadurch werden alle verfügbaren Hardwarekomponenten aufgelistet. Klicken Sie abschließend auf, um die Registerkarte USB zu erweitern.
4. Sie finden eine Liste aller verfügbaren USB-Anschlüsse, sortiert nach ihrem Typ. Sie können den Porttyp bestätigen, indem Sie seinen Titel überprüfen.
Sobald Sie den Typ kennen, können Sie sie physisch auf Ihrem Gerät lokalisieren.
Methode 4: Identifizieren Sie USB-Anschlüsse anhand der technischen Spezifikationen Ihres Motherboards
Dies ist eine langwierige Methode, um die verfügbaren USB-Anschlüsse zu bestimmen, indem Sie sich die Spezifikationen des Laptops oder des Motherboards ansehen. Dies hilft bei der Suche nach dem genauen Modell des Geräts und Sie können die Spezifikationen durchkämmen, um Informationen zu den Anschlüssen zu finden.
Unter Windows
1. Öffnen Sie das Dialogfeld Ausführen, indem Sie sich auf die oben genannten Schritte beziehen, geben Sie ein 'msinfo32' und drücken Sie die Eingabetaste.

2. In der resultierenden System Information Fenster, finde das 'Systemmodell' Detail. Klicken Sie auf die Zeile und drücken Sie „Strg + C“, um den Wert zu kopieren.
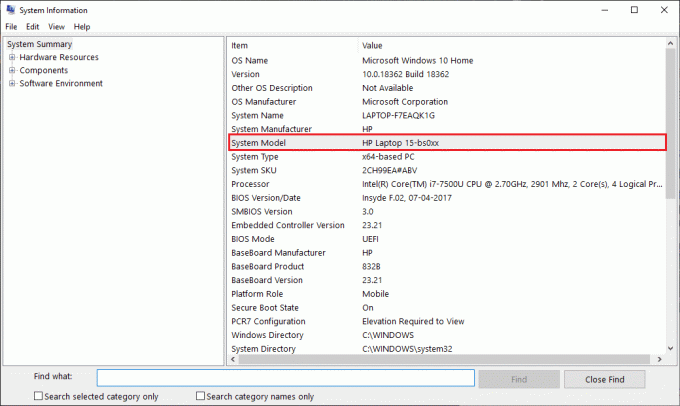
3. Öffnen Sie nun Ihre bevorzugte Suchmaschine, fügen Sie die Modelldetails in die Suchleiste ein und klicken Sie auf Suchen. Gehen Sie die Suchergebnisse durch und finden Sie eine zuverlässige Website (vorzugsweise die Website Ihres Herstellers).
Durchsuchen Sie die Website und überprüfen Sie die Spezifikation, um Wörter wie USB zu finden. Sie können einfach auf "Strg + F“ und geben Sie ein „USB' in der Bar. Sie finden die genauen Portspezifikationen aufgelistet.
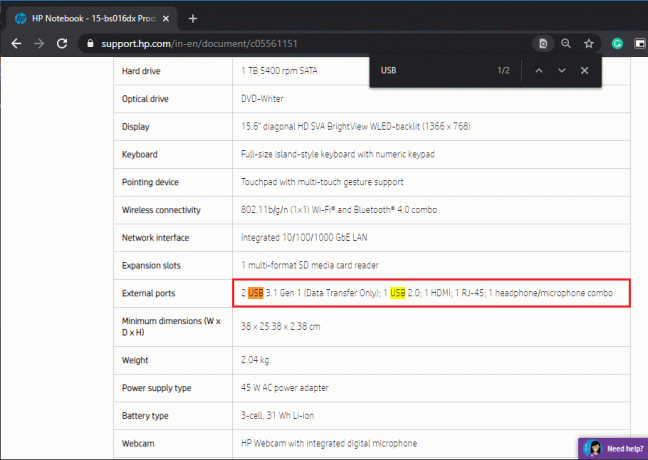
Auf dem Mac
Ähnlich wie bei Windows durchsuchen Sie einfach die Spezifikationen Ihres bestimmten MacBook-Modells, um die verfügbaren Anschlüsse zu finden.
Wenn Sie es noch nicht wissen, können Sie ganz einfach feststellen, welches Modell Sie verwenden, indem Sie einfach auf das Apple-Logo oben links klicken. Klicken Sie im Dropdown-Menü auf „Über den Mac“ Möglichkeit. Im resultierenden Fenster werden Systeminformationen einschließlich Modellname/-nummer, Betriebssystemversion und Seriennummer angezeigt.
Sobald Sie das verwendete Modell gefunden haben, können Sie die technischen Spezifikationen einfach online durchsuchen. Besuchen Sie die offizielle Support-Website von Apple, um die genauesten Informationen zu erhalten.
Empfohlen:
- 10 beste Android-Browser zum Surfen im Internet (2020)
- Was ist ein Kommandozeilen-Interpreter?
Ich hoffe, diese Anleitung war hilfreich für Sie Identifizieren Sie USB-Anschlüsse an Ihrem Computer. Wenn Sie jedoch noch Fragen zu diesem Artikel haben, können Sie diese gerne im Kommentarbereich stellen.



