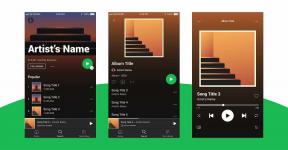So erstellen Sie eine benutzerdefinierte Verknüpfung auf Ihrem iPhone
Verschiedenes / / November 29, 2021
Die Tage, an denen unsere Telefone nichts anderes als Geräte zum Schreiben und Telefonieren waren. Moderne iPhones sind zu einem entscheidenden Teil unseres Lebens geworden und können uns helfen Maximieren Sie unsere Produktivität wenn wir sie richtig verwenden.

Eine der einfachsten Möglichkeiten, mit Ihrem iPhone effizienter zu werden, besteht darin, benutzerdefinierte Verknüpfungen zu erstellen. Auf diese Weise können Sie auf bestimmte Seiten zugreifen, die Sie häufig besuchen, bestimmte Telefonparameter einstellen, ohne auf mehrere Schaltflächen klicken zu müssen, und vieles mehr.
Wenn Sie nach einer Schritt-für-Schritt-Anleitung zum Erstellen benutzerdefinierter iPhone-Verknüpfungen suchen, sind Sie hier richtig. Die Tipps in diesem Artikel funktionieren für Geräte mit iOS 15 und höher.
Warum Sie iPhone-Verknüpfungen erstellen sollten
Wenn wir nutze unsere iPhones, besuchen wir manche Aspekte innerhalb von Apps oft mehr als andere. Sie können beispielsweise regelmäßig das Wetter für einen Ort überprüfen, den Sie häufig besuchen.
Auch auf Guiding Tech
Der einfache Grund, warum Apple Shortcuts erstellt hat, besteht darin, diese Prozesse zu vereinfachen. Sobald Sie eine Verknüpfung auf Ihrem Startbildschirm eingerichtet haben, müssen Sie keine App öffnen und durch sie navigieren, um diese Aufgaben zu finden.
So erstellen Sie eine Verknüpfung auf Ihrem iPhone mit automatisierten Vorschlägen
Sie können eine iPhone-Verknüpfung auf verschiedene Arten erstellen. Wenn Sie bei Ideen nicht weiterkommen, können Sie mit Vorschlägen in der App beginnen. So erstellen Sie eine Verknüpfung aus der vorgeschlagenen Automatisierung:
Schritt 1: Öffnen Sie die Shortcuts-App. Wenn Sie es zuvor gelöscht haben, müssen Sie es erneut aus dem App Store herunterladen.

Schritt 2: Klicken Sie unten rechts auf Ihrem Bildschirm auf die Registerkarte Galerie.

Schritt 3: Suchen Sie nach Automatisierungsvorschlägen und sehen Sie, ob Ihnen einer davon gefällt.

Schritt 4: Wenn Sie einen Vorschlag sehen, der Sie interessiert, klicken Sie darauf. Klicken Sie auf dem nächsten Bildschirm auf Automatisierung hinzufügen.

Wenn Sie Ihre neue Automatisierung bearbeiten möchten, gehen Sie zum Tab Automatisierung und wählen Sie Ihre neue Kreation aus. Schalten Sie dann nach Belieben um und klicken Sie auf Fertig, um diese Änderungen zu übernehmen.

So erstellen Sie eine benutzerdefinierte iPhone-Verknüpfung von Grund auf neu
Wenn Sie keine interessante Automatisierungsempfehlung sehen, können Sie Ihre eigene von Grund auf neu erstellen. Um dies zu tun:
Schritt 1: Gehen Sie in der Shortcuts-App zur Registerkarte Meine Shortcuts und tippen Sie auf den Abschnitt Alle Shortcuts.

Schritt 2: Wählen Sie die Schaltfläche + in der oberen rechten Ecke.

Schritt 3: Klicken Sie auf die Option Aktion hinzufügen. Hier finden Sie verschiedene Aktionen – wie das Anrufen bestimmter Personen oder das Überprüfen Ihres Flugstatus.

Schritt 4: Tippen Sie auf die Aktion, für die Sie eine Verknüpfung erstellen möchten, und passen Sie sie nach Bedarf an.
Schritt 5: Gehen Sie zurück zu Alle Verknüpfungen und tippen Sie auf Ihre, um zu sehen, ob sie funktioniert.

Wenn alles nach Plan verläuft, sollten Sie jetzt eine fertige Verknüpfung haben, wenn Sie sie brauchen.
Auch auf Guiding Tech
So erstellen Sie eine Verknüpfung mit Stock-Shortcuts
Sie können auch eine Verknüpfung mit der vordefinierten Automatisierung von Apple erstellen, die sich von den zuvor in diesem Artikel erwähnten Vorschlägen unterscheidet. Beispiele beinhalten:
• Wochenendarbeiten
• Protokollieren, wie viel Wasser Sie trinken
• Erinnerungen zum Zähneputzen einrichten
Um auf diese und mehr zuzugreifen:
Schritt 1: Wechseln Sie in der Shortcuts-App zur Registerkarte Galerie.

Schritt 2: Scrollen Sie nach unten, bis Sie Essentials sehen, und sehen Sie sich dann die verschiedenen Kategorien an, um zu sehen, welche für Sie am besten geeignet ist. Wenn auf dem Originalbildschirm keine angezeigt wird, drücken Sie auf Alle anzeigen, um Ihre Optionen zu erweitern.

Schritt 3: Klicken Sie auf die Schaltfläche + auf der Verknüpfung, die Sie hinzufügen möchten.

Wenn Sie eine Verknüpfung anpassen müssen, können Sie darauf tippen und auf die Schaltfläche mit den drei Punkten auf dem Symbol klicken. Drücken Sie anschließend auf Verknüpfung hinzufügen, und Ihre Änderungen werden wirksam.

So fügen Sie Ihrem Startbildschirm eine Verknüpfung hinzu
Nachdem Sie eine Verknüpfung erstellt haben, können Sie sie Ihrem Startbildschirm hinzufügen, um einen einfachen Zugriff zu erhalten. Das geht ganz einfach:
Schritt 1: Klicken Sie in der Shortcuts-App auf die Registerkarte Meine Shortcuts.
Schritt 2: Wählen Sie Alle Verknüpfungen aus.

Schritt 3: Halten Sie die Verknüpfung gedrückt, die Sie Ihrem Startbildschirm hinzufügen möchten, und wählen Sie Details.

Schritt 4: Drücken Sie Zum Startbildschirm hinzufügen.

Schritt 5: Ändern Sie den Namen und das Symbol; Sie können das Symbol ändern, indem Sie auf das vorhandene tippen und eine der erweiterten Optionen und den Text durch Eingabe in das Textfeld auswählen.
Schritt 6: Wählen Sie oben rechts Hinzufügen aus.

Nachdem Sie die obigen Schritte ausgeführt haben, gehen Sie zu Ihrem iPhone-Startbildschirm, um sicherzustellen, dass er dort ist. Es wird ähnlich wie eine App aussehen. Wann immer Sie auf diese Verknüpfung zugreifen müssen, müssen Sie nur darauf klicken.
Das Erstellen einer benutzerdefinierten iPhone-Verknüpfung ist einfach
Verknüpfungen sind eine leistungsstarke Möglichkeit, Ihr Telefon effizienter zu nutzen. Sie zu erstellen ist einfach, und Sie können für fast alles neue erstellen.
Nachdem Sie diese Anleitung gelesen haben, sollten Sie jetzt über alle Tools verfügen, die Sie benötigen, um Verknüpfungen zu erstellen, die zu Ihrem Lebensstil passen.