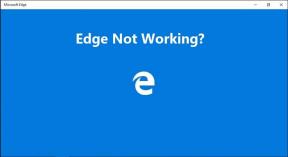4 beste Möglichkeiten zum Hinzufügen von E-Books zur Kindle-App von Handy und Desktop
Verschiedenes / / November 29, 2021
Amazon Kindle ist eine großartige E-Book-Reader-App für mobile Geräte. Sie erhalten Funktionen wie ein One-Tap-Wörterbuch, Wikipedia-Unterstützung, Notizen und die Möglichkeit, Leseposition zwischen Geräten synchronisieren. Wie bei Google Play Books sind Sie nicht darauf beschränkt, nur die in der Amazon-Bibliothek verfügbaren Bücher zu lesen. Sie können die digitalen Bücher, die Sie besitzen, zur Kindle-App hinzufügen. Sehen wir uns an, wie Sie Bücher wie PDF- oder Word-Dokumente von Android, iPhone, iPad, Windows und Mac in die Kindle-App einfügen.

Mit Amazon können Sie Ihre Bücher der Kindle-App hinzufügen, indem Sie die An Kindle senden-Funktion. Es funktioniert auf unterschiedliche Weise. Sie können es entweder per E-Mail senden, das Freigabemenü auf Android und iOS verwenden oder die Send to Kindle-App auf Ihrem PC verwenden.
Wir werden alle Möglichkeiten behandeln, mit denen Sie E-Books auf Mobilgeräten und PCs in die Kindle-App hochladen können. Wir werden auch erklären, wie Sie Bücher vom Kindle löschen. Lasst uns beginnen.
Wichtiges zu wissen
Bevor wir Ihnen die verschiedenen Methoden erklären, sollten Sie einige Dinge beachten.
Die Kindle-App unterstützt die folgenden Dateitypen:
- Microsoft Word (.DOC, .DOCX)
- HTML (.HTML, .HTM)
- RTF (.RTF)
- JPEG (.JPEG, .JPG)
- Kindle-Format (.MOBI, .AZW)
- GIF (.GIF)
- PNG (.PNG)
- BMP (.BMP)
- PDF (.PDF)
Falls Sie interessiert sind, kennen den Unterschied zwischen verschiedenen E-Book-Formaten wie EPUB, Mobi, PDF usw.

- Nur die Formate PDF, Mobi und AZW werden unverändert hochgeladen. Andere werden automatisch in das Kindle-Format konvertiert. In einigen Fällen können Sie das Layout der Originaldatei verlieren und das Ergebnis kann etwas unregelmäßig erscheinen.
- Notizen, Highlights, Wörterbuch, und ähnliche Funktionen funktionieren nur für Mobi- und Kindle-Bücher. PDF-Dateien in Kindle unterstützen diese Funktionen nicht. Notizen und Hervorhebungen, die Sie Ihren Büchern in Kindle hinzugefügt haben, können online eingesehen werden unter read.amazon.com/notebook.
- Bücher oder Dokumente, die Sie Ihrer Kindle-Bibliothek hinzufügen, sind nur für Sie sichtbar. Das heißt, sie sind privat und niemand kann sie sehen.
- Bücher, die Sie aus der Kindle-Bibliothek heruntergeladen haben, werden automatisch auf allen Ihren Geräten angezeigt. Stellen Sie sicher, dass Sie die Kindle-App aktualisieren oder synchronisieren.
Kindle-App auf Android herunterladen
Kindle-App auf iPhone und iPad herunterladen
Auch auf Guiding Tech
Methode 1: Verwenden von E-Mail (Android, iPhone, iPad, Windows, Mac)
Eine der einfachsten Möglichkeiten, E-Books auf Ihre Kindle-App zu übertragen, ist die Verwendung des Per E-Mail an Kindle senden. Amazon bietet eine eindeutige E-Mail-ID, die mit Ihren Geräten verknüpft ist, wo immer die Kindle-App installiert ist. Sie müssen das Buch von Ihrer registrierten Amazon-E-Mail-ID oder einer anderen genehmigten Adresse per E-Mail an diese bestimmte E-Mail-Adresse senden. Sie können es von Ihrem Telefon oder einem Computer aus verschicken. Die Methode funktioniert also von jeder Plattform aus.
Notiz: Das E-Book, das Sie dem Kindle hinzufügen möchten, sollte auf Ihren Computer oder Ihr Handy heruntergeladen werden, bevor Sie versuchen, das Dokument anzuhängen.
Hier die Schritte im Detail:
Schritt 1: Kindle-E-Mail finden
Der erste Schritt besteht darin, Ihre eindeutige Kindle-E-Mail-Adresse zu finden. Öffnen Sie dazu die Kindle-App auf Ihrem Mobiltelefon. Tippen Sie unten auf die Registerkarte Mehr. Gehen Sie auf einem Android-Telefon zu den App-Einstellungen und auf einem iPhone und iPad zu Einstellungen in Mehr.


Sie finden Ihre Send to Kindle-E-Mail-Adresse. Notieren Sie es oder kopieren Sie es, wenn Ihr Gerät dies unterstützt.

Schritt 2: E-Book als E-Mail senden
Sobald Sie die eindeutige Kindle-E-Mail-Adresse haben, öffnen Sie Ihre E-Mail. Verwenden Sie dieselbe E-Mail-Adresse, die mit Ihrem Amazon-Konto registriert ist, um die E-Mail zu senden. Falls Sie sich nicht daran erinnern, öffnen Sie die Kindle-App. Tippen Sie auf die Registerkarte Mehr. Sie sehen Ihre Amazon-E-Mail-Adresse. Sie können auch andere E-Mail-Adressen hinzufügen, wie unten gezeigt.

Verwenden Sie die mobilen E-Mail-Apps oder öffnen Sie die E-Mail in einem Browser. Der Einfachheit halber werden wir die Schritte für die mobile Gmail-App erklären. Öffnen Sie die Gmail-App und erstellen Sie über die Schaltfläche Verfassen eine neue E-Mail. Geben Sie die Kindle-E-Mail-Adresse in das Feld An ein. Lassen Sie die Bereiche Betreff und Text leer. Tippen Sie auf das Anhangssymbol und wählen Sie das E-Book aus, das Sie auf den Kindle hochladen möchten. Klicken Sie auf die Schaltfläche Senden.

Falls Sie Ihre PDF-Dateien in das Mobi-Format konvertieren möchten, geben Sie Convert in die Betreffzeile der E-Mail ein. Durch die Konvertierung des PDFs in Mobi steuern Sie die Schriftgröße, andere Formatierungsstile und fügen Notizen und Hervorhebungen hinzu. Wie bereits erwähnt, kann jedoch ein Teil des Layouts des Original-PDFs verloren gehen.
Schritt 3: In Kindle anzeigen
Stellen Sie sicher, dass Sie über eine funktionierende WLAN- oder mobile Datenverbindung verfügen. Öffnen Sie die Kindle-App auf dem Gerät, an das Sie das Buch gesendet haben. Tippen Sie unten auf die Registerkarte Bibliothek. Ihr Buch sollte in ein oder zwei Minuten in Ihrer Bibliothek erscheinen. Wenn es nicht angezeigt wird, wischen Sie auf dem Bildschirm nach unten, um die App zu aktualisieren. Wechseln Sie alternativ zu Mehr > Synchronisieren, um die Bücher zu synchronisieren.

So passen Sie die E-Mail-Einstellungen zum Senden an Kindle an
Amazon bietet Ihnen verschiedene Einstellungen, um das Kindle-Erlebnis anzupassen. Sie können alle Ihre Kindle-E-Mail-Adressen an einem Ort anzeigen, eine neue persönliche E-Mail-Adresse zum Senden von E-Mails hinzufügen und die Dokumentarchivierung aktivieren. Durch Aktivieren der Dokumentarchivierungseinstellung werden die Dokumente, die Sie per E-Mail an Ihre Kindle-E-Mail senden, Ihrer Kindle-Bibliothek hinzugefügt. Das heißt, sie werden auf allen Ihren Geräten angezeigt.
Um diese Einstellungen anzupassen, öffnen Sie die Amazon-Website und melden Sie sich mit Ihrem Konto an. Fahren Sie mit der Maus über das Konto und die Listen oben. Wählen Sie im Menü Inhalte und Geräte verwalten aus.

Klicken Sie oben auf die Registerkarte Einstellungen.

Scrollen Sie nach unten und erweitern Sie die Einstellungen für persönliche Dokumente. Hier finden Sie alle Einstellungen rund um Kindle.

Methode 2: Verwenden der Share-Taste (Android, iPhone, iPad)
Auf Android und iPhone/iPad können Sie die unterstützten E-Book-Dateiformate über das Freigabemenü hinzufügen.
Hier sind die Schritte:
Schritt 1: Bewahren Sie das E-Book im lokalen Ordner auf Ihrem Gerät auf.
Schritt 2: Öffnen Sie auf Android einen beliebigen Dateimanager und navigieren Sie zu Ihrem E-Book. Berühren und halten Sie das E-Book. Sie erhalten die Share-Option. Bei einigen Dateimanagern müssen Sie auf das Drei-Punkte-Symbol tippen, um das Freigabesymbol anzuzeigen. Grundsätzlich müssen Sie auf das Freigabesymbol für die Datei tippen. Wählen Sie im Freigabemenü die Option An Kindle senden.


Öffnen Sie auf dem iPhone und iPad die Dateien-App und gehen Sie zu dem Ordner, der Ihr E-Book enthält. Berühren und halten Sie das E-Book. Wählen Sie Teilen. Suchen Sie auf dem Freigabebildschirm nach Kindle. Wenn Sie es nicht finden, tippen Sie auf das Drei-Punkte-Symbol oder die Option Mehr und wählen Sie Kindle.


Schritt 3: Ein Popup-Menü wird angezeigt. Wenn das E-Book auf allen Ihren Geräten angezeigt werden soll, aktivieren Sie den Schalter neben In Kindle-Bibliothek speichern. Klicken Sie auf die Schaltfläche Senden. Falls es sich um eine PDF-Datei handelt, werden Sie gefragt, ob Sie diese in das Kindle-Format konvertieren möchten. Wählen Sie Ihre Option aus Ja und Nein.
Schritt 4: Warten Sie je nach Größe, bis die Datei hochgeladen wurde. Sie erhalten eine Bestätigungsmeldung, dass das Dokument erfolgreich hochgeladen wurde. Öffnen Sie die Kindle-App und Sie sehen Ihr Buch. Aktualisieren, wenn es nicht sofort verfügbar ist.
Auch auf Guiding Tech
Methode 3: Kopieren und Einfügen (nur Android)
Eine andere Möglichkeit, Dateien in die Kindle-App einzufügen, besteht darin, das E-Book in den Kindle-Ordner einzufügen. Diese Methode funktioniert nur auf Android-Geräten.
Notiz: Diese Methode hat einen Nachteil. Ihre Bücher werden nur auf dem Gerät angezeigt, auf dem sie im Kindle-Ordner abgelegt wurden, und nicht auf anderen Geräten.
Um es zu verwenden, öffnen Sie eine beliebige Dateimanager-App auf Ihrem Android-Telefon. Navigieren Sie zum Speicherort der E-Book-Datei. Berühren und halten Sie es. Wählen Sie Kopieren. Gehen Sie im Dateimanager zum Hauptspeicher Ihres Android-Geräts und suchen Sie nach dem Kindle-Ordner. Sie finden es am selben Ort, an dem Sie Ihren Download-Ordner haben. Öffnen Sie den Kindle-Ordner und fügen Sie Ihre Datei ein. Starten Sie die Kindle-App und Sie sehen das E-Book.


Methode 4: Vom PC
Um Dateien von Ihrem Mac- oder Windows-Computer zur Kindle-App hinzuzufügen, müssen Sie Installieren Sie die Send to Kindle-App. Nach der Installation können Sie die Dokumente und E-Books auf drei Arten hinzufügen.

Navigieren Sie zunächst zu der Datei und klicken Sie mit der rechten Maustaste darauf. Wählen Sie An Kindle senden.

Wählen Sie die Geräte aus, an die Sie das Buch senden möchten. Aktivieren Sie den Umschalter neben dem Archivdokument. Klicken Sie auf Senden. Warten Sie, bis die Datei hochgeladen wurde. Nach dem Hochladen werden Sie benachrichtigt. Öffnen Sie die Kindle-App auf Ihren Mobilgeräten, um das von Ihrem PC hinzugefügte Buch zu lesen.

Zweitens, öffnen Sie Ihr E-Book und drücken Sie Strg + P, um das Druckfenster zu öffnen. Wählen Sie als Drucker An Kindle senden aus. Schließlich können Sie die Dateien sogar per Drag & Drop direkt in die Send to Kindle-App ziehen.
So löschen Sie Bücher aus der Kindle-App
Um die auf Kindle hochgeladenen Bücher zu entfernen, berühren und halten Sie das Buch in der Kindle-App im Abschnitt Bibliothek. Auf iPhone und iPad sehen Sie direkt die Option Aus Bibliothek entfernen. Tippen Sie darauf.

Tippen Sie unter Android oben auf das Drei-Punkte-Symbol und wählen Sie Aus Bibliothek entfernen.

Bonus: So finden und konvertieren Sie E-Books in das Mobi- oder Kindle-Format
E-Books finden Sie auf mehreren Websites. Überprüfen Sie unsere Liste der Websites, die E-Books kostenlos anbieten. Wenn Sie ein Buch gefunden haben, laden Sie es zur besseren Kompatibilität im Mobi- oder Kindle-Format herunter. Wenn diese Formate nicht verfügbar sind, sollten Sie Konvertieren Sie PDF, Epub oder andere Formate in das Kindle-Format mit Software wie Kaliber. Online-Tools wie z Zamzar kann auch helfen. Oder fügen Sie einfach wie oben beschrieben das Wort convert in den Betreff der E-Mail ein.
Auch auf Guiding Tech
Mit Kindle kann viel passieren
Es gibt noch viel mehr, was Sie mit Kindle tun können. Sie können zum Beispiel Senden Sie Webseiten von Ihrem Computer an die Kindle-App mit der Kindle Chrome-Erweiterung. Die Kindle-App fungiert als Ihr Lese-Später-Dienst. Ebenso können Sie, wenn Sie eine Website betreiben, Fügen Sie die Schaltfläche An Kindle senden auf Ihrer Website hinzu oder WordPress-Plugin-Website.
Next Up: Gefällt Ihnen die Kindle-App nicht als Buchleser? Sehen Sie sich 6 Alternativen zur Kindle-App über den nächsten Link an.

![Hmm, wir können diesen Seitenfehler in Microsoft Edge nicht erreichen [Gelöst]](/f/6758db8bb04ccfb600230343362f0f7c.png?width=288&height=384)