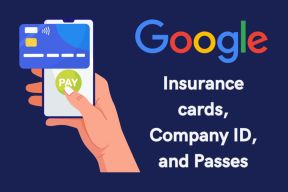So geben Sie RAM in Windows mithilfe der Befehlszeile frei
Verschiedenes / / November 29, 2021
Die meisten Dienstprogramme zur Systemoptimierung für Windows bieten eine Speicheroptimierung als Option zum Bereinigen des Arbeitsspeichers, damit Ihr PC neu gestartet werden kann. Diese Utilities kommen auch mit anderen Tuning-Tools das ist für dich vielleicht nicht nötig. Vielleicht möchten Sie nur die Speicheroptimierungsfunktion. Aber das kann nicht möglich sein. Deshalb möchte ich hier ein kleines Dienstprogramm vorstellen, das diesen speziellen Zweck erfüllen kann.

Toady, ich möchte Ihnen ein Skript zeigen. Dieses Skript hat 4 verschiedene Befehle, mit denen Sie den Speicher auf 4 verschiedene Arten über die Eingabeaufforderung freigeben können. Ich zeige auch, wie Sie für diese Befehle eine Verknüpfung erstellen können, damit Sie diese Befehle einfach mit einem Doppelklick ausführen können.
Leere Standby-Liste
Empty Standby List ist eine kleine Befehlszeilenanwendung, mit der Sie unter Windows Vista und höher Speicher freigeben können. Laden Sie es herunter und fügen Sie es in Ihr. ein
Kommandozeilen-Root-Pfad. Oder legen Sie den Stammpfad fest, in dem sich die Datei EmptyStandByList.exe befindet. Sie sollten es im Laufwerk C (Systemlaufwerk) Ihres Systems aufbewahren.Jetzt gibt es 4 Befehle, die Sie mit dieser Befehlszeilenanwendung ausführen können. Schauen wir sie uns an.
EmptyStandbyList.exe Arbeitssets
Dieser Befehl löscht den Speicher, der von allen aktuell laufenden Anwendungen und Prozessen verwendet wird. Dieser Befehl wird am häufigsten von der Speicheroptimierungssoftware verwendet.
Es gibt einen Nachteil bei der Verwendung dieses Befehls. Das Windows-System versucht, die Daten aus der Auslagerungsdatei schnell auszulagern. Es nutzt also Ihre Speicherplatte, um die Informationen aus den Programmen abzurufen, und verringert dadurch die Gesamtleistung. Aber es wird definitiv Speicher freigeben.
EmptyStandbyList.exe Modifiedpagelist
Nun sind hier modifizierte Auslagerungsdateien die Inhalte, die auf die Speicherplatte geschrieben werden müssen, bevor sie wieder verwendet werden können. Wenn Sie im sehen Speicher Abschnitt des Ressourcenmonitors finden Sie a Geändert Abschnitt für Speicher im Display.

Wenn Sie also diesen Speicher löschen möchten, müssen Sie diesen Befehl verwenden.
EmptyStandbyList.exe priority0standbylist
Nun, hier Stehen zu Speicher enthält die Inhalte, die vom Speicher gehalten werden und nicht verwendet werden. Wird aber bei Bedarf verwendet. Wie im obigen Screenshot gezeigt, sehen Sie den Abschnitt Standby-Speicher.
Der obige Befehl löscht den Inhalt des Standby-Speichers mit der niedrigsten Priorität. Sie können die Priorität festlegen, indem Sie die 0 im Befehl durch eine beliebige Zahl zwischen 1-7 ersetzen. 7 hat höchste Priorität.
EmptyStandbyList.exe Standbyliste
Und dieser letzte Befehl löscht den Standby-Speicher, unabhängig davon, welche Priorität der Inhalt hat. Es löscht sie alle.
Erstellen von Befehlsverknüpfungen
Um eine Verknüpfung eines cmd-Befehls zu erstellen, klicken Sie mit der rechten Maustaste auf Ihren Desktop und wählen Sie Neu>Verknüpfung. Fügen Sie nun im Standortfeld die folgende Zeichenfolge hinzu.
C:\Windows\System32\cmd.exe /c Befehl
Ersetzen Sie Command in der Zeichenfolge durch einen der Befehle, die Sie ausführen möchten. Als Nächstes geben Sie dieser Verknüpfung Administratorrechte, um zu arbeiten. Da diese Befehle Administratorzugriff benötigen. Wir haben geteilt, wie Sie das tun können In diesem Artikel.
Verwenden Sie noch DDR2- oder DDR3-RAM? Entscheiden Sie sich nun für einen DDR4-RAM. Wir haben hier erklärt warum.
GUI-Alternative?
Wenn Sie kein Befehlszeilen-Enthusiast sind und diese Aufgabe lieber mit einer GUI ausführen möchten, müssen Sie die von SysInternal verwenden RAMmap. Es funktioniert ziemlich gleich mit etwas zusätzlicher Kontrolle.
SIEHE AUCH: Ausführen von Linux-basierten Programmen auf einem Chromebook mit rollApp