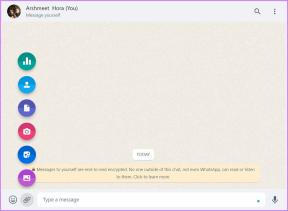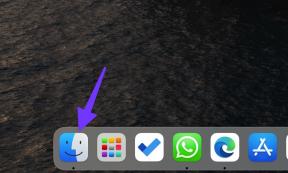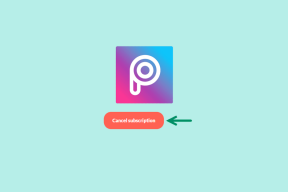So reduzieren Sie die PDF-Dateigröße ohne Qualitätsverlust
Verschiedenes / / November 28, 2021
PDF-Dateien sind oft größer als erwartet. Die PDF-Dateigröße erhöht sich aufgrund von Faktoren wie unterschiedlichen Schriftarten, übermäßiger Bildauflösung, farbigen Bildern, schlecht komprimierten Bildern usw. Aufgrund dieser Faktoren treten normalerweise Probleme beim Hochladen auf Regierungswebsites oder beim Senden als Anhänge in der E-Mail aufgrund der Größenbeschränkung auf. Sie müssen also die Größe der PDF-Datei reduzieren, um sie hochzuladen. Jetzt denken Sie vielleicht: So reduzieren Sie die Größe der PDF-Datei, ohne ihre Qualität zu verlieren. Ja, es ist möglich, die PDF-Dateigröße ohne Qualitätsverlust zu reduzieren. Wir bringen Ihnen eine perfekte Anleitung, die Ihnen beibringt, wie Sie die PDF-Dateigröße reduzieren können, ohne an Qualität zu verlieren. Wir haben Lösungen für Windows- und Mac-Benutzer, um die PDF-Dateigröße zu reduzieren. Lesen Sie also weiter!
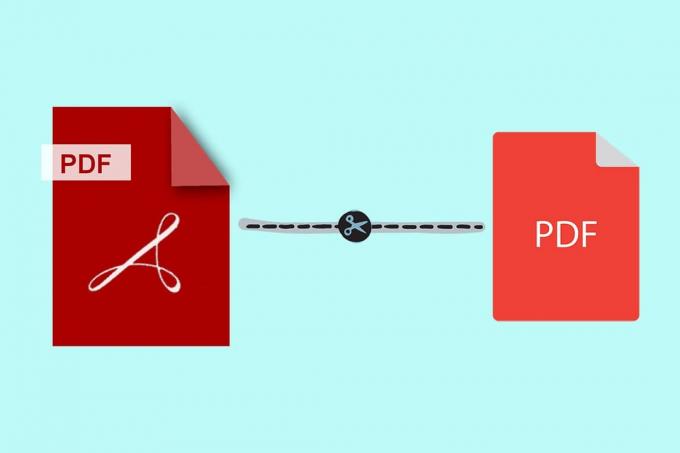
Inhalt
- So reduzieren Sie die PDF-Dateigröße ohne Qualitätsverlust
- Methode 1: Reduzieren Sie die PDF-Dateigröße in MS Word
- Methode 2: Reduzieren Sie die PDF-Dateigröße in Adobe Acrobat
- Methode 3: Verwenden Sie Adobe Acrobat PDF Optimizer
- Methode 4: Verwenden Sie Software von Drittanbietern
- Methode 5: Verwenden Sie Online-Tools
- Methode 6: Verwenden Sie den integrierten Kompressor auf dem Mac
So reduzieren Sie die PDF-Dateigröße ohne Qualitätsverlust
Unabhängig davon, ob Sie Windows oder Mac verwenden, müssen Sie Vermeiden Sie das Scannen von Dokumenten als PDF da es Ihre Datei unnötig groß macht. Alle hier genannten Methoden sind sehr einfach und erfordern keine Zahlung, es sei denn, Sie entscheiden sich für die kostenpflichtigen Versionen. Sie können jede dieser Methoden je nach Ihren Anforderungen und Ihrem Komfort auswählen.
Methode 1: Reduzieren Sie die PDF-Dateigröße in MS Word
Diese Methode ist die beste Option, wenn Sie ein Word-Dokument haben, das Sie in PDF konvertieren müssen. Führen Sie die folgenden Schritte aus, um die PDF-Dateigröße in MS Word auf einem Windows-PC zu reduzieren:
1. Öffne das Word-Datei und drücke F12 Schlüssel
2. Erweitere die Speichern unter Dropdown-Menü.
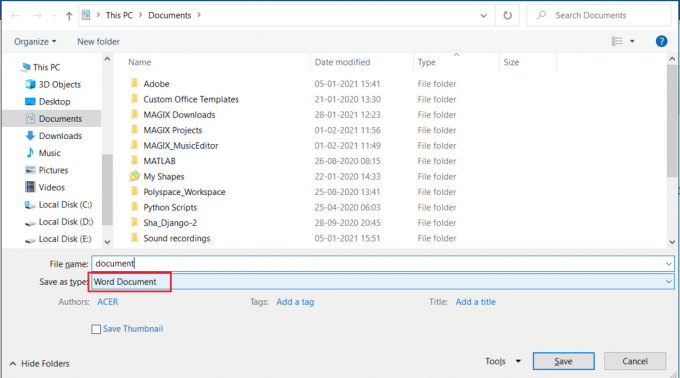
3. Auswählen PDF Option und klicken Sie auf Speichern.
Notiz: Dieser Prozess macht die Größe von PDF-Dateien vergleichsweise kleiner als die Datei, die mit einer Konvertierungssoftware von Drittanbietern konvertiert wurde.
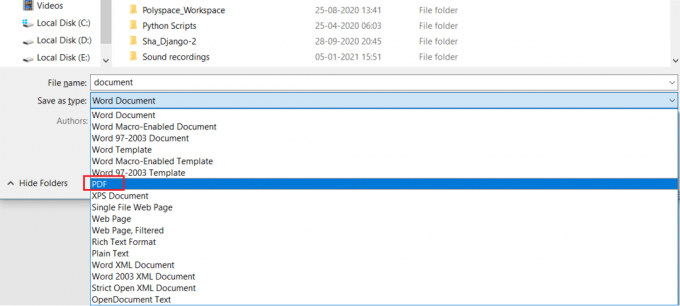
4. Um die PDF-Dateigröße auf die Mindestgröße zu reduzieren, wählen Sie Mindestgröße (online veröffentlichen) in dem Optimieren für Möglichkeit.

5. Klicken Speichern um die Größe Ihrer PDF-Datei zu reduzieren.
Methode 2: Reduzieren Sie die PDF-Dateigröße in Adobe Acrobat
Sie können auch den Adobe Acrobat Reader verwenden, um die PDF-Dateigröße ohne Qualitätsverlust zu reduzieren, wie folgt:
Notiz: Bei dieser Methode können Sie einzelne Elemente nicht separat analysieren.
1. Öffne das PDF Datei in Adobe Acrobat.
2. Gehe zu Datei > Als Andere speichern > Reduzierte GrößePDF-Datei…, wie hervorgehoben.

3. Wählen Kompatibilität der Acrobat-Version nach Ihren Bedürfnissen und klicken Sie auf OK.
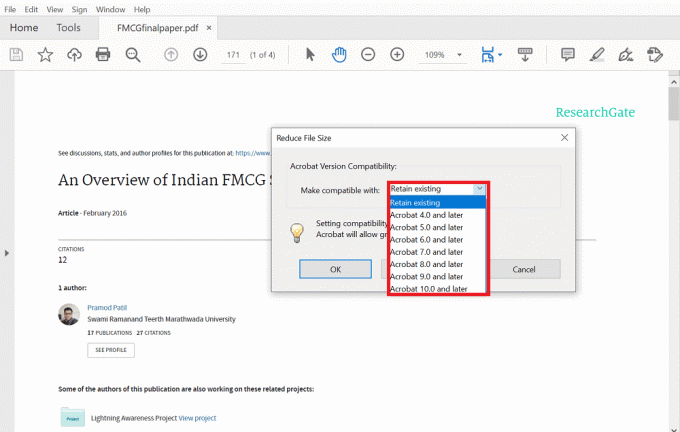
4. Klicken Sie als nächstes auf Speichern um Ihre Datei am gewünschten Ort zu speichern, wie unten dargestellt.
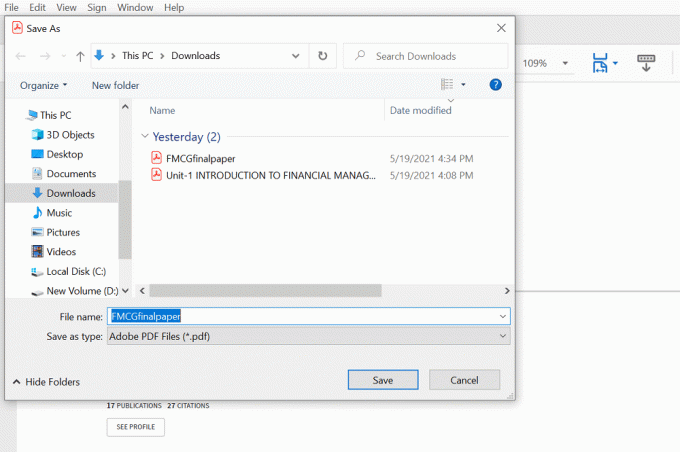
5. Sie sehen ein schwarzes Kästchen mit der Meldung Reduzieren der PDF-Größe wie gezeigt.
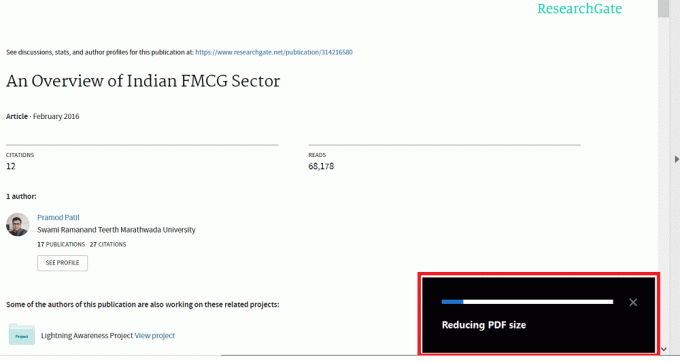
Sobald alle Schritte abgeschlossen sind, wird die PDF-Dateigröße reduziert, ohne dass die Qualität des Inhalts und der Bilder in der Datei verloren geht.
Lesen Sie auch:Fix Kann PDF-Dateien nicht aus Adobe Reader drucken
Methode 3: Verwenden Sie Adobe Acrobat PDF Optimizer
Durch die Verwendung von Adobe Acrobat PDF Optimizer können Sie die PDF-Dateigröße durch Anpassung reduzieren. Adobe Acrobat Pro DC ermöglicht es Ihnen, alle Elemente der PDF-Datei zu sehen, die ihre Größe beeinflussen. Sie können auch sehen, wie viel Speicherplatz von jedem Element verbraucht wird, sodass Sie die Größe der Datei nach Ihren Wünschen anpassen können. So geht's:
1. Öffne dein PDF Datei in Adobe Acrobat Pro DC.
2. Gehe zu Datei > Als Andere speichern > Optimiertes PDF…, Wie nachfolgend dargestellt.

3. Klicken Sie nun auf Speicherplatznutzung prüfen… Schaltfläche in der oberen rechten Ecke des nächsten Bildschirms.

4. im Pop-up, das mit dem erscheint Liste der Elemente, die Platz verbrauchen Klicken Sie in der Datei auf OK.
5. Wählen Elemente im linken Fenster angezeigt, um Details zu jedem Element anzuzeigen, wie abgebildet.
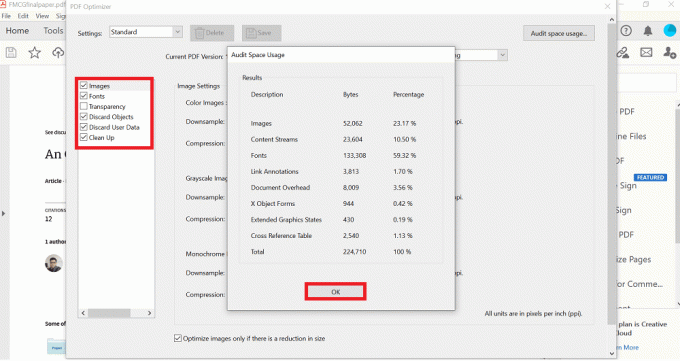
Sie können die PDF-Dateigröße reduzieren, indem Sie die obigen Schritte ausführen. Wenn Sie nicht über die Adobe Acrobat Pro DC-Software verfügen, können Sie jede Software von Drittanbietern verwenden, um die PDF-Dateigröße unter Windows oder Mac zu reduzieren. Befolgen Sie die folgenden Methoden, um dasselbe zu tun.
Methode 4: Verwenden Sie Software von Drittanbietern
Es gibt viele Software von Drittanbietern, um die Größe von PDF-Dateien zu reduzieren. Sie können jede dieser Optionen verwenden, um die PDF-Dateigröße ohne Qualitätsverlust zu reduzieren. Wenn Sie sich nicht sicher sind, welche Software Sie verwenden sollen, verwenden Sie 4dots Free PDF Compress, wie unten erklärt:
1. Herunterladen 4dots Free PDF Compress und installieren Sie es auf Ihrem PC.
Notiz:4dots Free PDF Compress Software ist nur für Windows verfügbar. Wenn Sie ein Mac-Benutzer sind, können Sie jede andere Software von Drittanbietern herunterladen.
2. Sobald die Installation abgeschlossen ist, Start es und klicke auf Dateien hinzufügen) Wie nachfolgend dargestellt.
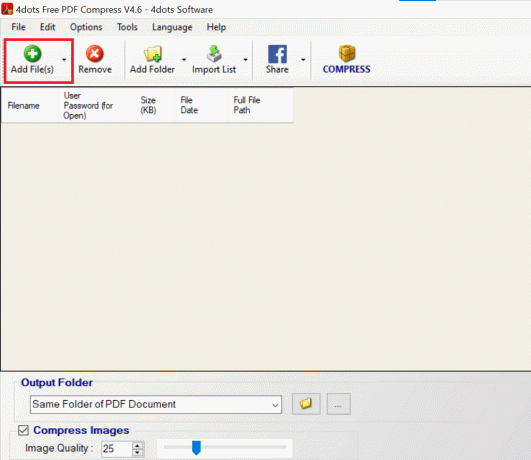
3. Wähle Deine PDF Datei und klicke auf Offen.

4. Ihre Datei wird hinzugefügt und alle Details der Datei werden in einer Tabelle angezeigt Dateiname, Dateigröße, Dateidatum und Dateispeicherort auf Ihrem Gerät. Anpassen Bildqualität mit dem Schieberegler am unteren Bildschirmrand, unter dem Bilder komprimieren Möglichkeit.
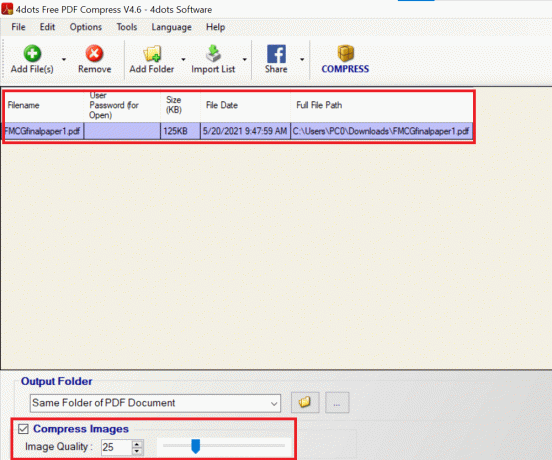
5. Klicke auf Kompresse vom oberen Bildschirmrand und klicken Sie auf OK, wie hervorgehoben.

6. Der Vergleich der PDF-Größe vor und nach der Komprimierung ist sichtbar. Klicken OK um den Vorgang abzuschließen.
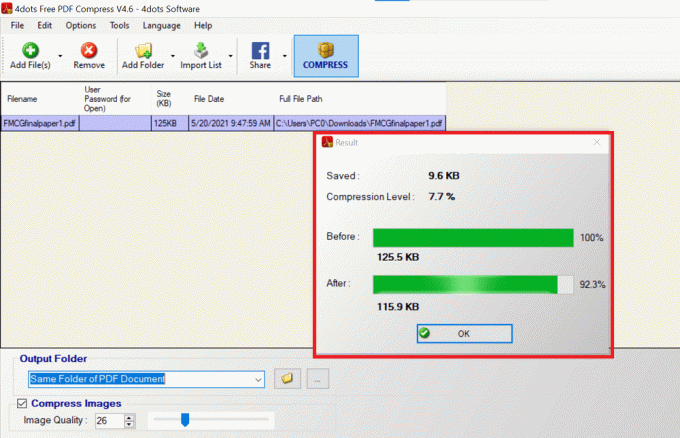
Lesen Sie auch: 4 beste Apps zum Bearbeiten von PDFs auf Android
Methode 5: Verwenden Sie Online-Tools
Wenn Sie keine Software herunterladen oder Adobe Acrobat verwenden möchten, können Sie einfach Online-Tools verwenden, um die PDF-Dateigröße ohne Qualitätsverlust zu reduzieren. Sie müssen nur im Internet nach solchen Tools suchen und Ihre Datei hochladen. Es wird in kürzester Zeit komprimiert. Danach können Sie es zur weiteren Verwendung herunterladen. Sie können suchen nach Online-Tools zur PDF-Komprimierung in jedem Webbrowser und Sie werden viele Optionen finden. Kleinespdf und Bestes PDF sind die beliebtesten.
Notiz: Als Beispiel haben wir hier Smallpdf verwendet. Smallpdf bietet a 7 Tage kostenlose Testversion wenn Sie ein Erstbenutzer sind. Sie können auch die kostenpflichtige Version für weitere Optionen und Tools verwenden.
1. Gehe zum Smallpdf-Webseite.
2. Zum Anzeigen nach unten scrollen Die beliebtesten PDF-Tools und wähle die PDF komprimieren Möglichkeit.
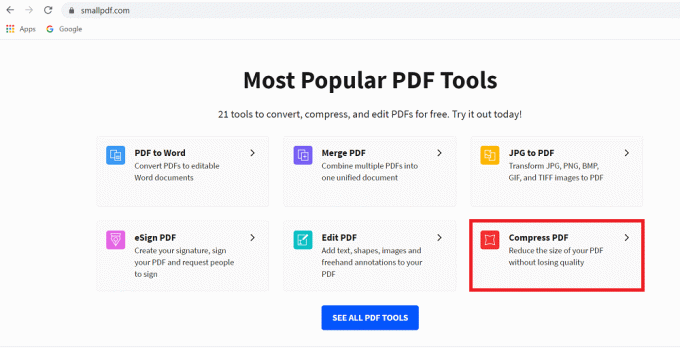
3. Wählen Sie eine Datei von Ihrem Gerät aus, indem Sie auf klicken WÄHLE DATEIEN Taste wie abgebildet.
Notiz: Alternativ können Sie ziehen und ablegen die PDF-Datei im roter Kasten.
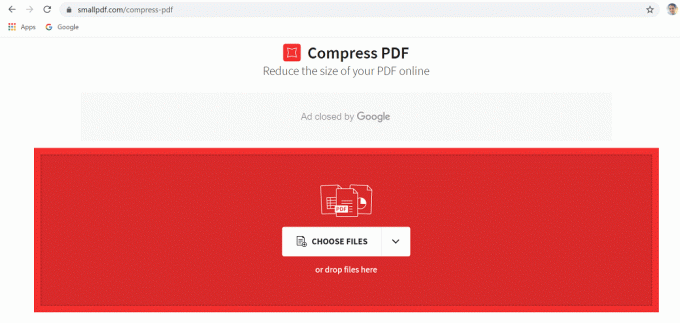
4. Wenn Sie Ihre Datei leicht komprimieren möchten, wählen Sie Grundkompression, oder sonst wählen Starke Kompression.
Notiz: Letzteres würde a. erfordern kostenpflichtiges Abonnement.
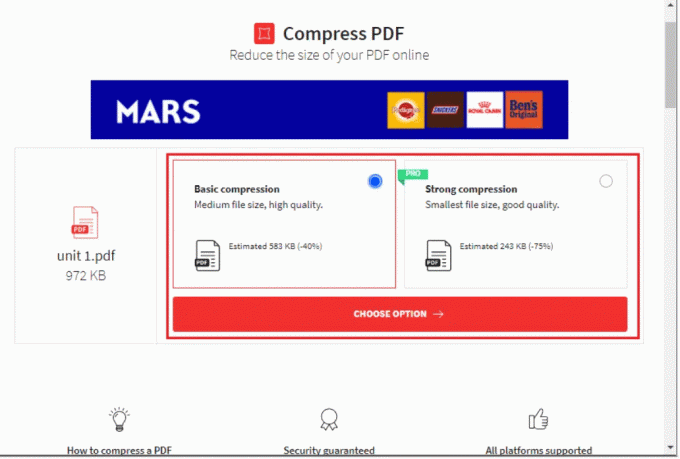
5. Nachdem Sie Ihre Auswahl getroffen haben, wird Ihre Datei komprimiert. Klicke auf Herunterladen um die komprimierte PDF-Datei herunterzuladen.
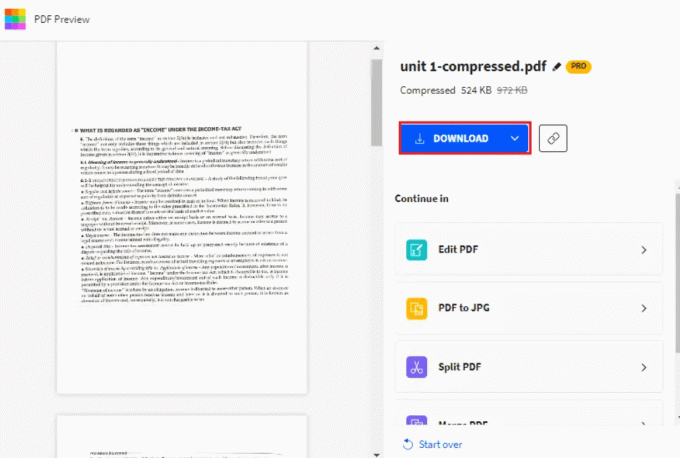
Methode 6: Verwenden Sie den integrierten Kompressor auf dem Mac
Wenn Sie ein Mac-Benutzer sind, haben Sie Glück, denn Mac ist mit einem integrierten PDF-Kompressor vorinstalliert, um die PDF-Dateigröße zu reduzieren. Mit der Vorschau-App können Sie die PDF-Dateigröße reduzieren und die Originaldatei durch die neue ersetzen.
Notiz: Stellen Sie sicher, dass kopiere deine Datei bevor Sie seine Größe reduzieren.
1. Start Vorschau-App.
2. Klicke auf Datei > Exportieren nach > PDF, wie unten dargestellt.
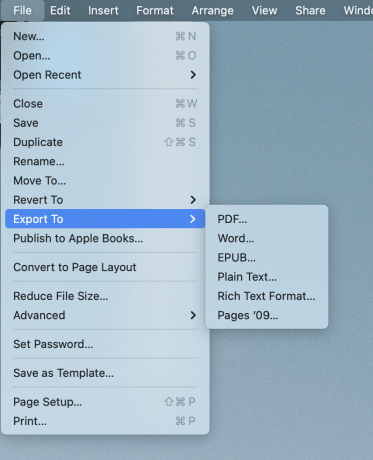
2. Benennen Sie die Datei nach Belieben um und klicken Sie auf Speichern um die komprimierte Datei am gewünschten Ort zu speichern.
Lesen Sie auch:PDF-Dokumente elektronisch signieren, ohne sie auszudrucken und zu scannen
Profi-Tipp: Wenn Sie aus verschiedenen PDFs eine konsolidierte PDF-Datei erstellen möchten, müssen Sie keinen Ausdruck erstellen und diese dann scannen. Auch verschiedene PDF-Dateien können elektronisch zu einer Datei zusammengefasst werden. Sie können entweder Adobe oder die online verfügbaren Optionen verwenden. Elektronisch kombiniertes PDF verbraucht weniger Platz als das PDF, das durch das Scannen physischer Kopien von Dokumenten erstellt wird.
Häufig gestellte Fragen (FAQs)
Q1. Wie verkleinere ich die Größe eines PDFs?
Antwort Es gibt viele Optionen, um die Größe von PDFs zu reduzieren, aber die einfachste und am häufigsten verwendete ist Adobe Acrobat Pro. Da die meisten Leute Adobe Acrobat zum Lesen von PDFs verwenden, ist diese Methode möglich. Befolgen Sie die obigen Methode 2 um die PDF-Dateigröße in Adobe Acrobat Pro zu reduzieren.
Q2. Wie verkleinere ich die Größe eines PDFs, damit ich es per E-Mail versenden kann?
Antwort Wenn Ihr PDF zu groß zum Versenden ist, können Sie entweder Adobe Acrobat oder Online-Tools um es zu komprimieren. Online-Tools wie Smallpdf, ilovepdf usw. sind sehr einfach und schnell zu bedienen. Sie müssen nur nach Online-PDF-Komprimierungstools suchen, Ihre Datei hochladen und herunterladen, wenn Sie fertig sind.
Q3. Wie kann ich die Größe einer PDF-Datei kostenlos reduzieren?
Antwort Alle in diesem Artikel erwähnten Methoden sind kostenlos. Sie können sich also für Adobe Acrobat (Methode 3) für Windows-PC und ein eingebauter PDF-Kompressor (Methode 6) für MacBook.
Empfohlen:
- So exportieren Sie WhatsApp Chat als PDF
- Warum ist mein Mac-Internet plötzlich so langsam?
- So öffnen Sie eine Pages-Datei unter Windows 10
- So übertragen Sie Musik von CD auf das iPhone
Wir hoffen, dass dieser Leitfaden hilfreich war und Sie konnten Reduzieren Sie die PDF-Dateigröße ohne Qualitätsverlust sowohl unter Windows als auch unter Mac. Lassen Sie uns wissen, welche Methode für Sie am besten funktioniert hat. Wenn Sie noch Fragen zu diesem Artikel haben, können Sie diese gerne im Kommentarbereich stellen.