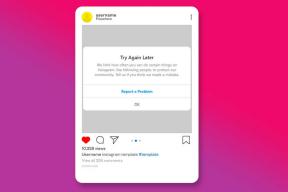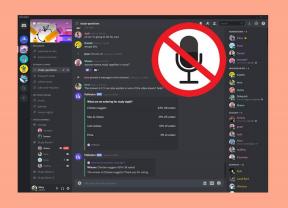Top 9 Fixes für iPadOS Batterieentladungsprobleme
Verschiedenes / / November 29, 2021
Ich liebe iPadOS. Es hat das gesamte iPad-Erlebnis zum Besseren verändert mit zahlreiche Multitasking-Funktionen, Webbrowsing der Desktop-Klasse, bessere integrierte Dateiverwaltung, und mehr. Aber wie bei allem Neuen ist es nicht ohne Probleme. Und eine dieser Grauzonen ist die Akkulaufzeit.

In den letzten Monaten hatte ich unter iPadOS schwerwiegende Probleme mit der Batterieentladung, manchmal ohne ersichtlichen Grund. Aber zum Glück hat mir die Verwendung der verschiedenen Fixes, die ich unten aufgelistet habe, bis zu einem gewissen Grad geholfen, zu verhindern, dass dieses Problem außer Kontrolle gerät. Wenn Sie auch Probleme mit der Akkulaufzeit Ihres iPads haben, dann fangen wir an.
Spitze: Vergessen Sie nicht, den Batterieüberwachungsbildschirm des iPads (App Einstellungen > Batterie) zu verwenden, um problematische Apps zu identifizieren, wenn Sie einige der folgenden Korrekturen durchgehen.
1. iPad neu starten
Seit den iPadOS-Betas starte ich mein iPad neu, wenn es schwerwiegende Anzeichen dafür zeigt, dass der Akku entladen wird, zumindest für bestenfalls einige Stunden. Ein Neustart löscht den iPadOS-Cache und stoppt wahrscheinlich die betrügerischen Prozesse, die im Hintergrund durchdrehen.
Um Ihr iPad neu zu starten, halten Sie zunächst die Power-Taste gedrückt (oder sowohl die Power-Taste als auch eine der Lautstärketasten bei iPad-Modellen mit Face-ID-Funktionalität) momentan. Wischen Sie auf der angezeigten Eingabeaufforderung zum Ausschalten von Folie hinüber.

Sobald Ihr iPad vollständig heruntergefahren ist, halten Sie die Ein-/Aus-Taste erneut gedrückt, um es neu zu starten.
Auch auf Guiding Tech
2. Beenden von Apps erzwingen
Manchmal hat iPadOS Probleme beim Umgang mit bestimmten Apps und wirkt sich negativ auf die Akkulaufzeit aus. Ich habe auch Probleme mit Überhitzung, wenn das passiert.
In solchen Fällen funktioniert das erzwungene Beenden der problematischen App als vorübergehende Lösung. Wischen Sie dazu vom unteren Bildschirmrand nach oben, um den App-Umschalter aufzurufen.

Dann müssen Sie die App-Karte einfach nach oben wischen, um sie gewaltsam aus dem Speicher zu entfernen. Versuchen Sie, die App erneut zu öffnen – sie entlädt den Akku wahrscheinlich nicht wie zuvor.
3. Apps aktualisieren
Nicht alle Apps sind für iPadOS optimiert. Das bedeutet, dass bestimmte Apps das iPad mit seinem Akkuverbrauch verrückt machen werden. Das erzwungene Beenden und Neustarten problematischer Apps wird zwar bis zu einem gewissen Grad helfen, aber Sie können das nicht für immer tun.
Deshalb ist es wichtig, dass Sie aktualisieren Sie Ihre Apps regelmäßig. Noch besser ist es, automatische App-Updates zu aktivieren. Sie enthalten jede Menge Fehlerbehebungen und lösen nicht nur Probleme mit der Akkulaufzeit, sondern kümmern sich auch um andere Probleme.

Wenn eine bestimmte App längere Zeit kein Update erhalten hat, vergessen Sie nicht, sich an diesen App-Entwickler zu wenden, um ihn dazu zu bringen, ein Update herauszugeben.
4. iPadOS aktualisieren
Sie müssen das iPadOS aktualisieren, wenn ein neues Update auftaucht. iPadOS ist noch ein junges Betriebssystem (trotz seiner tiefen Wurzeln in iOS), was bedeutet, dass Apple macht eine Menge Verbesserungen und Fehlerbehebungen in jedem inkrementellen Update. Ich habe nach jedem Update eine bessere Akkulaufzeit erlebt, also überspringe sie nicht.

Um iPadOS zu aktualisieren, gehen Sie zu iPad-Einstellungen, tippen Sie auf Allgemein und dann auf Software-Update. Wenn Sie ein neues Update sehen, tippen Sie auf Herunterladen und installieren.
5. Hintergrund-Apps deaktivieren
Viele Apps auf Ihrem iPad aktualisieren sich im Hintergrund, sodass Sie ohne Verzögerungen auf aktuelle Daten zugreifen können. Dies ist zwar praktisch, aber Hintergrund-Apps verbrauchen mehr Strom und sind ein Rezept für eine Katastrophe auf einem instabilen Betriebssystem wie iPadOS Beta.

Wenn Sie selbst bei minimaler Aktivität Probleme mit dem Akkuverbrauch haben, sollten Sie die Ausführung unerwünschter Apps im Hintergrund deaktivieren.
Gehen Sie dazu in die iPad-Einstellungen-App, tippen Sie auf Allgemein, tippen Sie auf Hintergrund-App-Aktualisierung und deaktivieren Sie dann die Schalter neben allen Apps, deren Ausführung im Hintergrund verhindert werden soll.
Auch auf Guiding Tech
6. Ortungsdienste verwalten
Ortungsdienste sind ein weiterer Grund, der zu Problemen mit schneller Batterieentladung führt. Das ist auch nicht auf iPadOS beschränkt.
Um zu verhindern, dass dies zu einem Problem wird, gehen Sie zur App Einstellungen, tippen Sie auf Datenschutz, tippen Sie auf Standorte und deaktivieren Sie dann die Standortdienste für alle unerwünschten Apps.

Sie können Apps auch dazu bringen, Ortungsdienste zu verwenden. Ich empfehle Ihnen, dies nur während der aktiven Nutzung zu tun – das hilft zu verhindern, dass bestimmte Apps (wie Apple Maps oder Google Maps) ohne Ortungsdienste unbrauchbar sind.
7. WLAN-Unterstützung aktivieren
Tust du Verwenden Sie mobile Daten auf Ihrem iPad viel? Wenn Sie sich in einem Gebiet mit schlechter Mobilfunkverbindung befinden, treten Probleme mit der Akkulaufzeit auf, da die Mobilfunkantenne auf Ihrem iPad Überstunden machen muss, um eine ordnungsgemäße Verbindung herzustellen.

Um dies zu vermeiden, können Sie Ihr iPad anweisen, bei fleckiger Konnektivität automatisch Wi-Fi (sofern verfügbar) zu verwenden. Öffnen Sie die App Einstellungen auf Ihrem iPad, tippen Sie auf Mobilfunk und schalten Sie dann den Schalter neben Wi-Fi Assist ein.
8. iPad zurücksetzen
Es besteht immer die Möglichkeit, dass bestimmte falsch konfigurierte Einstellungen die Hauptursache für die Probleme mit dem Batterieverbrauch auf Ihrem iPad sind. Wenn iPadOS auch nach den oben genannten Fehlerbehebungen immer noch schwerwiegende Probleme mit der Batterieentladung verursacht, müssen Sie erwägen, die Einstellungen auf Ihrem iPad zurückzusetzen.
Beim Zurücksetzen der Einstellungen werden jedoch alle Einstellungen auf Ihrem iPad vollständig auf die Standardeinstellungen zurückgesetzt, einschließlich der netzwerkbezogenen Einstellungen. Weitere Informationen finden Sie in unserem Anleitung zum Zurücksetzen des iPhonesbevor es losgeht.

Um die Einstellungen auf Ihrem iPad zurückzusetzen, öffnen Sie die App Einstellungen, tippen Sie auf Allgemein, tippen Sie auf Zurücksetzen und dann auf Alle Einstellungen zurücksetzen.
9. Batteriezustand überprüfen
Sie können auch verschiedene Tools verwenden, um den Zustand des Akkus Ihres iPads zu überprüfen. Schließlich kann es bei iPadOS aufgrund eines schwachen Akkus zu Problemen mit der Batterieentladung kommen.

Es gibt eine Handvoll kostenloser Softwareprogramme für Mac und Windows, mit denen Sie den Zustand des Akkus Ihres iPads einfach überprüfen können. Ich empfehle CoconutBattery (Mac) oder iMazing (Windows und Mac). Werfen Sie in der Zwischenzeit einen Blick auf unsere Anleitung zum Überprüfen des Batteriezustands eines iPad.
KokosnussBattery herunterladen
iMazing herunterladen
Auch auf Guiding Tech
Lassen Sie diese Ladung zählen
Obwohl ich nicht auf die Probleme mit der Batterieentladung stoße, wie ich sie ursprünglich bei iPadOS erlebt habe (diese Betas waren schrecklich), ist es immer noch ein Problem. Hoffentlich wird Apple iPadOS in den nächsten Monaten vollständig patchen, um solche Probleme zu vermeiden, aber auch App-Entwickler sollten ihre Sorgfaltspflicht erfüllen. Halten Sie also Ausschau nach Updates und installieren Sie sie, sobald sie verfügbar sind.
Next Up: Sie können auch allgemeine Tipps zum Akkusparen verwenden, um die Akkulaufzeit Ihres iPads zu verbessern. Klicken Sie auf den Link unten.