So löschen Sie Cache und Cookies in Google Chrome
Verschiedenes / / November 28, 2021
Cache und Cookies verbessern Ihr Surferlebnis im Internet. Cookies sind Dateien, die Browserdaten speichern, wenn Sie eine Website oder Webseite besuchen. Der Cache fungiert als temporärer Speicher, der die von Ihnen besuchten Webseiten speichert und Ihr Surferlebnis bei den nächsten Besuchen sichert. Aber wenn die Tage vergehen, werden Cache und Cookies größer und brenne deinen Speicherplatz. Darüber hinaus können Formatierungs- und Ladeprobleme behoben werden, indem diese gelöscht werden. Wenn Sie auch mit dem gleichen Problem zu tun haben, bringen wir eine perfekte Anleitung mit, die Ihnen hilft, Cache und Cookies in Google Chrome zu löschen. Lesen Sie bis zum Ende, um verschiedene Methoden zu lernen, die Ihnen helfen, solche Situationen zu meistern.

Inhalt
- So löschen Sie Cache und Cookies in Google Chrome
- So löschen Sie Cache und Cookies auf dem PC/Computer
- So löschen Sie Cache und Cookies auf Android-Geräten
- Methode 1: Basismethode
- Methode 2: Fortgeschrittene Methode
- So löschen Sie Cache und Cookies auf dem iPhone/iPad
So löschen Sie Cache und Cookies in Google Chrome
So löschen Sie Cache und Cookies auf dem PC/Computer
1. Starte den Google Chrome Browser.
2. Klicken Sie nun auf das Dreipunkt-Symbol in der oberen rechten Ecke.
3. Navigieren Sie zu Mehr Werkzeuge und klicken Sie darauf.

4. Klicken Sie anschließend auf Browserdaten löschen…
5. Wählen Sie hier die Zeitspanne damit die Aktion abgeschlossen ist.
6. Wenn Sie die gesamten Daten löschen möchten, wählen Sie Alle Zeit und klicke auf Daten löschen.

Notiz: Sicher gehen, dass Cookies und andere Websitedaten,Zwischengespeicherte Bilder und Dateien ausgewählt werden, bevor die Daten aus dem Browser gelöscht werden.
Zusätzlich zu den oben genannten können Sie auch löschen Browser-Verlauf & Verlauf herunterladen.
Lesen Sie auch:Fix Google Chrome speichert keine Passwörter
So löschen Sie Cache und Cookies auf Android-Geräten
Methode 1: Basismethode
1. Starten Sie das Google Chrome-Browser auf Ihrem Android-Handy oder -Tablet.
2. Tippen Sie nun auf das Dreipunkt-Symbol in der oberen rechten Ecke sichtbar und wählen Sie Geschichte.
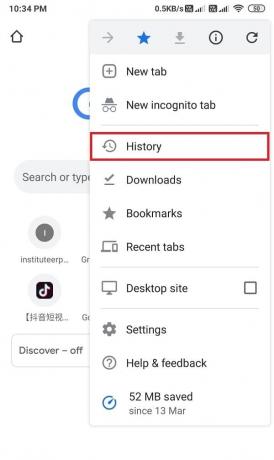
3. Tippen Sie anschließend auf Browserdaten löschen…

Notiz:Durch das Löschen des Browserverlaufs wird der Verlauf von allen angemeldeten Geräten gelöscht. Durch das Löschen von Cookies und Websitedaten werden Sie von den meisten Websites abgemeldet. Sie werden jedoch nicht von Ihrem Google-Konto abgemeldet.
4. Wählen Sie hier die Zeitspanne für die Daten gelöscht werden müssen.
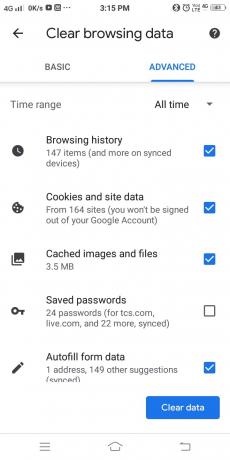
5. Wenn Sie die gesamten Daten löschen möchten, wählen Sie Alle Zeit; dann tippe auf Daten löschen.
Notiz: Stellen Sie sicher, dass Cookies und Site-Daten, zwischengespeicherte Bilder und Dateien ausgewählt sind, bevor Sie Daten aus dem Browser löschen.
Methode 2: Fortgeschrittene Methode
1. Start Chrom auf Ihrem Android-Gerät.
2. Tippen Sie nun auf das Dreipunkt-Symbol in der oberen rechten Ecke und wählen Sie die Option mit dem Titel Geschichte.
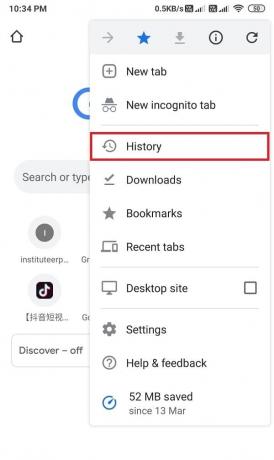
3. Tippen Sie anschließend auf Browserdaten löschen…
4. Wählen Sie hier die Zeitspanne zur Datenlöschung. Wenn Sie alle Daten bis heute löschen möchten, wählen Sie Alle Zeit und kreuzen Sie die folgenden Kästchen an:
- Cookies und Websitedaten.
- Zwischengespeicherte Bilder und Dateien.
Notiz: Die fortschrittliche Methode zum Löschen von Browserdaten bietet den Benutzern eine präzise Kontrolle, um bestimmte Daten vom Gerät zu entfernen, z. B. gespeicherte Passwörter und automatisch ausgefüllte Formulardaten.
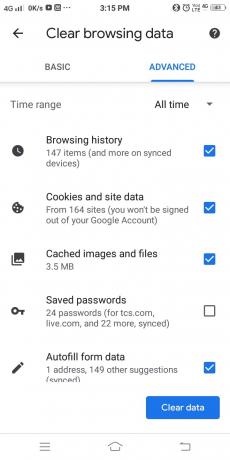
Lesen Sie auch:So löschen Sie den Browserverlauf auf Android
So löschen Sie Cache und Cookies auf dem iPhone/iPad
1. Gehe zu Chrome-Browser auf Ihrem iOS-Gerät.
2. Tippen Sie anschließend auf das Dreipunkt-Symbol (…) in der oberen rechten Ecke und wählen Sie Geschichte aus der Liste der Optionen.
3. Tippen Sie anschließend auf Browserdaten löschen.
Notiz: Stellen Sie sicher, dass die Cookies und Websitedaten und Zwischengespeicherte Bilder und Dateien ausgewählt werden, bevor die Daten aus dem Browser gelöscht werden.
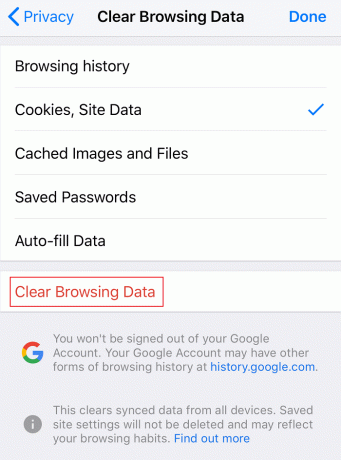
Empfohlen:
- Beheben Sie das Problem, dass Youtube nicht in Chrome funktioniert [Gelöst]
- So löschen Sie den Browserverlauf auf einem Android-Gerät
- Kindle Fire an einen Fernseher anschließen
- So beheben Sie die bei Instagram-Fehler blockierte Aktion
Wir hoffen, dass dieser Leitfaden hilfreich war und Sie konnten Cache und Cookies in Google Chrome löschen auf Ihren Android- und iOS-Geräten sowie auf dem Computer. Wenn Sie Fragen/Anmerkungen zu diesem Artikel haben, können Sie diese gerne im Kommentarbereich hinterlassen.



