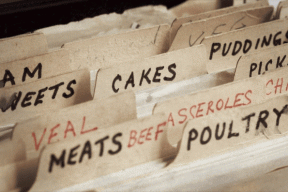So reparieren Sie den Symbol-Cache in Windows 10
Verschiedenes / / November 28, 2021
So reparieren Sie den Symbol-Cache in Windows 10: Der Symbolcache ist ein Speicherort, an dem die Symbole, die von Ihren Windows-Dokumenten und -Programmen verwendet werden, für einen schnelleren Zugriff gespeichert werden, anstatt sie jedes Mal zu laden, wenn sie benötigt werden. Wenn ein Problem mit den Symbolen auf Ihrem Computer auftritt, wird das Problem durch das Reparieren oder Wiederherstellen des Symbol-Cache definitiv behoben.
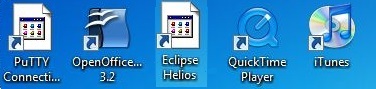
Manchmal, wenn Sie eine Anwendung aktualisieren und die aktualisierte Anwendung ein neues Symbol hat, sehen Sie stattdessen dasselbe alte Symbol für Diese Anwendung oder Sie sehen ein zerstörtes Symbol, bedeutet dies, dass der Windows-Symbol-Cache beschädigt ist und es an der Zeit ist, das Symbol zu reparieren Zwischenspeicher.
Inhalt
- Wie funktioniert der Icon-Cache?
- So reparieren Sie den Symbol-Cache in Windows 10
Wie funktioniert der Icon-Cache?
Bevor Sie lernen, wie Sie den Symbol-Cache in Windows 10 reparieren, müssen Sie sich zunächst bewusst sein, wie der Symbol-Cache funktioniert, sodass Symbole überall in Windows zu finden sind Wenn Sie alle Symbolbilder jedes Mal von der Festplatte abrufen müssen, wenn sie benötigt werden, können viele Windows-Ressourcen verbraucht werden, wo der Symbol-Cache-Schritt ausgeführt wird in. Windows speichert dort eine Kopie aller Symbole, die leicht zugänglich sind, wenn Windows eine Symbol, es holt das Symbol einfach aus dem Symbol-Cache, anstatt es aus dem tatsächlichen zu holen Anwendung.
Immer wenn Sie Ihren Computer herunterfahren oder neu starten, schreibt der Icon-Cache diesen Cache in eine versteckte Datei, damit er nicht alle diese Icons später neu laden muss.
Wo wird der Icon-Cache gespeichert?
Alle oben genannten Informationen werden in einer Datenbankdatei namens IconCache.db gespeichert und in Windows Vista und Windows 7 befindet sich die Icon-Cache-Datei in:
C:\Benutzer\\AppData\Local\IconCache.db HINWEIS: Ersetzen mit dem tatsächlichen Benutzernamen Ihres Windows-Kontos.

In Windows 8 und 10 befindet sich die Icon-Cache-Datei ebenfalls am gleichen Ort wie oben, aber Windows verwendet sie nicht zum Speichern des Icon-Cache. In Windows 8 und 10 befindet sich die Symbol-Cache-Datei in:
C:\Benutzer\\AppData\Local\Microsoft\Windows\Explorer HINWEIS: Ersetzen mit dem tatsächlichen Benutzernamen Ihres Windows-Kontos.
In diesem Ordner finden Sie eine Reihe von Icon-Cache-Dateien, nämlich:
- iconcache_16.db
- iconcache_32.db
- iconcache_48.db
- iconcache_96.db
- iconcache_256.db
- iconcache_768.db
- iconcache_1280.db
- iconcache_1920.db
- iconcache_2560.db
- iconcache_custom_stream.db
- iconcache_exif.db
- iconcache_idx.db
- iconcache_sr.db
- iconcache_wide.db
- iconcache_wide_alternate.db
Um den Icon-Cache zu reparieren, müssen Sie alle Icon-Cache-Dateien löschen, aber es ist nicht einfach, wie es sich anhört, weil Sie es normalerweise nicht können Löschen Sie sie, indem Sie einfach auf Löschen drücken, da diese Dateien immer noch vom Explorer verwendet werden. Sie können sie also nicht löschen, aber hey, es gibt immer ein Weg.
So reparieren Sie den Symbol-Cache in Windows 10
1. Öffnen Sie den Datei-Explorer und gehen Sie in den folgenden Ordner:
C:\Benutzer\
HINWEIS: Ersetzen

2. Wählen Sie in den Ordneroptionen “Zeige versteckte Dateien", Ordner und Laufwerke und deaktivieren Sie „Geschützte Betriebssystemdateien ausblenden.“

3. Danach können Sie die Anwendungsdaten Mappe.
4. Drücken und halten Sie die "Schicht" -Taste und klicken Sie mit der rechten Maustaste auf den Explorer-Ordner und wählen Sie dann „Befehlsfenster hier öffnen.“
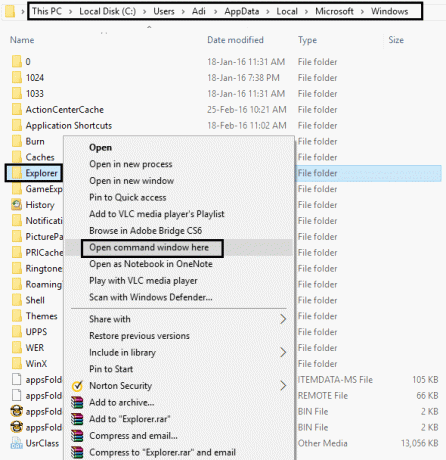
5. Unter diesem Pfad wird ein Eingabeaufforderungsfenster geöffnet:
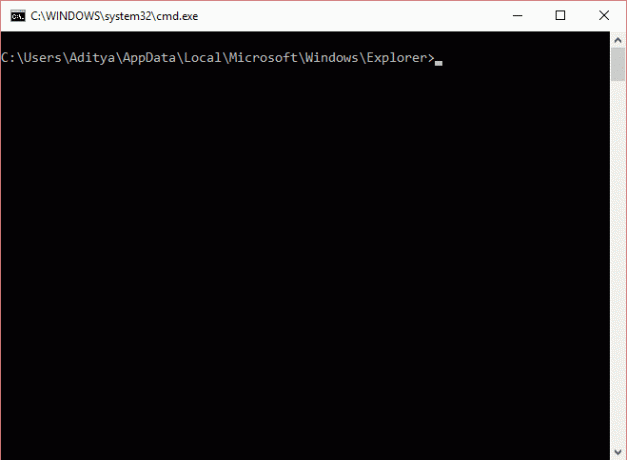
6. Typ dir Befehl in die Eingabeaufforderung ein, um sicherzustellen, dass Sie sich in einem richtigen Ordner befinden und Sie sehen sollten Iconcache und Thumbcache Dateien:
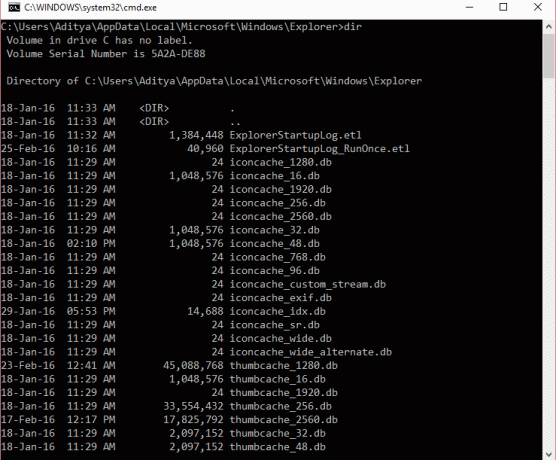
7. Klicken Sie mit der rechten Maustaste auf die Windows-Taskleiste und wählen Sie "Task-Manager".

8. Klicken Sie mit der rechten Maustaste auf „Windows Explorer" und wähle "Task beenden“ Dadurch werden Desktop und Explorer verschwinden. Beenden Sie den Task-Manager und Sie sollten nur ein Eingabeaufforderungsfenster haben, aber stellen Sie sicher, dass keine andere Anwendung damit ausgeführt wird.
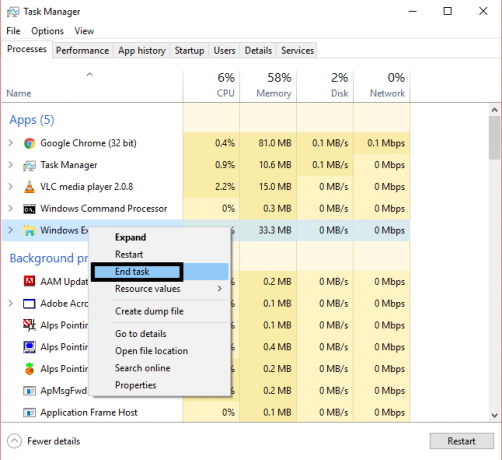
9. Geben Sie im Eingabeaufforderungsfenster den folgenden Befehl ein und drücken Sie die Eingabetaste, um alle Symbol-Cache-Dateien zu löschen:
Iconcache löschen*
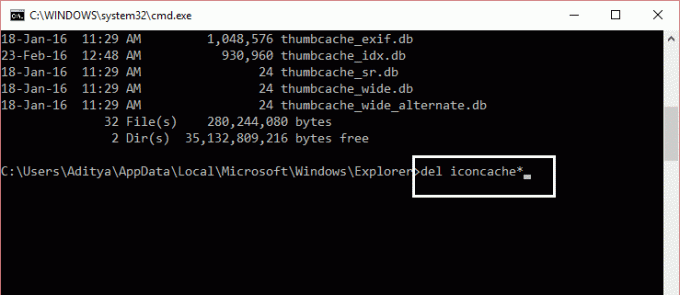
10. Führen Sie erneut die dir Befehl um die Liste der verbleibenden Dateien zu überprüfen und wenn noch einige Icon-Cache-Dateien vorhanden sind, bedeutet dies einige Die Anwendung wird noch ausgeführt, daher müssen Sie die Anwendung über die Taskleiste schließen und den Vorgang wiederholen Verfahren wieder.
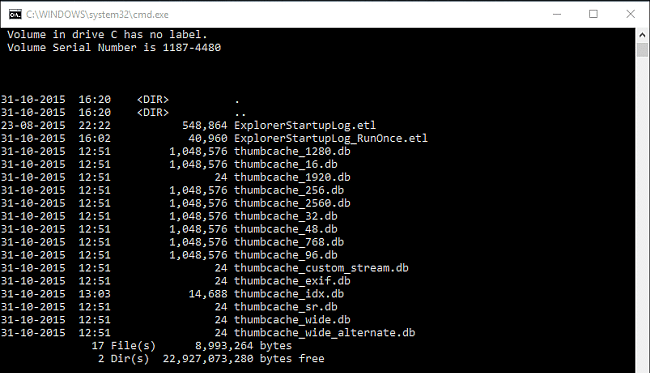
11. Melden Sie sich jetzt von Ihrem Computer ab, indem Sie Strg+Alt+Entf drücken und wählen Sie "Ausloggen.“ Melden Sie sich wieder an und alle beschädigten oder fehlenden Symbole sollten hoffentlich repariert werden.
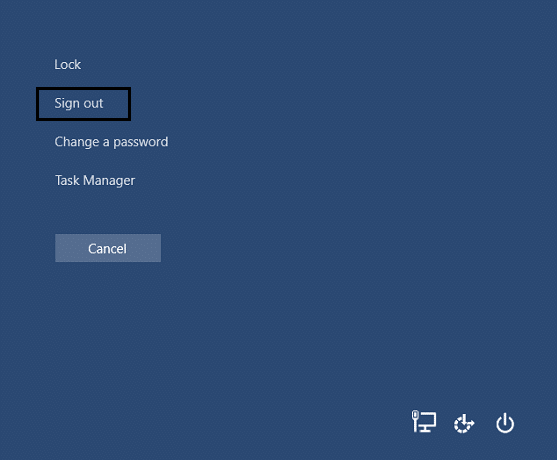
Sie können auch mögen ...
- Beheben Sie, dass Ihr Computer nicht genügend Arbeitsspeicher hat
- So beheben Sie den Fehler "Nicht genügend Arbeitsspeicher" in Windows 10
- So beheben Sie, dass MMC das Snap-In nicht erstellen konnte
- So beheben Sie, dass COM Surrogate nicht mehr funktioniert
Das haben Sie erfolgreich gelernt So reparieren Sie den Symbol-Cache in Windows 10 und inzwischen könnten Probleme mit dem Icon-Cache behoben sein. Denken Sie daran, dass diese Methode die Probleme mit dem Miniaturbild nicht behebt. Gehen Sie dazu hier. Wenn Sie immer noch Zweifel oder Fragen zu irgendetwas haben, können Sie es gerne kommentieren und uns wissen lassen.